In de afgelopen twee decennia groeit de digitale en IT-industrie in een razend tempo. Programmeurs vinden steeds meer toepassingen uit om ons leven gemakkelijker te maken. Evenzo is de uitvinding van youtube een van de meest voorkomende voorbeelden van alle uitvindingen. Miljarden mensen kijken naar YouTube, waaronder miljoenen videostreamers. Tegenwoordig bouwen Youtubers en andere platformstreamers kostbare rekenmachines om hun video's met hoge resoluties en frames per seconde te streamen, maar dat is niet voor iedereen zoals jij het geval en ik kan het me niet veroorloven om die high-end pc of laptops te bouwen.
Daarom kwam ons team na uitgebreid onderzoek op internet met een optimale oplossing om u een manier te tonen om uw video's vertragingsvrij, jittervrij en zonder enige onscherpte op een kosteloze manier te streamen. We raden u de beste studiosoftware aan die bekend staat als OBS voor uw streaming met de beste OBS-instellingen voor uw low-end pc of een laptop. Met deze OBS-instellingen kun je video's opnemen voor low-end pc of laptops om nu zonder problemen te streamen. Om de zaken een beetje gehaast te houden, duiken we meteen in de echte dingen van dit artikel.
1. Video-instellingen
Omdat we ons zorgen maken over het streamen van video. Het is belangrijk om te weten hoe je je video-instellingen instelt. Om je video-instellingen in te stellen, moet je de onderstaande stappen volgen.
Stap 1:Ga naar Instellingen:
Eerst moet u uw OBS-software starten. In het hoofdmenu moet je naar bestand-> instellingen. U zult een nieuw venster zien verschijnen voor instellingen zoals weergegeven in de onderstaande afbeelding.
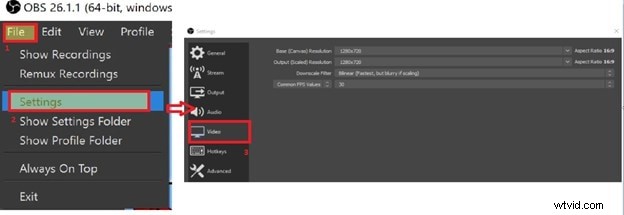
Stap 2:Instellingen die u moet behouden:
Beginnend met de basisresolutie, is dit de videoresolutie die we naar de mensen gaan sturen die onze stream gaan bekijken. Dus voor de beste, klik erop en kies 1280*720 .
Het tabblad Uitvoer, dit is de resolutie van de video die de mensen zullen bekijken. Voor snelle en lag-free streaming is het het beste om zowel de output als de basisresolutie hetzelfde te houden om conversie tussen de resolutie door de CPU te voorkomen. Dus klik op uitvoerresolutie en kies 1280*720 opnieuw. Als je merkt dat je computer nog steeds achterblijft, kun je het beste overschakelen naar 480p, maar daaronder wordt het niet aanbevolen.
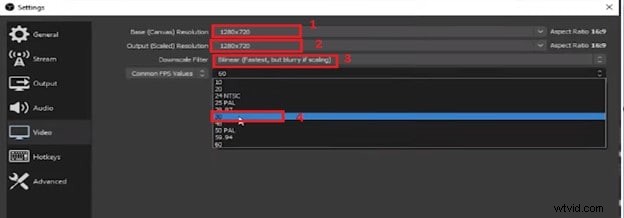
Daarna komt het tot de filteroptie. Er zijn meerdere filteropties op dit tabblad, maar voor een snel en beter resultaat moet u de “bilineaire” kiezen filter zoals weergegeven in de onderstaande afbeelding. Ten slotte, als het gaat om frame per seconde, moet je hier voorzichtig zijn. Hoe meer fps, hoe meer het je CPU zal belasten, wat betekent dat het laggy zal worden, maar het is het beste om het 30 fps te houden , niet meer dan dit en niet minder dan dit als u een low-end pc of laptop gebruikt.
Stap 3:Uitgangsinstellingen:
Als je klaar bent met de algemene video-instellingen, is het nu tijd om naar de uitvoerinstellingen te gaan. Daarvoor moet u de uitvoer van het verticale hoofdtabblad kiezen, zoals weergegeven in de onderstaande afbeelding in 1. U ziet een nieuw venster verschijnen met een verscheidenheid aan instellingen. Nu is het tijd om de geavanceerde instelling te kiezen zoals weergegeven in 2 in de afbeelding om alle instellingen te zien die moeten worden bewerkt.
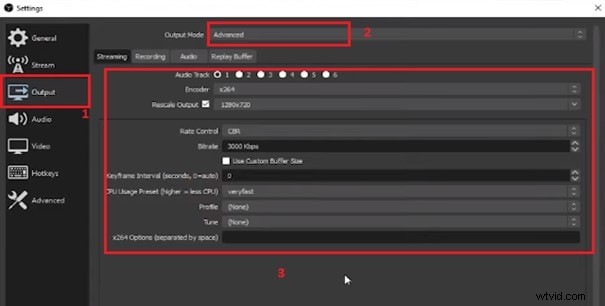
Laten we naar de detailinstellingen gaan voor de video-output voor uw publiek. U kunt het beste de instellingen kiezen die in de afbeelding en hieronder worden getoond voor vertragingsvrije en jittervrije video.
Encoder:
De eerste instelling is de encoderinstelling voor uw uitvoervideo. Er zijn twee opties voor:als je geen grafische kaart van NVidia gebruikt en op de CPU vertrouwt, kun je het beste x264 kiezen, dat gebruikmaakt van je CPU.
Uitvoer opnieuw schalen:
De instellingen voor het opnieuw schalen van de uitvoer moeten hetzelfde blijven als 720p van de video die u streamt.
Tariefcontrole:
Houd de tariefcontrole CBR.
Bitrate:
Normaal gesproken moet u voor low-end pc's de bitsnelheid op 3000 kbps houden. Als je echter merkt dat het worstelt met je pc in de vorm van vertraging of zenuwachtigheid, dan is het aan te raden om het laag te houden totdat je de betere resultaten krijgt. Houd voor de NVIDIA-kaart de bitrate op 3000, want daar is het prima voor.
CPU-gebruiksvoorinstelling:
Het wordt geleverd met veel opties om uw CPU-gebruik voor de video te behouden. Het is het beste aan te raden om het CPU-gebruik erg snel te houden voor goede resultaten. Als u een NVIDIA grafische kaart gebruikt, kunt u het beste het CPU-gebruik wijzigen in "prestaties" om het beste uit uw machine te halen.
Profiel:
De profieloptie is standaard uitgeschakeld en u moet deze instellingen behouden zoals ze zijn als u de NVIDIA-kaart niet gebruikt, maar als dit niet het geval is, wordt het aanbevolen om de "hoofd" van de profileringsoptie te kiezen.
Dus dat is het voor de video-instellingen. Dit zijn alle instellingen die je moet aanpassen voordat je gaat streamen. Nadat je dit hebt gedaan, hoef je alleen maar op de knop Toepassen hieronder te klikken en bingo is klaar.
2. Audio-instellingen
Voor een heldere en betere audioprestatie is het ook noodzakelijk dat je ook de optimale instellingen voor de audio behoudt. Nou, je hoeft je nu ook geen zorgen te maken over de audio. Na het lezen van dit artikel moet je hier dezelfde audio-instellingen voor je pc of laptop behouden.
Stap 1:Audio uitvoeren:
De audio-instellingen kunnen vanaf twee plaatsen worden aangepast. Laten we de eerste bespreken. Daarvoor moet je de uitvoer in het verticale tabblad selecteren en naar audio gaan zoals weergegeven in de onderstaande afbeelding. U ziet meerdere tracks in deze vensters. Het bevat de audio-instellingen voor meerdere bronnen. Als je echter een single gebruikt, is het goed om 320 in track één te kiezen. Voor meerdere is het niet nodig om de audiotrack te wijzigen, maar om dezelfde 320 te behouden. Dit zijn de perfecte instellingen voor de meeste audio-instellingen voor uw computer.
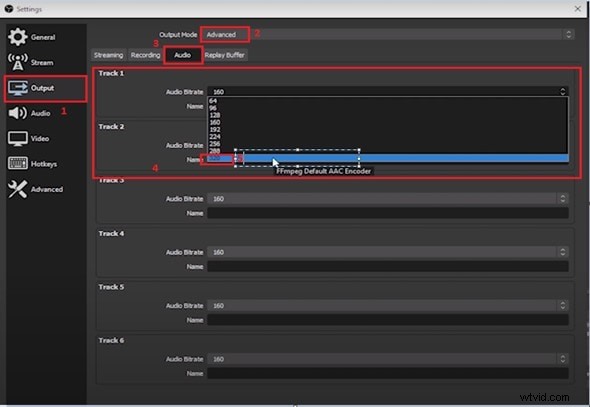
Stap 2:Instellingen tabblad Audio:
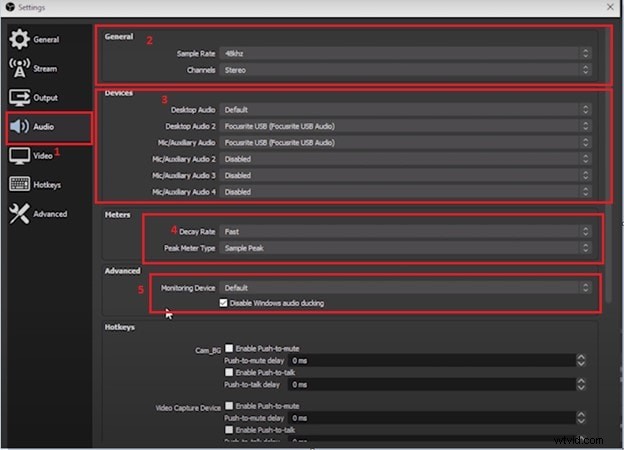
De audio bestaat uit veel instellingen, het is onderverdeeld in categorieën, laten we één voor één beginnen en het uitleggen.
Samplefrequentie en kanalen:
Het is de resolutie van de audio. Hoe hoger de bemonsteringsfrequentie, hoe meer bits van de audio die u hebt verzonden, wat betekent dat de kwaliteit van de audio verbetert. Het is echter niet nodig om het hoog te houden, maar een optimale waarde werkt ook goed. Houd het daarom 48khz voor het beste resultaat zoals afgebeeld. Een ander ding is een kanaal, dat veel opties bevat, maar de meesten van jullie zullen de “stereo” willen hebben omdat het de meest voorkomende keuze is van de streamers.
Desktop-audio:
De desktopaudio is afhankelijk van het apparaat dat u voor de audio gebruikt. Het is het beste om de standaard te gebruiken als u niets weet over uw apparaat, anders kiest u USB als u audio via de USB-poort gebruikt. Voor de tweede audiobron kun je desktop audio 2 kiezen en dienovereenkomstig instellen.
Extra audio:
De streamers hebben meestal één microfoonbron, maar als je meerdere microfoonbronnen hebt, kies je maximaal 4 extra audiopoorten en stel je de instellingen van het apparaat in.
Meter:vervalsnelheid en piekmetertype:
De meter is een decibelmeter (dB). Het is een meting van het volume. Hoe meer decibel, hoe luider het is. Gebruik dus de Decay-snelheid om te kiezen tussen snelle, gemiddelde en langzame volumes, afhankelijk van uw behoeften. Het type Peak Meter wordt gebruikt voor uw CPU-gebruik. ALS je een hoger CPU-gebruik hebt ingesteld, ga dan voor de "true peak", anders kies je voor "sample peak".
Ten slotte moeten de rest van de opties als standaard worden behouden, aangezien je een streamer bent, je ze niet hoeft te wijzigen en het zijn vrij veel basissneltoetsen om in te stellen als je dat wilt.
3. Streaminstellingen:
Dit zijn de streaminginstellingen die u alleen hoeft te volgen voor uw streamingvideo's. Het tabblad streaming bestaat uit instellingen voor het platform waarop je je video gaat streamen. Laten we beginnen met stapsgewijze procedures die u moet volgen voor de beste streaminginstellingen voor uw low-end pc's of laptops.
Stap 1:tabblad Stream:
Het streaming-tabblad is toegankelijk via het verticale hoofdtabblad. Nadat je naar het hoofdtabblad "Stream" bent gegaan, zie je een heleboel opties.
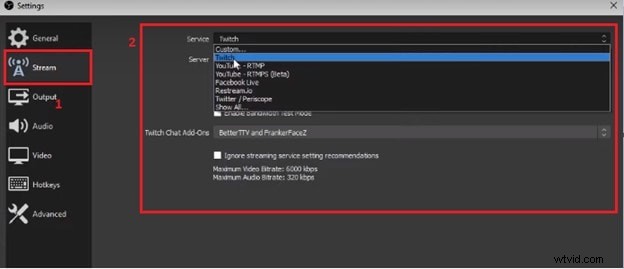
Stap 2:Streaming-instellingen:
Service:
Hier moet je het platform kiezen waarop je je video's gaat streamen. Het bestaat uit meerdere namen van populaire streamingservers zoals youtube, twitch, Facebook live, enz.
Server:
Met deze optie kun je een server kiezen om je streaming te uploaden. Het is het beste om het op "auto" te laten staan, omdat het de server selecteert met de beste pings voor kwaliteitsstreaming.
4. Beste alternatief voor OBS
Er is veel andere schermopnamesoftware op internet die veel tools biedt om te streamen. Maar de enige vraag die bij je opkomt, is welke je uit allemaal moet kiezen. Veel van jullie zullen OBS al gebruiken. Het is natuurlijk de beste van alle andere software voor het streamen van video's naar de streamingplatforms, maar toch, als iemand om de een of andere reden geen OBS wil, moet hij kiezen voor een andere geweldige alternatieve applicatie die bekend staat als Filmora.
Filmora is een van de beste bewerkingstoepassingen om je video's op de meest creatieve manier aan te passen. Veel streamers gebruiken Filmora het liefst voor hun video-inhoud en ze gebruiken het voor bewerking. Gebruik Filmora om je video's te bewerken voordat je ze naar een van de servers streamt. Je kunt de encoderinstellingen behouden, een verscheidenheid aan streaming-extensies voor video's, en artistieke effecten op video's zetten voordat je ze streamt met Filmora.
Er kunnen veel andere software zijn die hetzelfde doel dienen, maar de beste wordt bepaald door de bijbehorende functies en functionaliteit. Het is niet verstandig om software of de beste instellingen aan te bevelen voordat u het zelf probeert. Hier in dit artikel werd een op onderzoek gebaseerde aanbeveling gesuggereerd door elk van de opties uit te proberen voordat u tot een suggestie kwam. Het lijdt echter geen twijfel dat low-end pc's en laptops voor de beste prestaties afhankelijk zijn van de instellingen van de streamingtoepassing. Daarom hoop ik, na het lezen van dit artikel, dat het je zal helpen bij het instellen van je machine om perfect te streamen.
