Weet je niet hoe je Geluidsinstellingen voor zoomen . moet configureren? voor de beste geluidskwaliteit tijdens een vergadering? Zo ja, dan leer je hier alles over Zoom-audio, de configuratie ervan en de beste manier waarop je de opties kunt gebruiken om het beste uit je luidsprekers en microfoon te halen.
Afgezien hiervan leer je ook enkele van de beste methoden voor het oplossen van problemen als de audio tijdens een lopende Zoom-conferentie niet meer werkt.
- Deel 1:Zoom-audio instellen voor de vergadering
- Deel 2:Zoomaudio instellen tijdens een vergadering
- Deel 3:Problemen met zoomaudio oplossen
Hoe stel ik audio in Zoom-vergadering in?
Een breed spectrum wordt gedekt wanneer we het hebben over Geluidsinstellingen voor Zoom-vergaderingen aangezien de audio van de vergadering zowel voor/na als tijdens een vergadering kan worden geconfigureerd. Werken met Geluidsinstellingen voor zoomen in beide scenario's wordt hieronder in detail besproken:
Deel 1:Zoom audio-instellingen voor de vergadering
Als u nog niet in een Zoom-vergadering zit en geluidsinstellingen wilt configureren om de beste audio-ervaring te krijgen, kunt u het onderstaande proces volgen:
Opmerking: Hier wordt een Windows 10-computer gebruikt om de audio-instellingen in Zoom in te stellen en te configureren.
Stap 1:Open het venster met audio-instellingen voor zoom
Start Zoom, klik op de Instellingen (Uitrusting ) pictogram in de rechterbovenhoek en ga naar de Audio categorie uit de navigatiebalk aan de linkerkant van de Instellingen box die hierna opent.
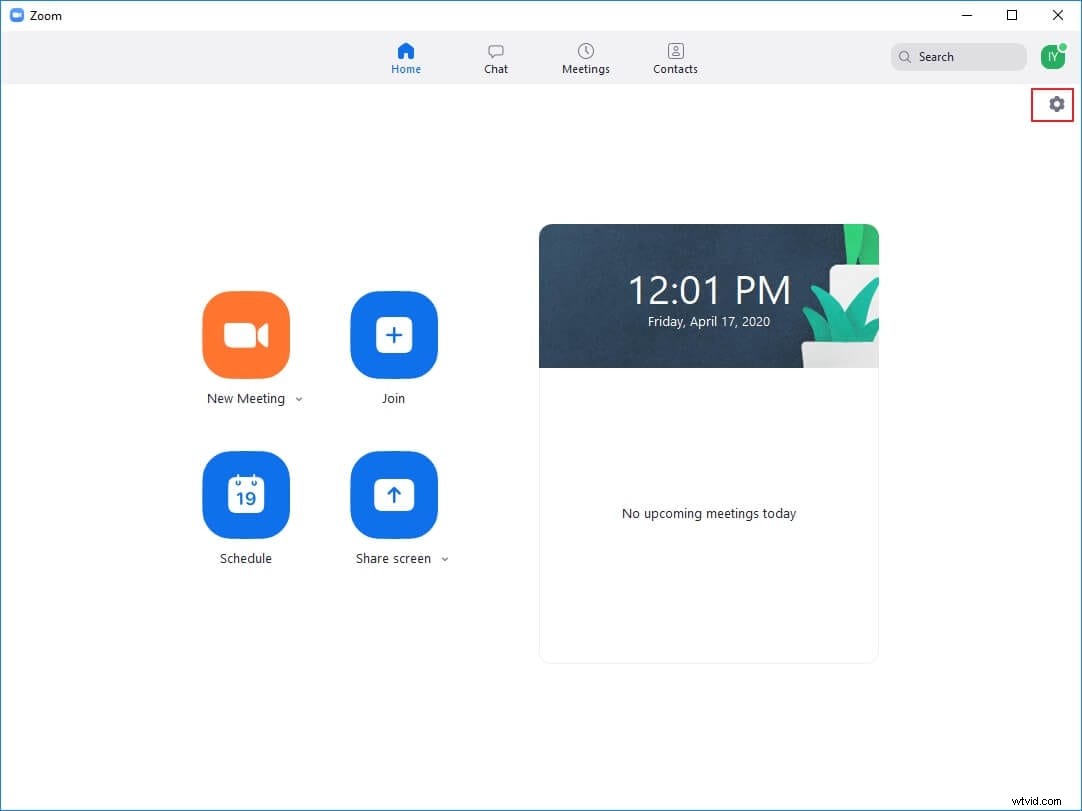
Stap 2:Uitvoerapparaat selecteren en testen
Gebruik de Luidspreker vervolgkeuzelijst om het gewenste uitvoerapparaat te kiezen (bijv. luidsprekers, hoofdtelefoon, enz.) en klik op Speaker testen om te luisteren naar het geluid dat Zoom speelt. Gebruik het Volume schuifregelaar om het uitgangsvolume op een geschikt niveau aan te passen.
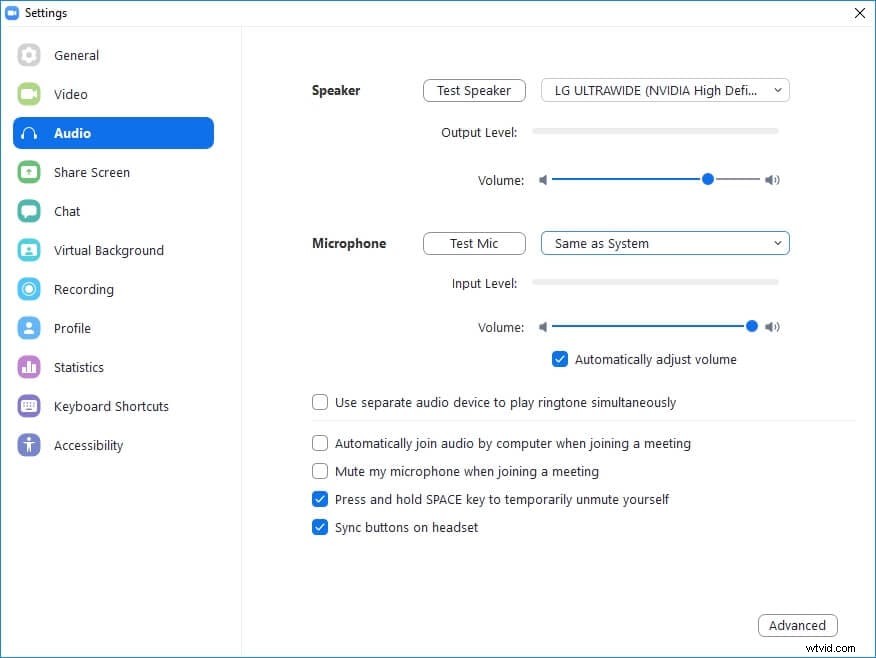
Stap 3:Selecteer en test microfoon
Gebruik de Microfoon vervolgkeuzelijst om een audio-invoerbron (meestal een microfoon) te selecteren en klik op Test Mic om te controleren of het goed werkt. Gebruik het Volume schuifregelaar om het ingangsgeluidsniveau handmatig aan te passen. Als alternatief kunt u de Volume automatisch aanpassen vakje aangevinkt om Zoom automatisch het ingangsvolumeniveau te laten regelen volgens de omgeving.
Deel 2:Zoom audio-instellingen tijdens een lopende vergadering
Terwijl u een Zoom-vergadering start of eraan deelneemt, verschijnt er een venster in de app waarin u wordt gevraagd om deel te nemen aan de vergadering met computeraudio of om te testen of de spreker en microfoon werken voordat u deelneemt. In dit vakje kunt u ook het vakje Automatisch deelnemen aan audio via de computer wanneer u deelneemt aan een vergadering . aanvinken onderaan om automatisch het geluidsapparaat van de computer te gebruiken voor audio-uitvoer en invoer telkens wanneer u een vergadering organiseert of eraan deelneemt.
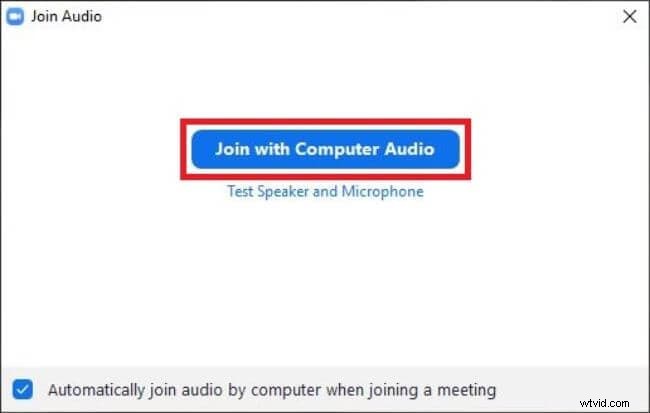
Als u eenmaal in een conferentie bent, zijn er een aantal dingen die u kunt doen om de audio te beheren. Het proces om dit te doen wordt hieronder in detail uitgelegd:
Tip 1:geluid dempen
Klik tijdens een lopende vergadering op de Microfoon pictogram aanwezig in de linkerbenedenhoek van het hoofdvenster om het uit te schakelen. Klik nogmaals op het pictogram om de microfoon weer in te schakelen.
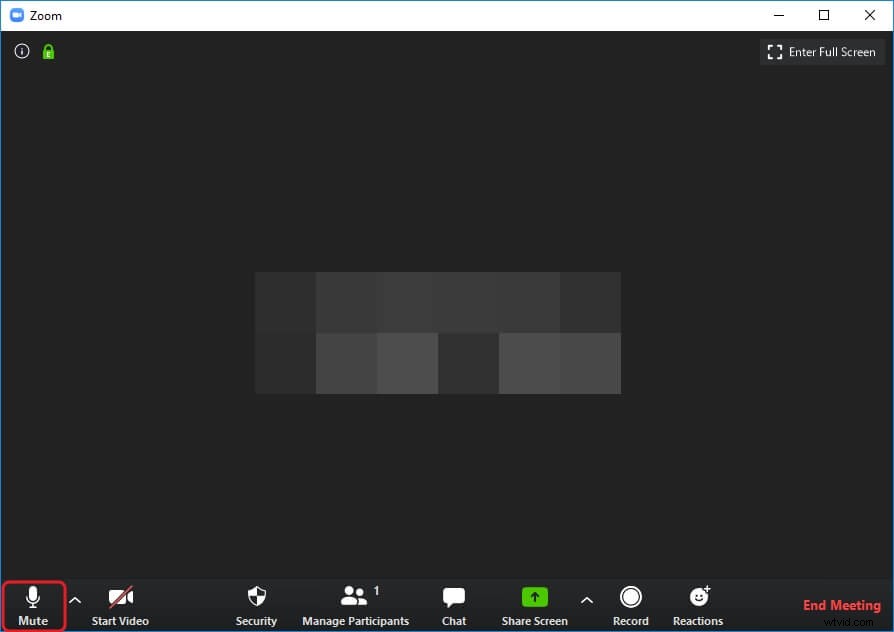
Tip 2:Kies Uitvoerapparaat
Klik op de kleine pijl omhoog naast de Microfoon en klik om het gewenste uitvoerapparaat (luidsprekers, headsets, enz.) te selecteren in de Selecteer een luidspreker gedeelte van het menu dat verschijnt.
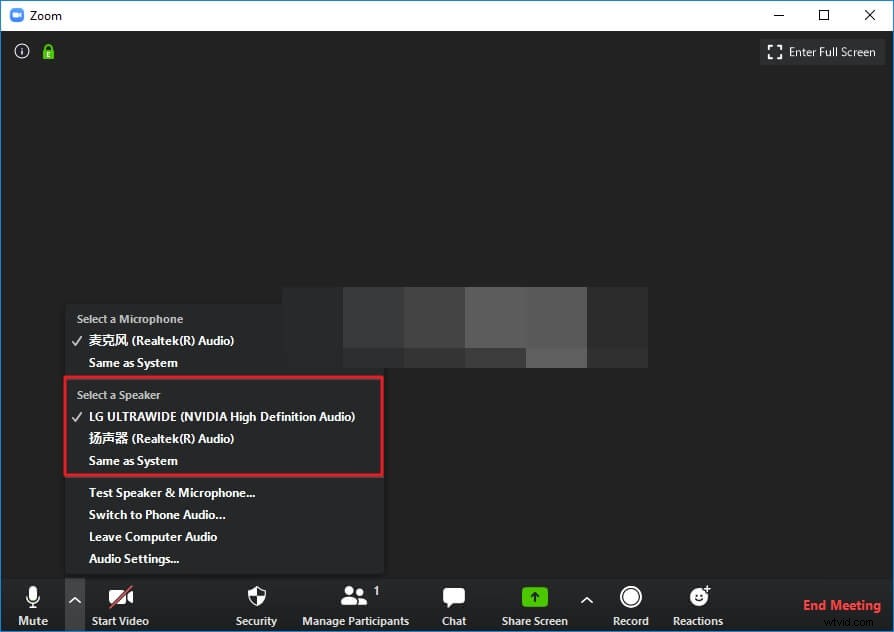
Tip 3:Kies invoerapparaat
Terwijl je in het menu bent, zoals uitgelegd in Tip 2 , selecteer een invoerapparaat uit de Selecteer een microfoon sectie.
Zoom Audio Problemen met slechte kwaliteit oplossen
Terwijl u in een Zoom-vergadering zit, kunt u enkele problemen ondervinden met betrekking tot de audio. Deze kunnen te wijten zijn aan onbeheerde plaatsing van de hardware-apparaten, onjuiste configuraties van de Zoom-audio-instellingen , of allebei. Enkele van de meest voorkomende Zoom-audioproblemen en hun mogelijke oplossingen worden hieronder besproken:
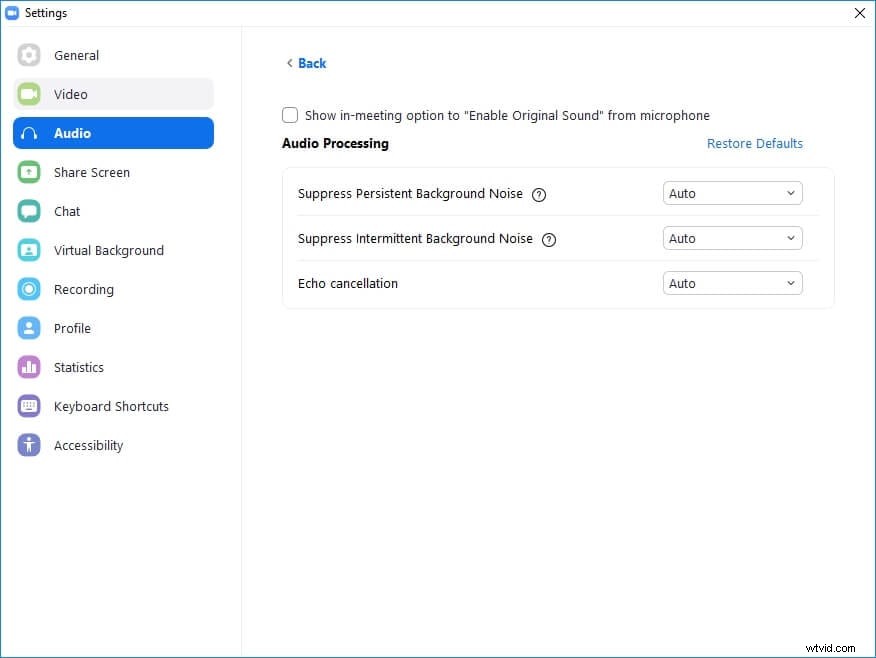
Zoom Audio Nummer 1:Audio Feedback Loop
Wat is het?
Audiofeedbacklus is wanneer je stem zichzelf een onbepaald aantal keren blijft herhalen en nooit stopt.
Gerelateerd:6 Top Voice Changer voor Zoom
Hoe het gebeurt?
Wanneer u externe luidsprekers en microfoon gebruikt en beide in de buurt zijn geplaatst, wordt elk geluid dat uit de luidspreker komt door de microfoon ontvangen. Als Zoom is geconfigureerd om geluiden van systeemaudio te accepteren, stuurt de microfoon de signalen terug naar de luidsprekers die de audio-uitvoer weer naar de microfoon sturen. Aangezien deze iteratie nooit eindigt, hoor je continu een audiofeedbacklus.
Hoe de audiolus in zoomvergadering oplossen?
Om dit probleem op te lossen, moet u ervoor zorgen dat zowel de microfoon als de luidsprekers op veilige afstand van elkaar worden geplaatst. Dit zou voorkomen dat de microfoon uitvoer van de luidsprekers ontvangt, en de keten van audiofeedbacklus zou nooit plaatsvinden.
Zoom Audio Probleem 2:Achtergrondgeluid
Wat is het?
Achtergrondgeluid is de vervorming of het gezoem dat je hoort tijdens een audiogesprek op zoom.
Waarom hoor ik achtergrondgeluid in Zoom Meeting?
Als je een zeer gevoelige microfoon hebt die vooral door professionals of in opnamestudio's wordt gebruikt, is de kans groot dat deze veel achtergrondgeluid opvangt tijdens een Zoom-vergadering.
Hoe verwijder je de achtergrondruis in Zoom-vergadering?
Dit probleem kan worden opgelost door een vergadering te hosten of eraan deel te nemen in een gesloten, geluiddichte ruimte of door een minder gevoelige microfoon te gebruiken. Het beste zou zijn als u een normale headset gebruikt die gemakkelijk verkrijgbaar is in elke plaatselijke elektronicawinkel. U kunt ook proberen om het Volume automatisch aanpassen . in te schakelen optie van de Microfoon gedeelte van de Audio categorie van de Instellingen zoals eerder uitgelegd in Stap 3 van de Geluidsinstellingen zoomen wanneer niet in vergadering sectie.
Zoom Audio Nummer 3:Echo
Wat is het?
Zoom audio-echo is wanneer je een echo hoort tijdens een lopende Zoom-vergadering met audio ingeschakeld.
Hoe het gebeurt?
Echo gebeurt wanneer u op een laptop zit en ingebouwde luidsprekers en microfoon gebruikt, en dat ook met het luidspreker- of microfoonvolume op maximaal.
Hoe de echo in de Zoom-vergadering verwijderen?
Zoals eerder vermeld, is het altijd raadzaam om een headset te gebruiken om dergelijke ongewenste echo- of audiofeedbacklusproblemen te voorkomen. Als je geen toegang hebt tot een headset, probeer dan de microfooninstellingen te configureren om het volume automatisch aan te passen en zet het luidsprekervolume niet op het maximum.
Conclusie
Geluidsinstellingen zoomen . configureren voordat u een vergadering organiseert of eraan deelneemt, is het altijd een verstandige benadering om eventuele audio-inconsistenties tijdens een lopende conferentie te voorkomen. Als je er echter al een hebt, kun je de bovenstaande methoden gebruiken om de microfooninstellingen te configureren om de audio goed te krijgen. We raden u ook aan om tijdens een Zoom-vergadering een headset van gemiddelde kwaliteit te gebruiken om een Zoom-audio-echo te vermijden , feedbacklus of achtergrondgeluiden.
Gerelateerd:Hoe de videokwaliteit in Zoom-vergaderingen te verbeteren?
