Van de uitvindingen van Alexander Graham Bell tot de snelle sms-berichten van vandaag, de manier van communiceren is door de geschiedenis heen veranderd. De communicatiebehoeften op de werkplek evolueren aanzienlijk en ieder van ons, individuen, bedrijven en organisaties moet zich snel aanpassen aan de nieuwe manieren van samenwerken. Geavanceerde technologieën hebben het nu mogelijk gemaakt om een groepschat te maken met familie, vrienden, school en collega's om constant op de hoogte te blijven van de laatste familiegebeurtenissen of de voortgang van een bepaald project waaraan u werkt. Skype-groepschat stelt u in staat om snel berichten, video's, foto's, enz. naar meerdere mensen tegelijk te sturen terwijl u de groepsleden constant op de hoogte houdt van de laatste gebeurtenissen en ontwikkelingen. In dit artikel leer je:
- Deel 1:Maak een Skype-groepschat op Windows
- Deel 2:Start een Skype-groepschat op Mac
- Deel 3:Beheer uw Skype-groepschat
- Deel 4:Q&A over Skype Group Chat
Deel 1:Maak een Skype-groepschat op Windows
In realtime communiceren met meerdere mensen tegelijk uit verschillende delen van de wereld was enkele jaren geleden ondenkbaar. Tegenwoordig maakt Skype-groepschat het echter voor iedereen mogelijk om verbinding te maken en samen te werken met meerdere mensen zonder enige barrières en beperkingen.
Om een groepschat op Skype te maken met behulp van een Windows-besturingssysteem, kunt u binnen een minuut verbinding maken met personen uit verschillende plaatsen van de wereld. Volg de onderstaande stappen om een Skype-groepschat voor jezelf te maken.
- Skype downloaden op uw Windows-pc. Je moet je aanmelden met een Microsoft-account of je aanmelden als je nog geen Skype-account hebt gehad.
- Zodra u zich bij Skype hebt aangemeld, krijgt u een vergelijkbare interface te zien met 'Recente chats' in het linkerdeelvenster. Om een groepschat te maken, klikt u op het vervolgkeuzepictogram naast de knop "Nieuwe chat" en selecteert u "Nieuwe groepschat" en uw nieuwe Skype-groepschat is slechts een paar klikken verwijderd.
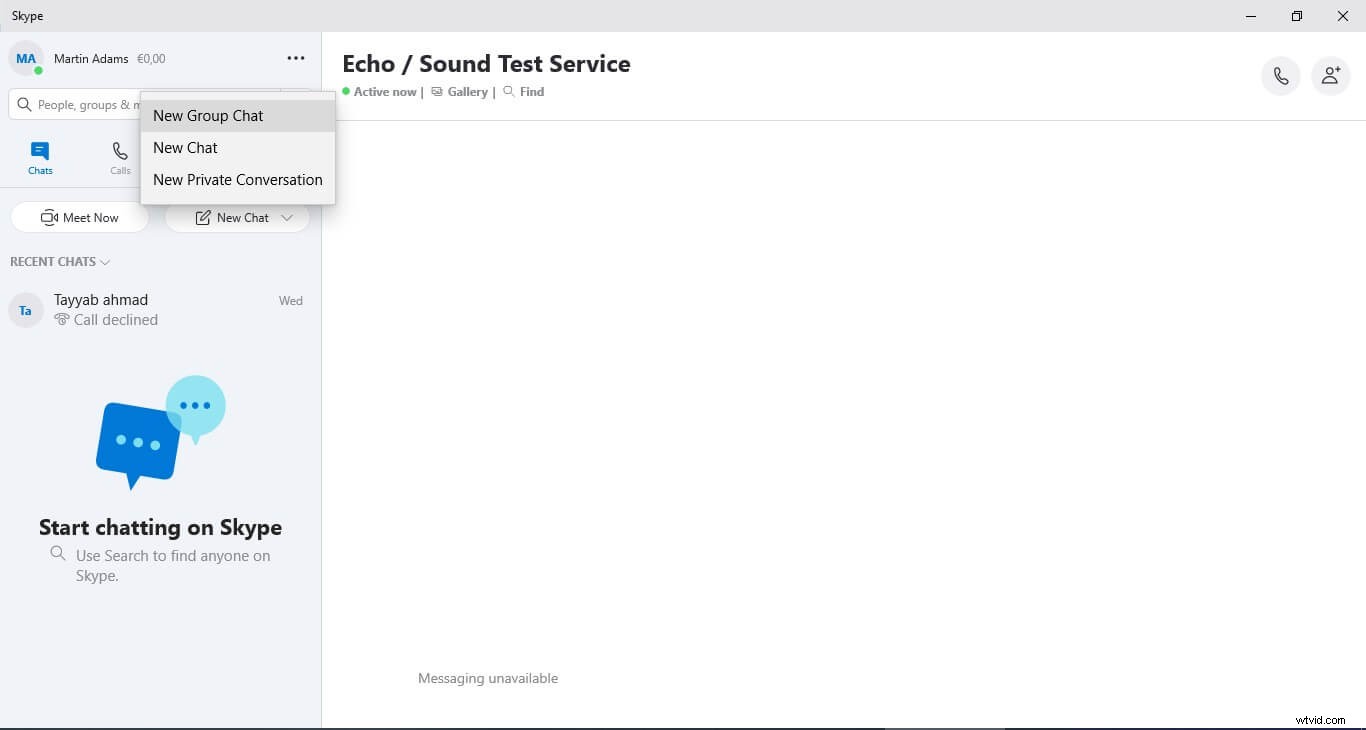
- Er verschijnt een nieuw venster in het hoofdscherm van Skype. Hier moet je de naam van de groep schrijven en een foto selecteren voor de groepschat. De naam moet het doel van de chatgroep vertegenwoordigen om begrijpelijk te zijn voor de deelnemers, ik heb een figuurlijke naam gekozen omwille van een voorbeeld. Als je klaar bent met de naam en foto, druk je op de pijl vooruit.
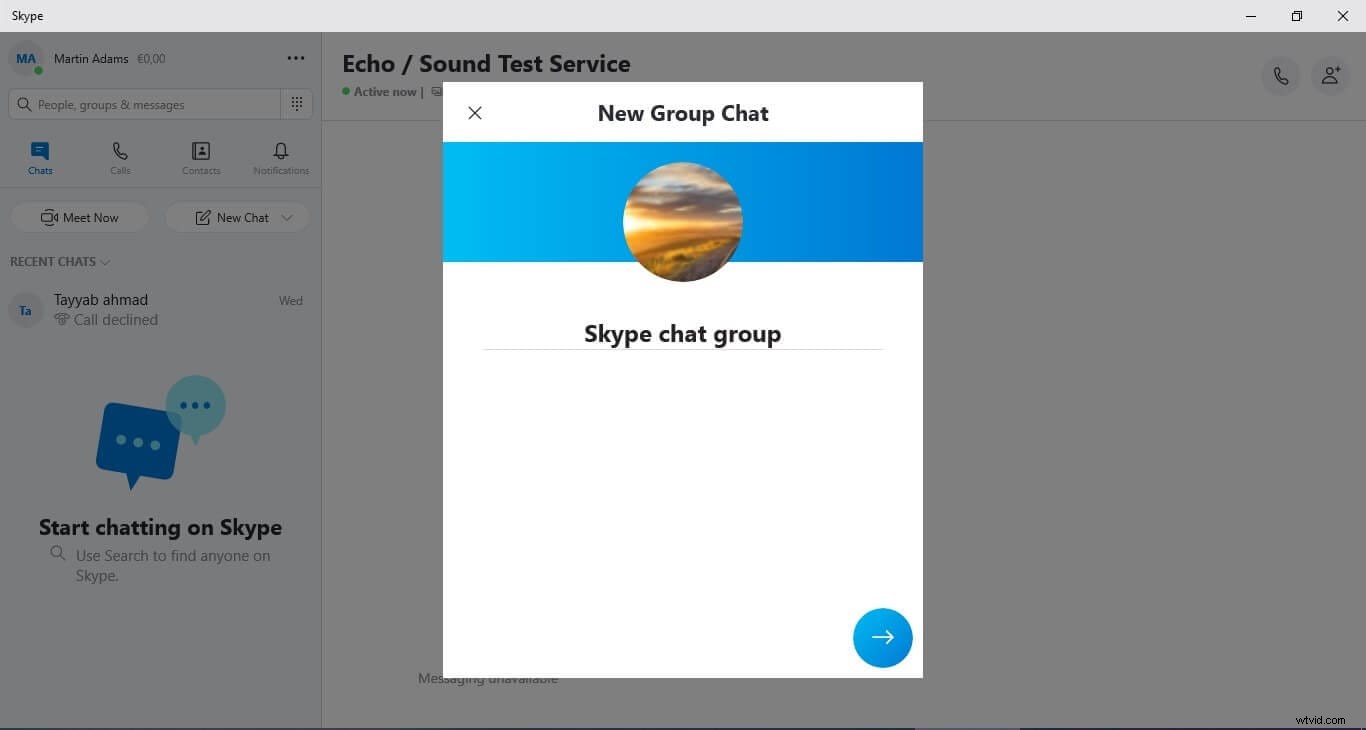
- Skype brengt u naar uw lijst met contactpersonen om de leden voor uw nieuwe chatgroep te kiezen. U kunt door de hele lijst bladeren of de naam in de zoekbalk doorzoeken om een bepaalde persoon te zoeken. Als je klaar bent met het selecteren van al je contacten, druk je op de knop "Gereed" en Skype zal binnen een minuut je nieuwe glanzende groep maken.
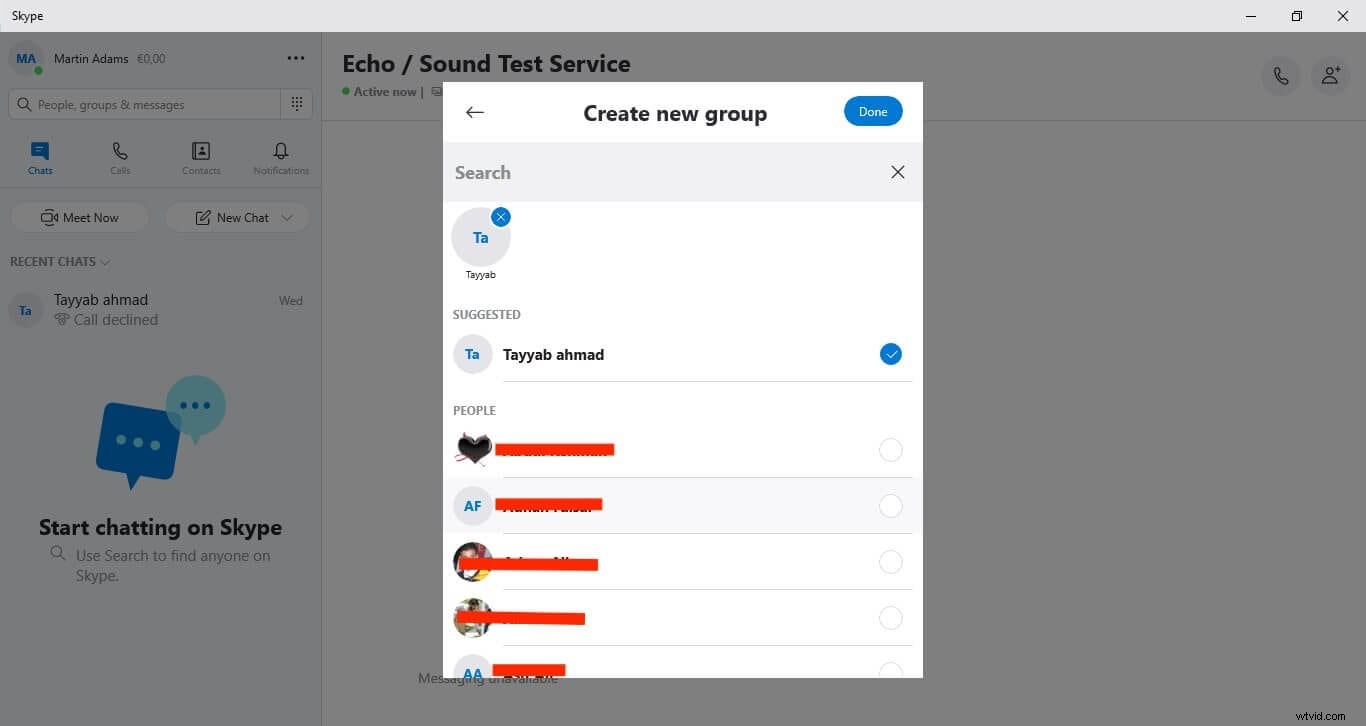
- Je wordt rechtstreeks naar de nieuwe groepschat geleid die je zojuist hebt gemaakt. Hier kun je zonder vertraging met alle groepsleden tegelijk chatten. Stuur foto's, video's, plan een groepsgesprek, voeg meer mensen toe aan de groep en nog veel meer functies.
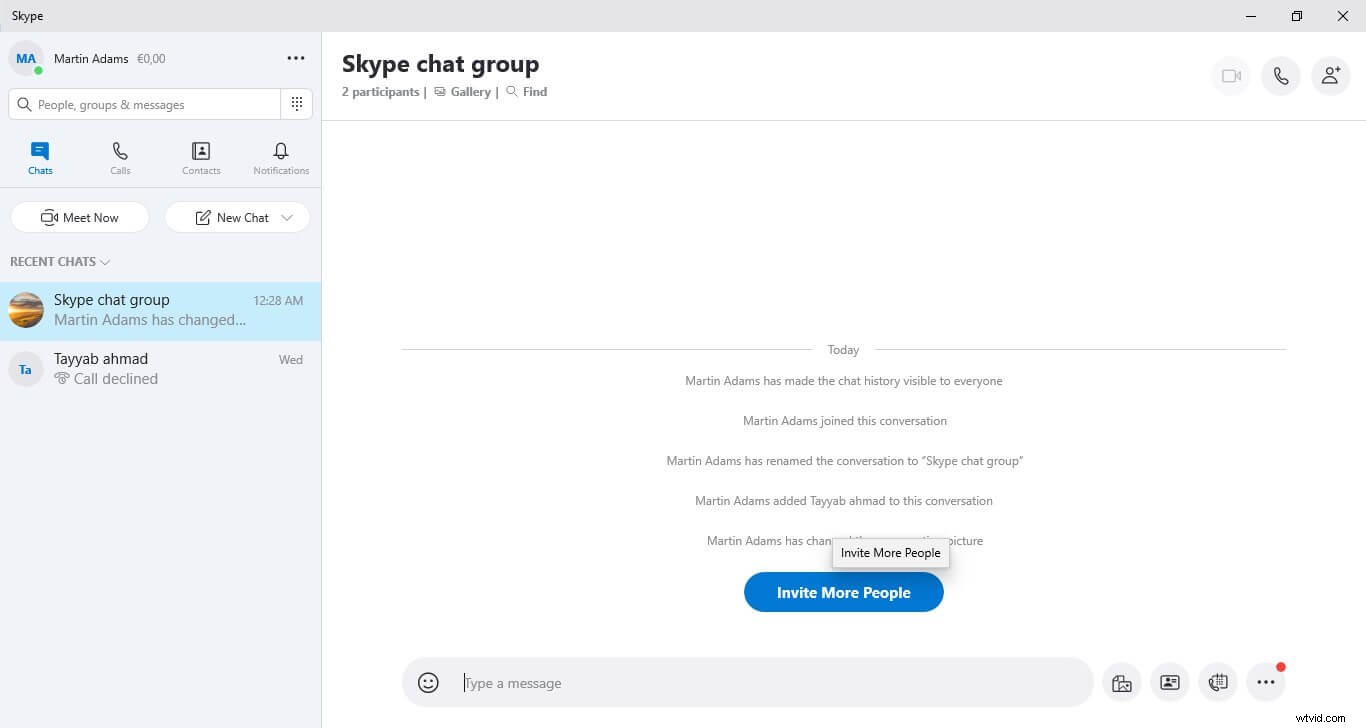
Deel 2:Start een Skype-groepschat op Mac
Met Skype kan iedereen een groepschat maken op Mac. U kunt eenvoudig uw Skype-groepschat maken en ervan genieten met de eenvoudige stappen hieronder.
- Skype downloaden op uw Mac-systeem en meld u aan met uw Microsoft-account.
- Op de startpagina van Skype moet u op het vervolgkeuzemenu drukken en dit openen naast het kladblokpictogram 'Nieuwe chat'. Selecteer in de lijst de optie "Nieuwe groepschat" om te beginnen met het maken van uw Skype-groepschat.
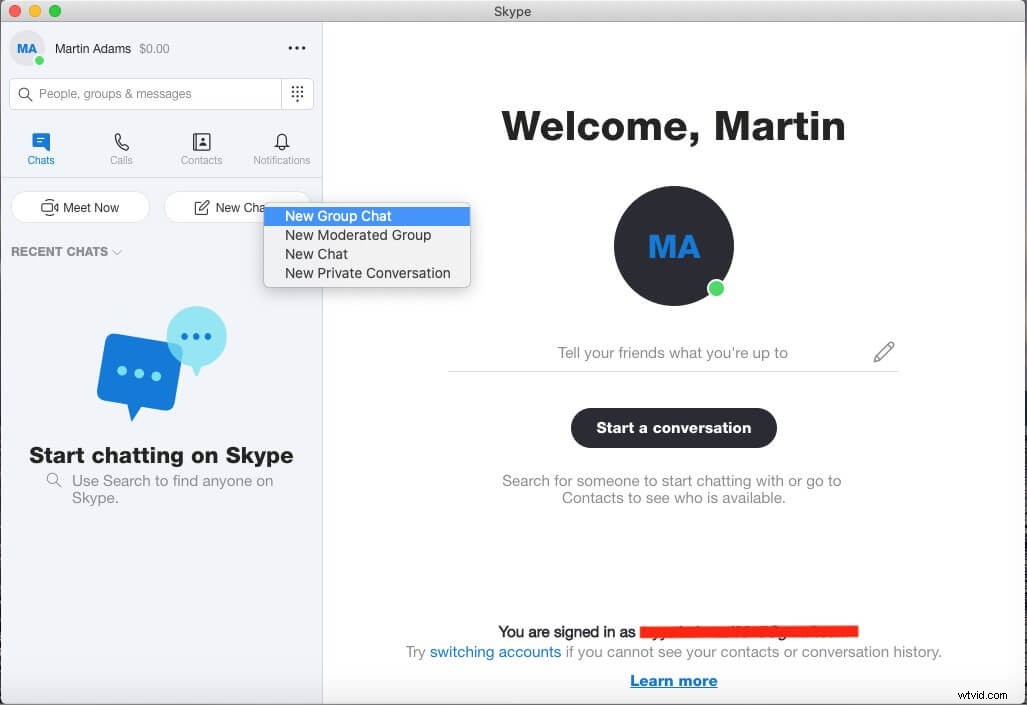
- Er verschijnt een nieuw venster waarin u de groepsnaam en afbeelding kunt bepalen. Kies een naam die het doel van de groep het beste beschrijft, want in ons geval is het een dummy-chatgroep, dus ik noemde het "Skype-groepschat". Als je klaar bent, druk je op de pijl vooruit.
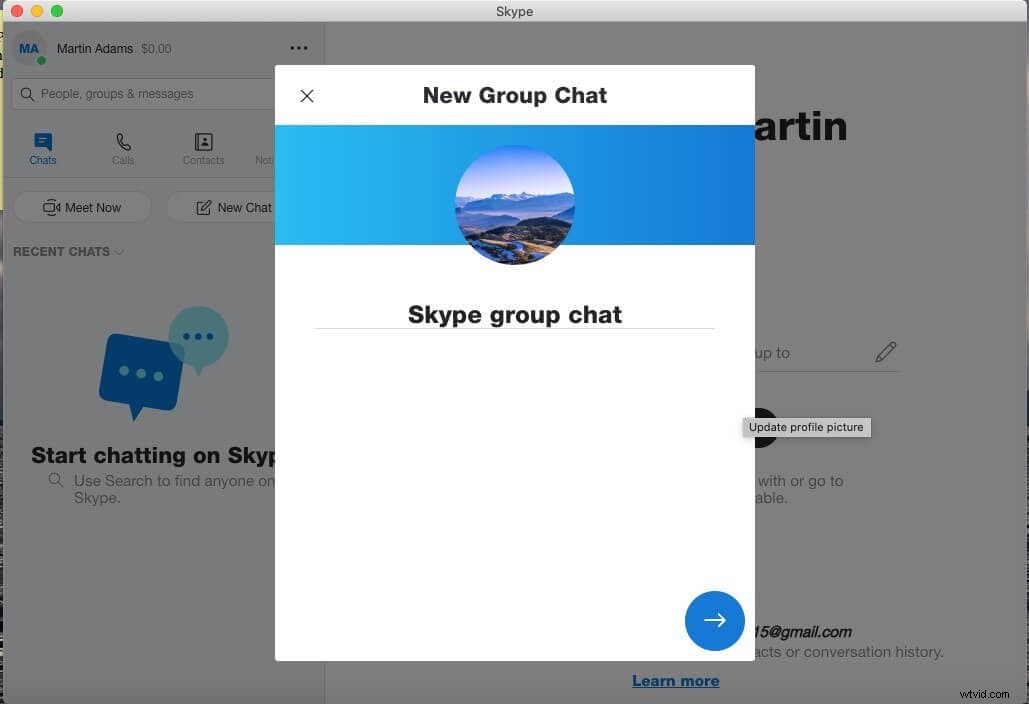
- Je wordt naar je 'Contactenlijst' geleid om de contacten te kiezen die je aan de groep wilt toevoegen. Nadat u alle contacten hebt geselecteerd, drukt u op de knop "Gereed" en Skype maakt een groepschat en stelt alle leden op de hoogte dat ze lid worden van de groep.
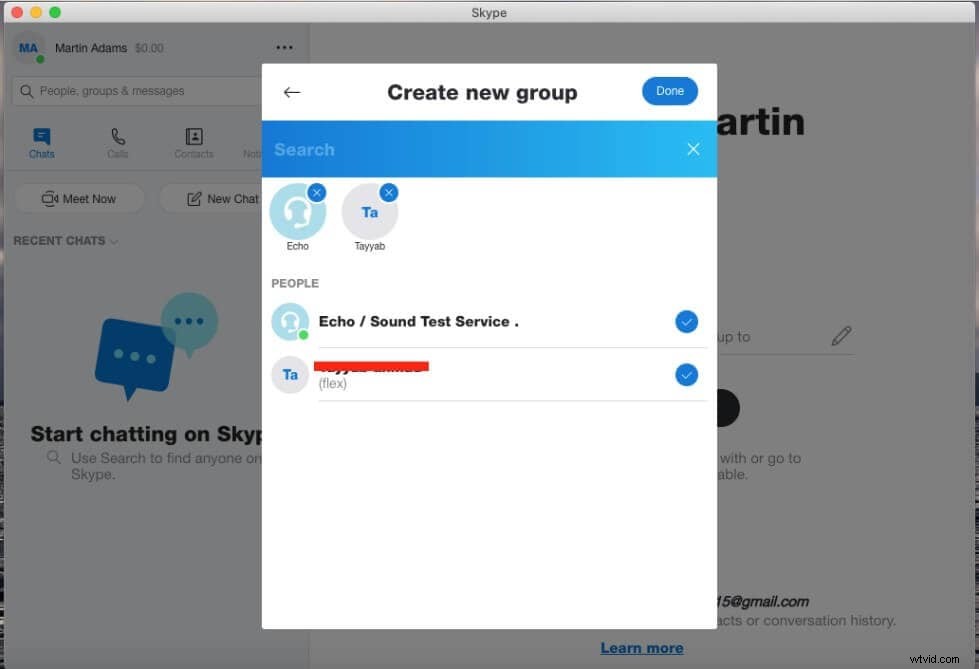
- Je wordt direct naar de nieuw gemaakte Skype-groepschat geleid. waar je kunt chatten met de groepsleden.
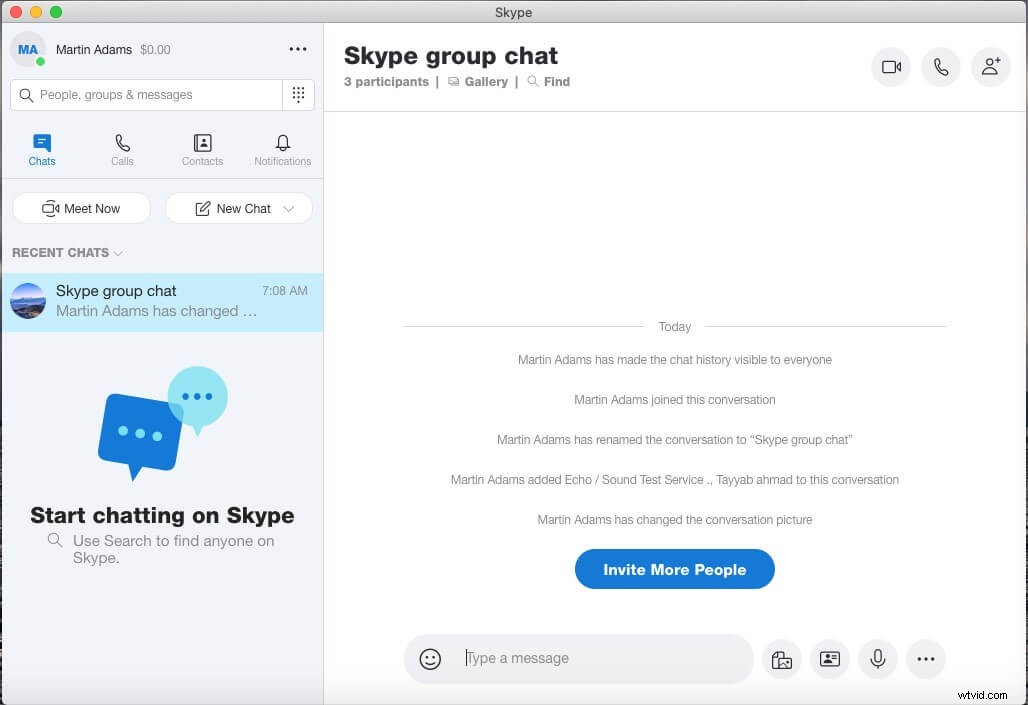
- Je kunt nu in realtime een groepsvideo- of audiogesprek voeren met leden over de hele wereld. Praat en werk samen met collega's, familie en vrienden terwijl u tegelijkertijd foto's, video's en andere bestanden kunt verzenden.
Deel 3:Beheer uw Skype-groepschat
Skype geeft je volledige controle over de groepschats die je maakt op Windows, Mac, Linux en andere platforms. Om uw Skype-groepschats te beheren, kunt u het volgende behouden:
- Open de groepsinstellingen :klik met de rechtermuisknop op de groepsnaam onder "Recente chats".
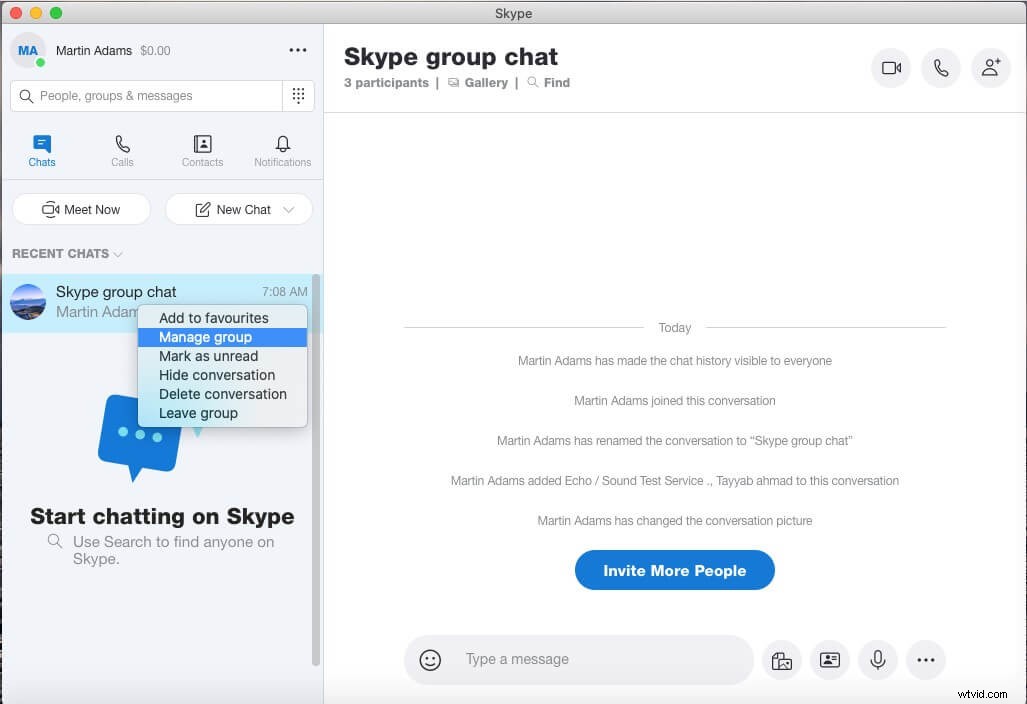
- Een groepsfoto bijwerken of toevoegen :upload, bekijk of verwijder de groepsfoto.
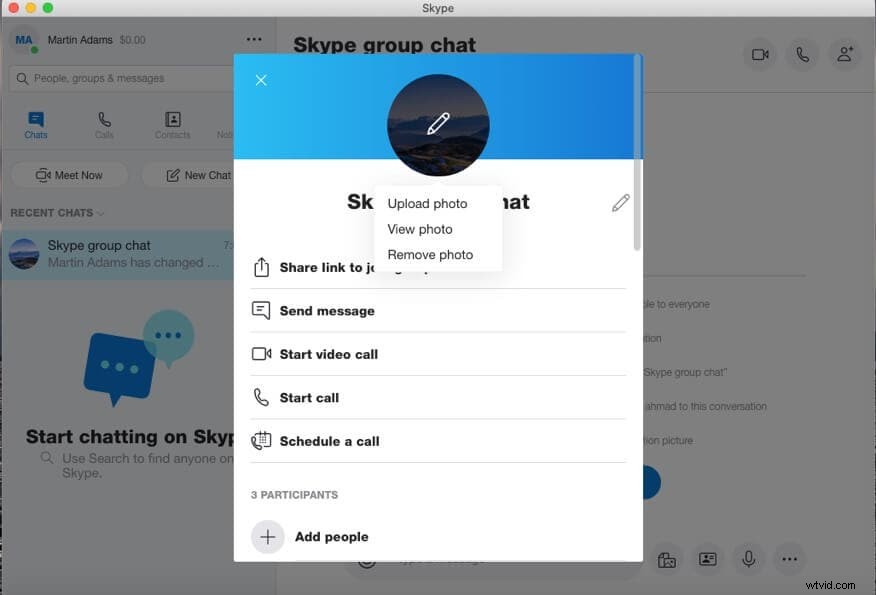
- Wijzig je groepsnaam :druk op het pictogram Bewerken (potlood) naast de groepsnaam om de naam van uw groep te bewerken.
- Deel een link om lid te worden van je groep :je kunt vrijwel iedereen toevoegen aan je Skype-groep door ze deze link te sturen, zelfs als ze geen Skype gebruiken.
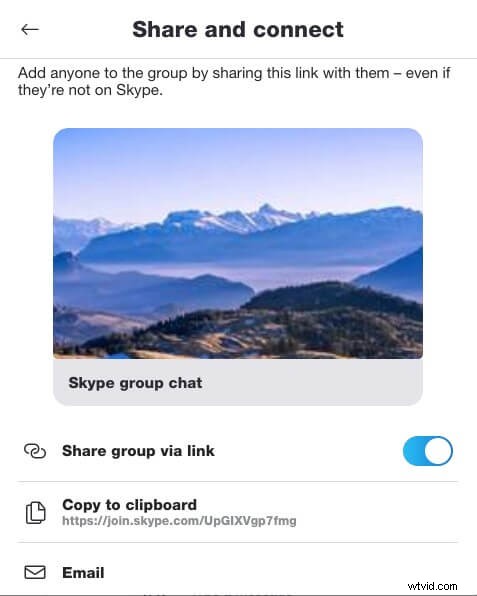
- Stuur een bericht :Druk op de knop "Bericht verzenden" om een bericht naar de groep te sturen.
- Start een videogesprek :druk op het pictogram Camera videogesprek starten om een videogesprek met de hele groep te starten.
- Een gesprek starten :selecteer Oproep starten om een audiogesprek met de groep te beginnen.
- Een gesprek plannen :een gesprek plannen met de groep. Alle groepsleden worden uitgenodigd.
- Mensen toevoegen :u kunt meer deelnemers aan de groep toevoegen door op Personen toevoegen te drukken en te selecteren in de lijst met contactpersonen.
- Groepsgalerij :In Groepsgalerij kun je alle afbeeldingen, video's, links en bestanden bekijken die zijn gedeeld met deze groepschat.
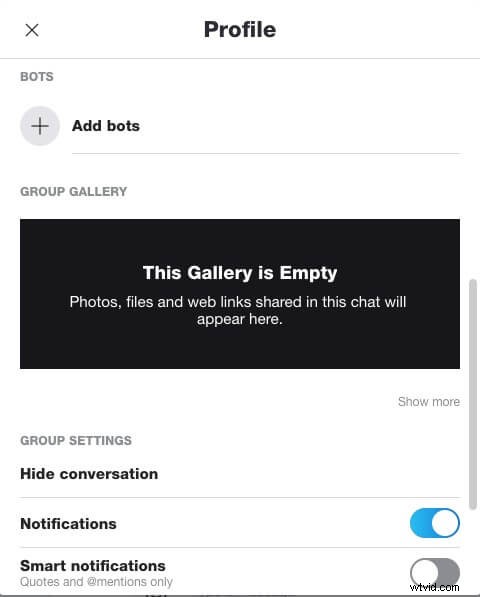
Deel 4:Q&A over Skype Group Chat
Heeft u vragen over Skype-groepsvideochat? Bewaar het volgende!
V1:Hoeveel mensen kun je hebben in een Skype-groepschat?
Met Skype-groepsvideochat kunnen maximaal 50 mensen elkaar ontmoeten en tegelijk samenwerken. Met de optie voor het delen van groepsschermen kan de presentator PowerPoint-dia's, video-opnamen van de Skype-vergadering en nog veel meer delen. Langeafstandsonderwijs mogelijk maken voor studenten over de hele wereld en collega's op afstand in staat stellen efficiënt aan projecten te werken. Wijs projectmodules toe en bespreek deadlines met productievere persoonlijke gesprekken via Skype-groepsvideogesprekken.
V2: Is het niet langer mogelijk om individuele contacten op Skype te blokkeren?
Met Skype kunt u een contact blokkeren om te voorkomen dat ze u expresberichten sturen, u bellen en uw status op Skype zien, waardoor in feite hun toegang tot uw Skype-profiel wordt geblokkeerd. Hoewel het bedrijf je ook toestaat om het contact als beledigend te melden, wat de moderators van het bedrijf kan informeren om de spammers in een vroeg stadium te stoppen en hen niet toe te staan andere Skype-gebruikers te martelen.
U kunt in feite een contact blokkeren in Skype
- 1. Ga naar het tabblad 'Recente chats' of 'Contacten' en selecteer het contact dat je wilt blokkeren.
- 2. Klik met de rechtermuisknop op de naam van de contactpersoon en kies de optie "Profiel bekijken" in het menu.
- 3. In het profiel van de contactpersoon scrolt het lid omlaag naar de onderkant van het profielvenster en klikt u op de roodgekleurde optie "Contact blokkeren".
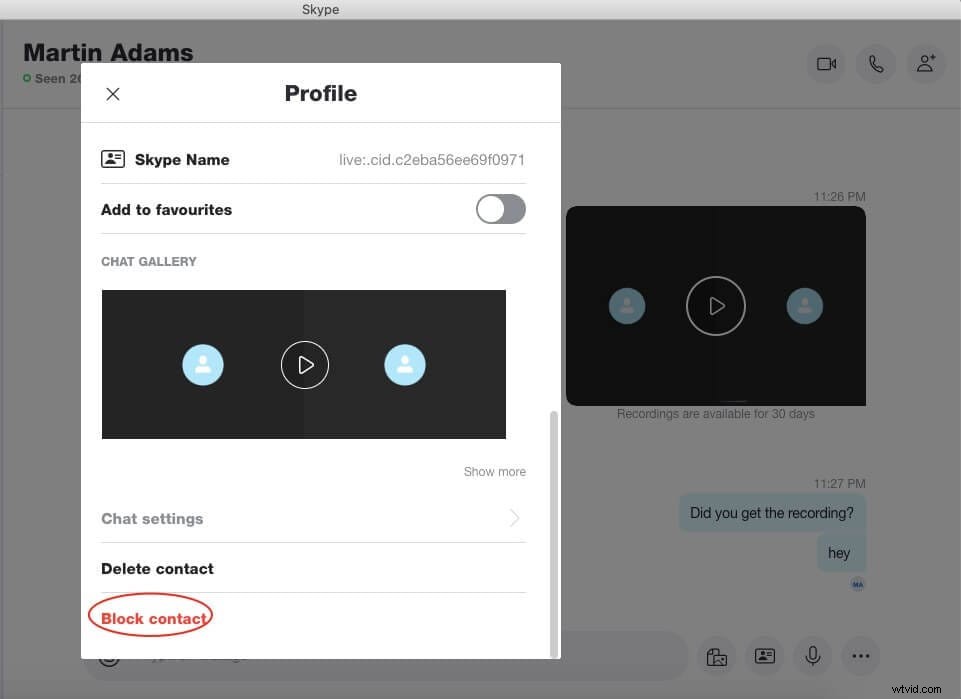
- 4. Skype zal u vragen om te bevestigen of u dit specifieke contact wilt blokkeren en ook of u het misbruik van deze persoon wilt melden door op de schakelknop te drukken.
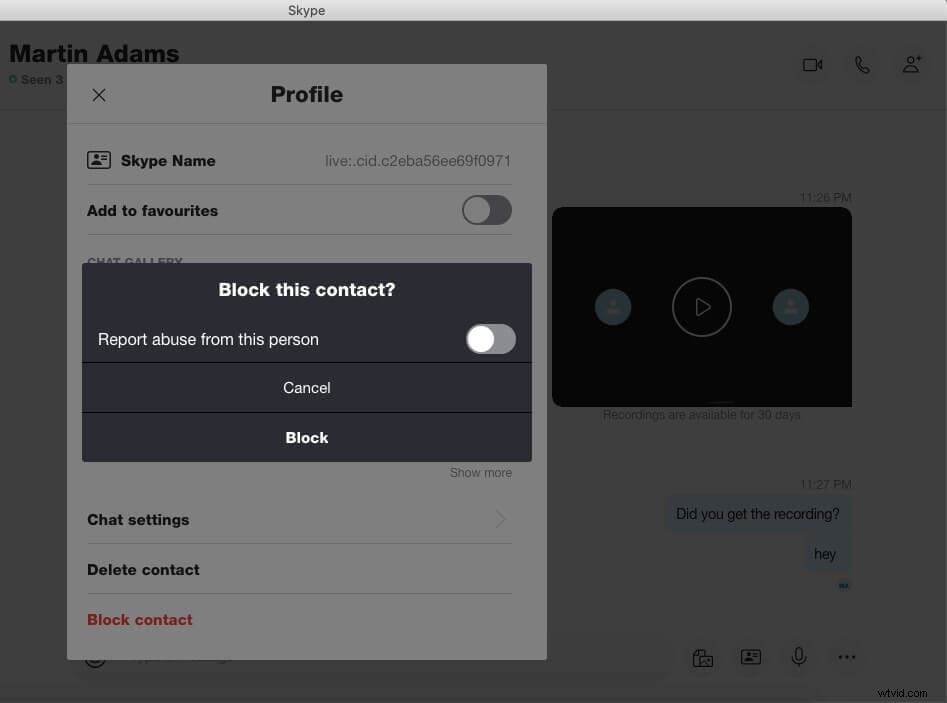
- 5. Druk op de knop "Blokkeren" en het contact wordt effectief geblokkeerd voor uw Skype-account en verwijderd uit uw contactenlijst en chats.
Q3: Hoe verwijder ik alle contacten op een Skype-lijst met één klik?
Het kan zijn dat u af en toe contacten aantreft die u niet meer nodig heeft in uw Skype-contacten, vooral na een kort telefoontje of een sollicitatiegesprek. Over het algemeen moet je om een contact te verwijderen de profielgegevens van de persoon bekijken en vervolgens op de optie "Verwijderen uit contactenlijst" drukken, maar hier laat ik je een vrij gemakkelijke en eenvoudige manier zien om al je contacten in één keer te verwijderen.
Volg de stappen om al uw Skype-contacten in één keer te verwijderen:
- 1. Open de Skype-app en druk op de menubalk naast je naam. Selecteer "Instellingen" om de instellingen van Skype te openen.
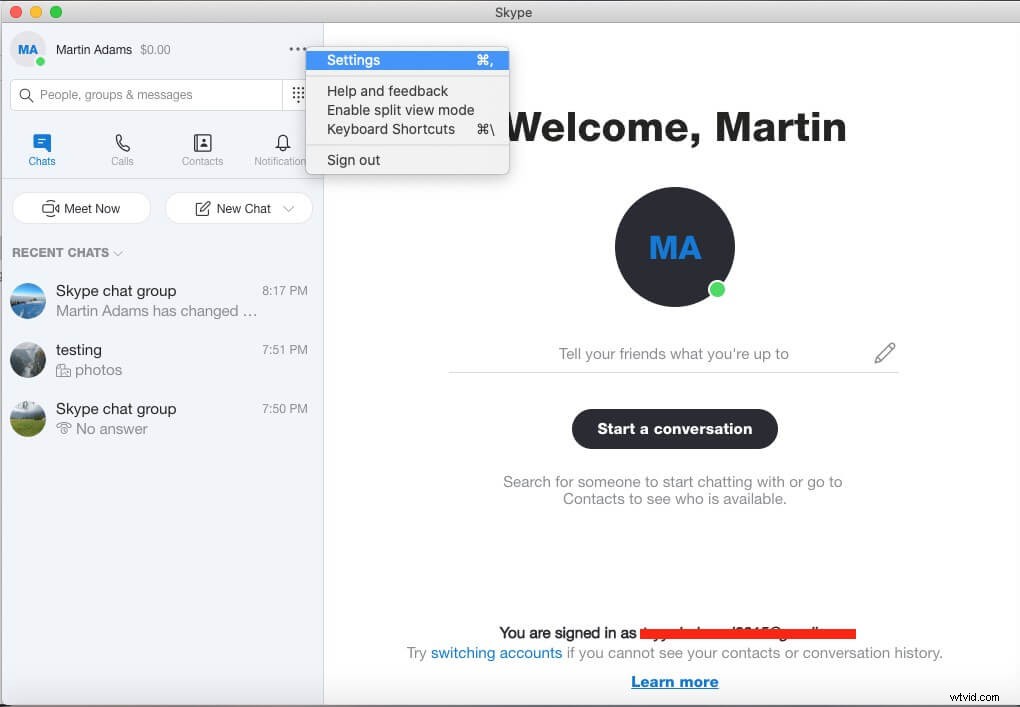
- 2. Ga in de instellingen naar het tabblad "Contacten" in de linkerzijbalk. Dit toont alle instellingen voor contacten, ga naar "Privacy" instellingen.
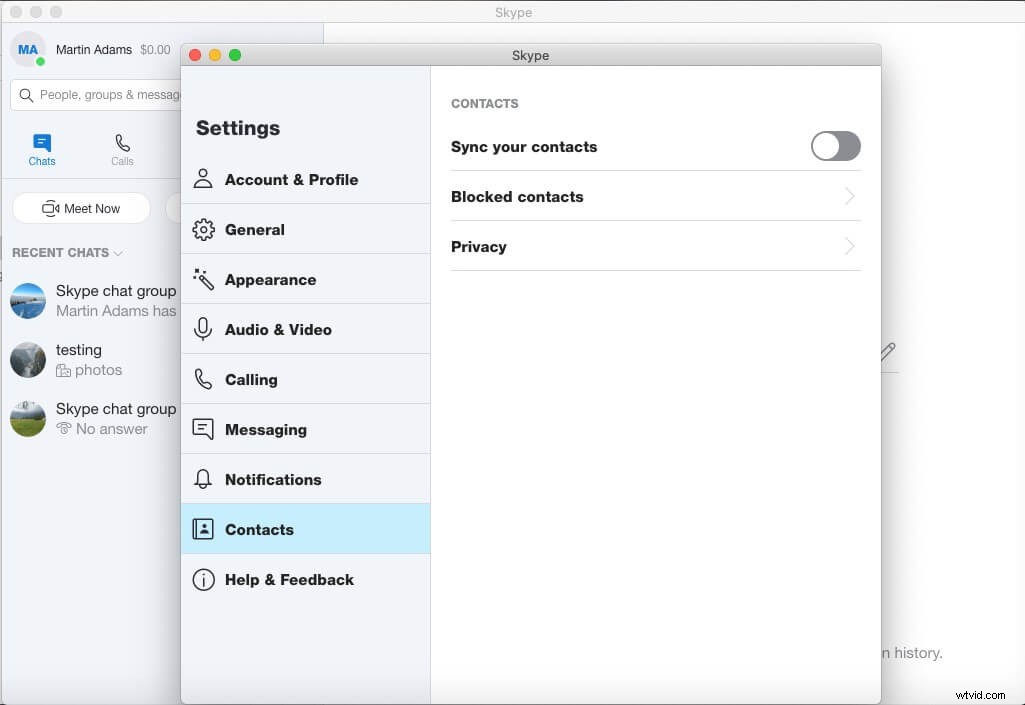
- 3. In de Privacy-instellingen ziet u alle andere details. We moeten naar de "Bekijk lijst" onder het gedeelte Profiel gaan. Hierdoor worden al je contacten in een lijst weergegeven.
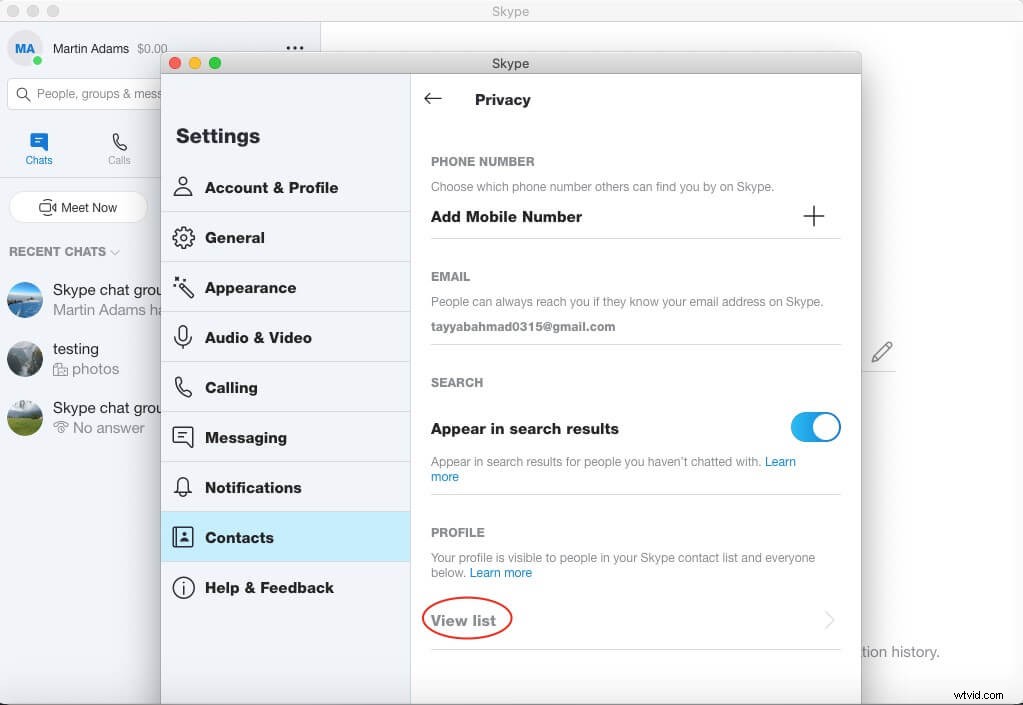
- 4. In de lijst krijgt u al uw contacten te zien. Het verwijderen ervan is heel eenvoudig, klik gewoon met de linkermuisknop op elke of gestippelde menuoptie en selecteer "Contact verwijderen". Op deze manier hoeft u niet naar het profiel van elke contactpersoon te gaan om de betreffende contactpersoon te verwijderen.
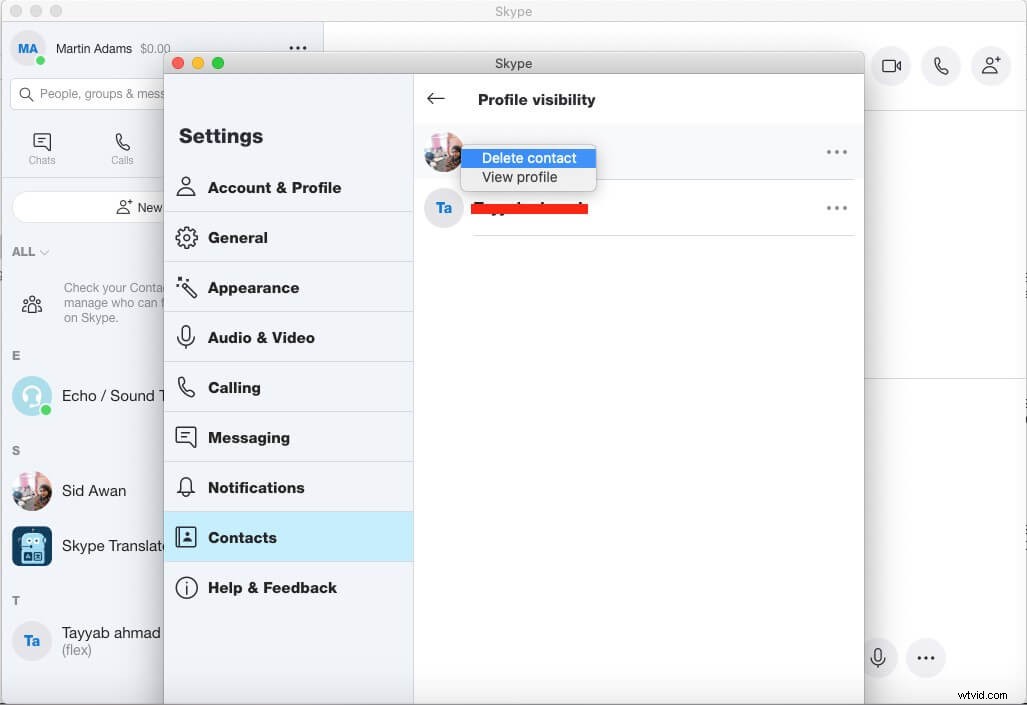
Conclusie
Met Skype-groepschats kunnen meerdere mensen face-to-face communiceren door tijd, ruimte en cultuur. De groepschatfunctie van Skype bootst de belangrijke karakters van interpersoonlijke communicatie na en kan het vertrouwen vergroten en effectieve communicatie voor studenten en teams op kantoor versnellen. Ik liet je een efficiënte manier zien om een groepschat te maken Skype gebruiken om samen te werken en uw tijd te delen met dierbaren, collega's, vrienden en wie dan ook om de dingen te delen die de specifieke groep mensen aanspreken.
Als u hetzelfde voelt over de behoefte aan groepschats zoals die van Skype, vertel ons dan in het commentaargedeelte hieronder over de toepassingen die u gewoonlijk gebruikt voor groepschats tussen uw vrienden, familie en kantoorpersoneel.
