Ben je het zat om in je online vergaderingen te verschijnen met dezelfde oude muren van je kamer als je achtergrond? Met Google Meet kun je nu de illusie wekken dat je ergens anders bent tijdens een vergadering door creatieve achtergronden toe te voegen - je kunt de achtergrond wijzigen in Google Meet! Bibliotheek, strand, effen kleuren, abstracte kunst; het is allemaal ingebouwd in Google Meet. Selecteer nu een achtergrond naar keuze terwijl u in vergadering bent!
U kunt ook aangepaste foto's als achtergrond toevoegen in Google Meet. Je kunt ook verschillende achtergronden downloaden die passen bij de aard van je werk om professioneler te lijken tijdens je vergaderingen met je baas en klanten, we hebben gehoord dat dat helpt! Dus, wil je leren hoe je dat kunt bereiken?
- Deel 1:Achtergronden wijzigen in Google Meet op laptop vóór videogesprek
- Deel 2:verander je achtergrond op Google Meet tijdens videogesprek op laptop
- Deel 3:Hoe u uw eigen achtergrond toevoegt aan Google Meet
- Deel 4:Hoe verander je je achtergrond op Google Meet voordat je vergadert op iPhone/Android?
- Deel 5:Hoe u uw Google Meet-achtergrond kunt wijzigen tijdens een gesprek op iPhone en Android
Deel 1:Achtergronden wijzigen in Google Meet op Windows/Mac/Chrome Desktop vóór een vergadering
Het wijzigen van de achtergrond op uw apparaat is geen erg ingewikkelde taak, zolang u maar de juiste aanwijzingen heeft. Wijzig eenvoudig de achtergrond in Google Meet door de onderstaande instructies te volgen.
- Open de Google Meet-website op uw computer of klik erop als u een link naar een vergadering heeft.
- Klik op "Wijzig uw achtergrond" in het optiemenu onder aan uw scherm.
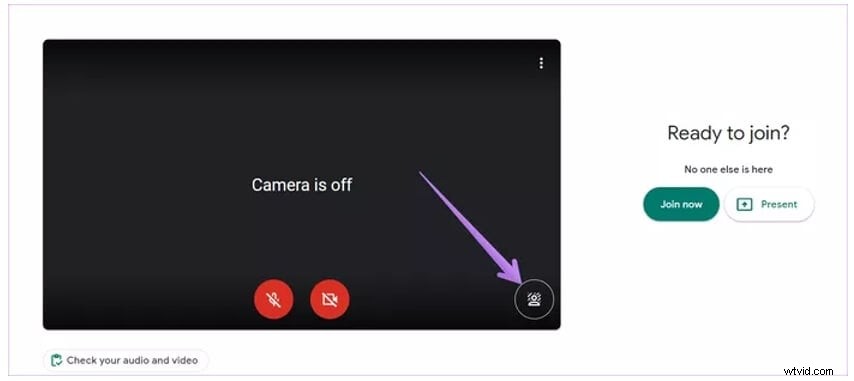
- Als je de achtergrondoptie opent, kun je verschillende ingebouwde achtergronden zien, en kies dan degene die je het meest aanspreekt.
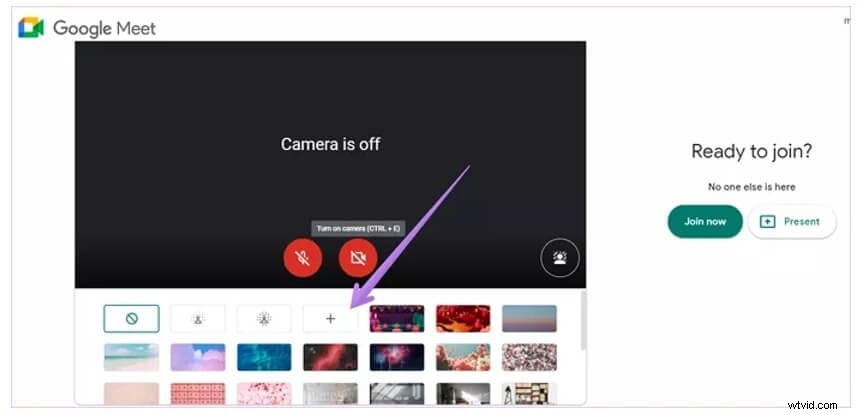
- Niet tevreden met de opties die je ziet? Geen paniek! Klik op de optie "Toevoegen" en voeg een achtergrond naar keuze toe vanaf uw computer, zoals weergegeven in de afbeelding hierboven.
- Als je je achtergrond volledig wilt verwijderen in plaats van een nieuwe achtergrond toe te voegen, vervaag je de achtergronden naar behoefte. Om de scène achter je volledig te vervagen, klik en om iets waziger te maken, klik.
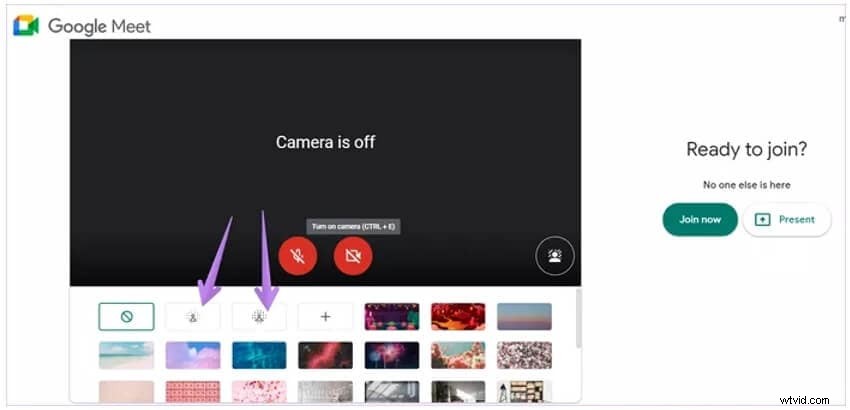
- Als u klaar bent, klikt u op de knop "Nu deelnemen" en u gaat automatisch naar de vergadering met uw nieuwe en verbeterde achtergrond!
Wilt u de video-achtergrond vervagen in plaats van wijzigen? Bekijk deze tutorial:Hoe achtergrond vervagen in Google Meet-videogesprek?
Tip:Als u niet bent aangemeld bij uw Google-account voordat u deelneemt aan de vergadering en als u als gast bent aangemeld, kunt u deze functie niet gebruiken. Als u moet kloppen om deel te nemen aan een vergadering op Google Meet, kunt u uw achtergrond ook maar één keer wijzigen. Bovendien, als u deelneemt aan een educatieve bijeenkomst, kunt u uw achtergrond helemaal niet wijzigen.
Deel 2:Hoe verander je je achtergrond in Google Meet op Windows/Mac/Chrome tijdens een vergadering?
Net als bij het gebruik van Google Meet op uw mobiele apparaat, kunt u tijdens een vergadering ook de achtergrond op een desktop of laptop wijzigen. Er zijn een paar eenvoudige stappen die u moet volgen.
- Nadat je hebt deelgenomen aan een vergadering, moet je eerst op de knop met drie stippen in het midden van je scherm klikken.
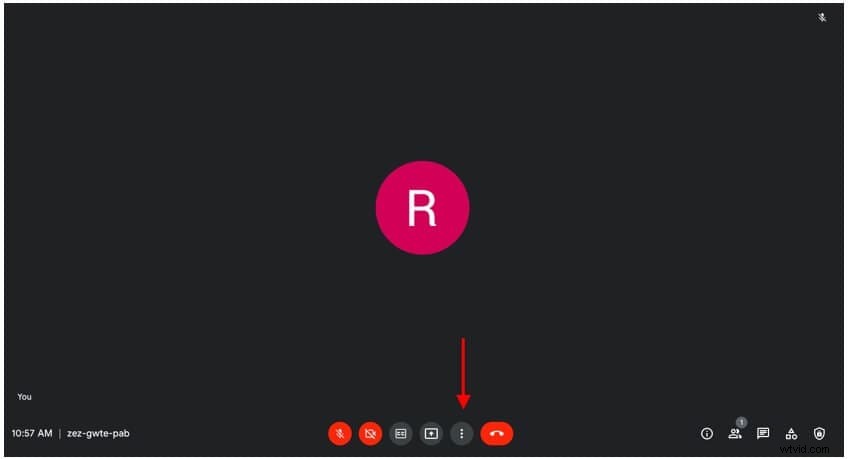
- Daarna verschijnt een menu waaruit u op de optie 'Achtergrond wijzigen' moet klikken.
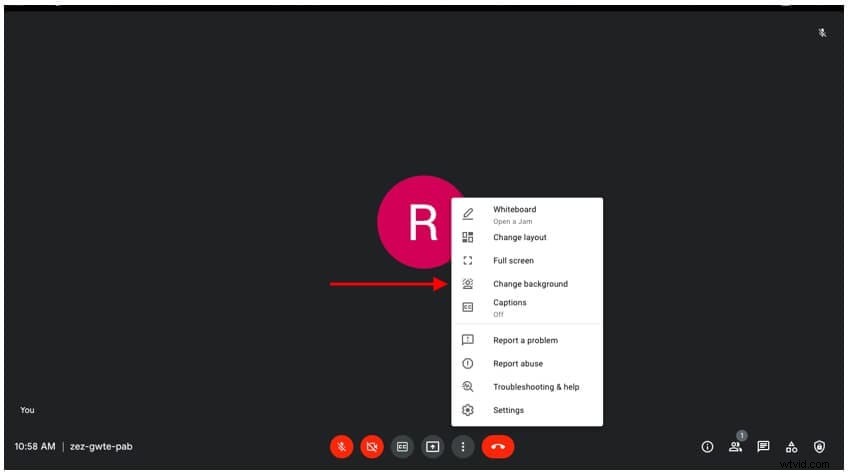
- Hier ziet u veel ingebouwde achtergronden voor Google Meet. Om een achtergrond te selecteren uit de gegeven opties, klik op degene die je leuk vindt. Je kunt desgewenst ook je achtergronden uitschakelen door op de optie voor uitschakelen te klikken, zoals weergegeven in de onderstaande afbeelding!
Tip:als u deze functie op uw computer gebruikt, kan deze langzamer werken. Schakel deze functie uit om de snelheid van uw apparaat te verhogen!
Deel 3:Hoe voeg je je eigen achtergrond toe aan Google Meet op computer en mobiel?
Zoals eerder uiteengezet, kunnen individuen eenvoudig hun eigen aangepaste achtergronden toevoegen aan Google Meet en die achtergronden toepassen tijdens hun vergaderingen. Het proces is heel eenvoudig. Het enige dat u hoeft te doen, is dezelfde stappen te volgen die hierboven zijn aangegeven. Zodra u bij de optie "Achtergrond wijzigen" of "Effecten" komt, klikt u daarop en drukt u vervolgens op het pictogram "Toevoegen".
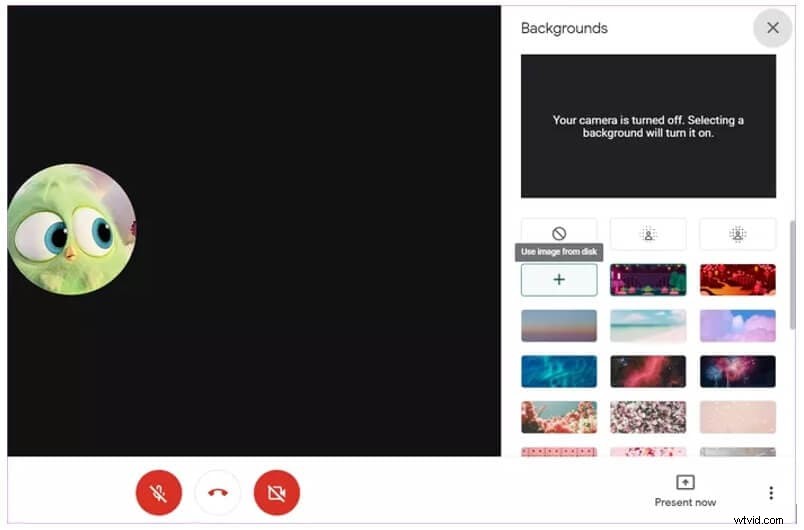
Nadat je dat hebt gedaan, verschijnt er automatisch een pop van je afbeeldingen op je scherm waaruit je de afbeelding kunt selecteren die je wilt uploaden naar Google Meet en gebruiken. Nadat u een afbeelding heeft geselecteerd, klikt u op toevoegen en die afbeelding wordt automatisch weergegeven als uw Google Meet-achtergrond voor die vergadering. U kunt ook meerdere aangepaste achtergronden uploaden naar uw mobiele apparaten en laptops.
Deel 4:Hoe verander je je achtergrond op Google Meet op Android/iOS voor de vergadering?
Om de achtergrond in Google Meet op Android of iOS te wijzigen, moet je Android / iOS-apparaten hebben die de functie ondersteunen; de apparaten staan hieronder vermeld.
Sommige Android-apparaten die uitzonderlijk goed werken met Google Meet-achtergronden zijn de Samsung Galaxy S9, Pixel 3 en andere vergelijkbare apparaten. Aan de gesplitste kant, als je een iOS-gebruiker bent, kies dan voor een iPhone 8 of de nieuwste versie, een iPad 5e generatie of nieuwer, of een Apple-apparaat met iOS 12 of hoger.
Tip:In sommige gevallen kan het gebeuren dat je wordt bijgesneden vanwege je achtergrond. Om dat te voorkomen, moet je het uitschakelen. Als uw apparaat een bijna lege batterij heeft, kunt u ook uw achtergrond uitschakelen, zodat uw batterij langer meegaat.
Net zoals u uw achtergrond in Google Meet op desktop mag wijzigen, kunt u dit ook op een mobiel apparaat wijzigen. Het proces is ook vrij eenvoudig. De onderstaande stappen zijn voor zowel Android als iOS.
- Open de Google Meet-app op je apparaat. Voordat u deelneemt aan de vergadering op uw apparaat, klikt u op het pictogram "Effecten", u vindt het onderaan uw scherm in zelfweergave. Met effecten kun je de verlichting tijdens je gesprek aanpassen om een meer heldere sfeer te creëren.
- Wilt u uw collega's niet laten waar u bent en tegelijkertijd professioneel blijven? Google Meet heeft u gedekt! U kunt de achtergrond nu vervagen! Om de vooraf gemaakte achtergronden te gebruiken, tikt u op de achtergrond die u wilt gebruiken uit de gegeven opties. Er zijn talloze opties, variërend van professionele werkruimtes tot uitzicht op het strand!
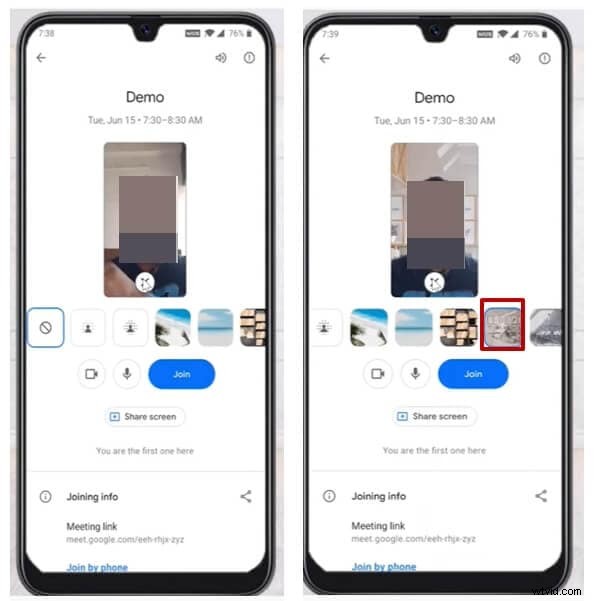
- Als je een achtergrond naar keuze wilt uploaden, tik je op de knop 'Toevoegen' en kun je een geheel nieuwe achtergrond toevoegen! Selecteer de foto die je wilt gebruiken en tik vervolgens op 'Gereed'. De afbeelding wordt automatisch aangepast aan de achtergrond van je apparaat.
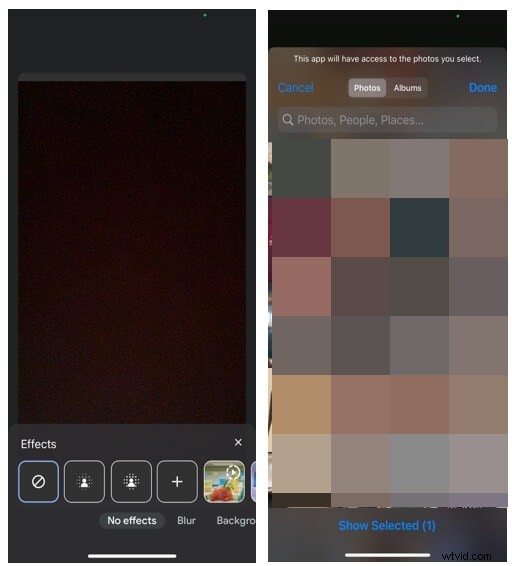
- Je kunt Google Meet op de achtergrond ook wijzigen om 'Stijl en filters' aan je video toe te voegen door erop te tikken. Met deze functies kun je het contrast en de belichting van je video's aanpassen!
Voila! U bent van tevoren helemaal klaar voor uw vergadering, met de meest optimale achtergrondverandering - op basis van behoefte. Wie wist dat het veranderen van de achtergrond van Google Meet op mobiel zo eenvoudig zou zijn!
Deel 5:Hoe verander je de Google Meet-achtergrond op Android/iOS tijdens een vergadering?
Soms kunnen we vergeten onze achtergrond te veranderen voor een vergadering, of we realiseren ons dat onze achtergrond niet past bij de sessie. Nou, wees niet bang, want je kunt de Google Meet-achtergrond ook tijdens een vergadering wijzigen!
- Als je deelneemt aan de vergadering, tik je op de optie "Effecten" in je zelfweergave. Zodra de vergadering begint, tik je op het scherm en je ziet de optie verschijnen.
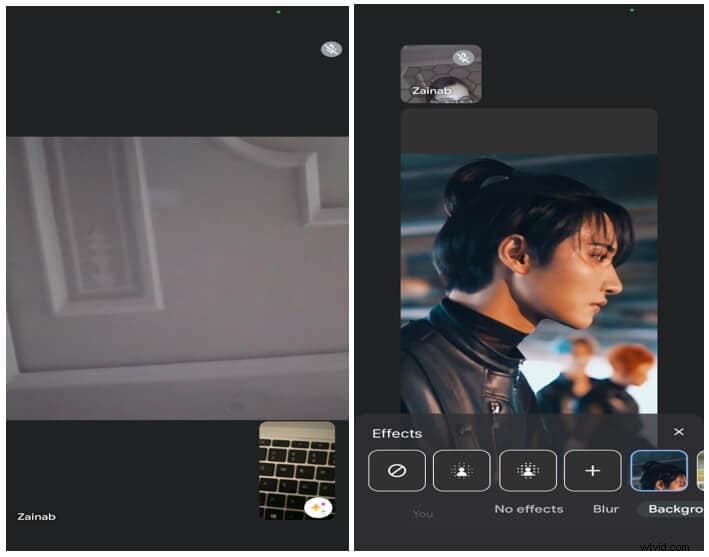
- Als je een aangepaste foto als achtergrond wilt uploaden, tik je op de knop 'Toevoegen' en ga je verder door de afbeelding te kiezen die je het mooist vindt. Als je ingebouwde achtergronden als achtergrond wilt selecteren tijdens de vergadering, tik je gewoon op degene die je wilt gebruiken.
- Je kunt ook 'Filters en stijlen' toevoegen voor meer creativiteit en plezier tijdens je gesprek.
Vrees dus niet! Zelfs als je hebt deelgenomen aan een videogesprek en de behoefte voelt om je achtergrond te wijzigen, hoef je de vergadering niet te verlaten, de achtergrond te wijzigen en opnieuw deel te nemen - je kunt dit ook gewoon tijdens de vergadering doen.
Veelgestelde vragen over het wijzigen van achtergrond in Google Meet
V) Waarom kan ik de Google Meet-achtergrond op mijn computer niet wijzigen?
Als u de achtergrond in Google Meet op uw computer niet kunt wijzigen, voldoet u mogelijk niet aan een aantal van de vereisten die nodig zijn om de achtergrond wijzigen in Google Meet te activeren;
- Uw browserversie ondersteunt deze functie mogelijk niet
- Je hebt Chrome nodig met versnelling ingeschakeld
- Je hebt een browser nodig die WebGL 2.0 ondersteunt
- Je hebt een 64-bits besturingssysteem nodig
Als u echter aan al deze vereisten voldoet, heeft u geprobeerd uw apparaat uit en weer aan te zetten, soms is een herstart voldoende!
V) Kan ik de achtergrond van Google Meet op mijn telefoon wijzigen?
Natuurlijk kan je dat! U hoeft er alleen voor te zorgen dat uw apparaat voldoet aan alle vereisten voor het gebruik van de functie Achtergrond wijzigen in Google Meet, en u kunt aan de slag.
Ben je klaar om achtergronden te wijzigen in Google Meet?
Het proces van het wijzigen van achtergronden op Google Meet is helemaal niet ingewikkeld. Het enige dat u hoeft te doen, is de hierboven genoemde stappen te volgen en u kunt uw achtergrond wijzigen in wat u maar wilt. Of het nu gaat om een werkvergadering of een leuk videogesprek met je collega's - je kunt je achtergrond dienovereenkomstig aanpassen om een betere setting voor jezelf te creëren en alle extra elementen van je achtergrond te elimineren.
Als je de Google Meet-video hebt opgenomen en de video-achtergrond wilt wijzigen, moet je Wondershare Filmora proberen. Het effect Menselijke segmentatie onder AI Portrait isoleert de mensen van de video-achtergrond en verwijdert de achtergrond, zelfs zonder groen scherm, en later kun je een nieuwe video-achtergrond toevoegen.
Bekijk de video-tutorial hieronder voor meer details en download om Wondershare Filmora gratis te proberen.
