Heb je ooit je eigen stem aan video willen toevoegen , een voice-overdemo maken om te uploaden en te delen op sociale netwerksites of een documentaire maken voor belangrijke zaken? Je kunt dit doen zolang je goede videobewerkingssoftware hebt, zoals Wondershare Filmora Video Editor.
Met de voice-overfunctie in Filmora-videobewerkingssoftware kun je eenvoudig je eigen stem opnemen of een voice-overbestand aan video toevoegen. U kunt de toonhoogte, snelheid en het volume van de opgenomen voice-over aanpassen, en ook fade-in- en fade-out-effecten toepassen. In dit bericht deel ik hoe je een voice-over opneemt en toevoegt aan een video met Filmora op je computer.
In Filmora kun je eerst je video bewerken en daarna de voice-over opnemen. Of u kunt eerst de voice-over opnemen en vervolgens de video bewerken. Hoe dan ook, het kan zijn dat je het script of een opzet moet voorbereiden om de opname te smoren.
Bekijk de tutorial over het bewerken van audio in Filmora
Deel 1:voice-over opnemen en toevoegen aan video
In de meeste gevallen raden we je aan om eerst de voice-over op te nemen, zodat het geluid natuurlijker is. In het volgende deel laat ik je zien hoe je een voice-over opneemt in Filmora.
1. Sluit microfoon aan op computer
Sluit de microfoon aan op uw computer wanneer u klaar bent om aan de slag te gaan. Het is beter om professionele externe microfoons te gebruiken om geluid van hoge kwaliteit vast te leggen.
2. Voice-over opnemen
Als u Filmora op uw computer installeert, klikt u op het Wondershare Filmora-pictogram om het te starten. Klik in de startinterface op Nieuw project om een nieuw project te maken. Ga naar het tabblad Opnemen en klik vervolgens op de optie "Een voice-over opnemen" om de vensters Audio opnemen op te roepen.
Als u Filmora op uw computer installeert, klikt u op het Wondershare Filmora-pictogram om het te starten. Klik in de startinterface op Nieuw project om een nieuw project te maken. Ga naar het tabblad Opnemen en klik vervolgens op de optie "Een voice-over opnemen" om de vensters Audio opnemen op te roepen.
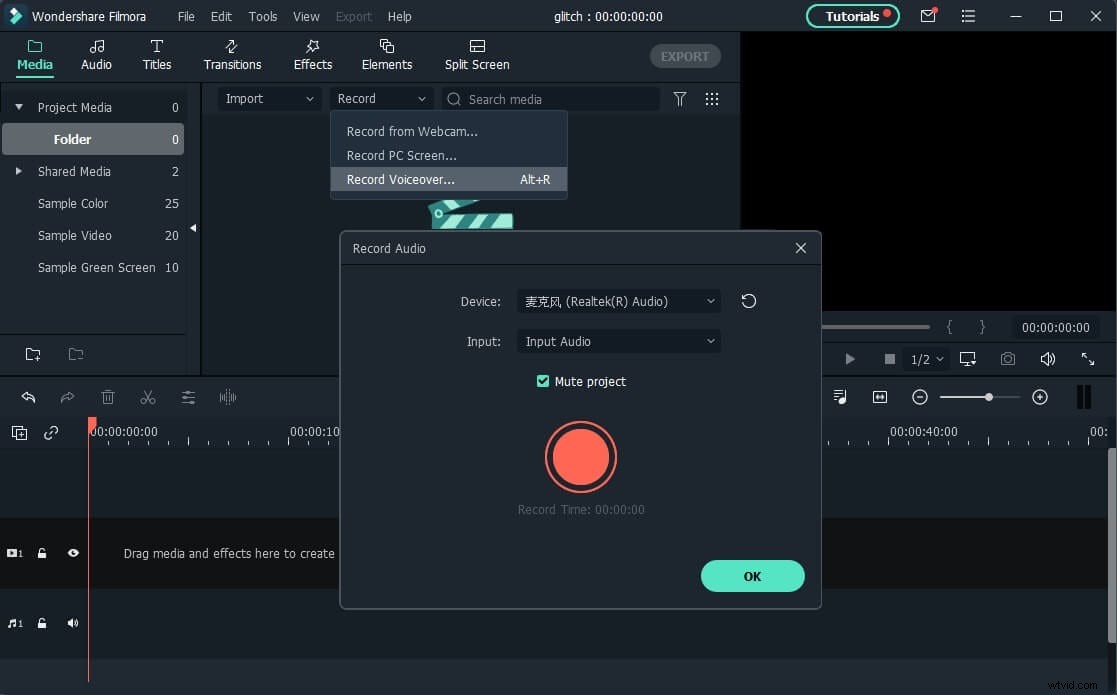
Of klik gewoon op het microfoonpictogram en je hebt 3 seconden om af te tellen om te beginnen met spreken. Als u klaar bent, klikt u nogmaals op het microfoonpictogram. Vervolgens ziet u automatisch een nieuw opnamebestand op de audiotrack verschijnen.
3. Bewerk opgenomen voice-over naar video
Om de opgenomen voice-over te bewerken, klikt u erop in de audiotrack en er verschijnt een nieuw venster waarin u de audio-instellingen kunt aanpassen, zoals het wijzigen van de snelheid, het volume, de toonhoogte, enz. van de voice-over.
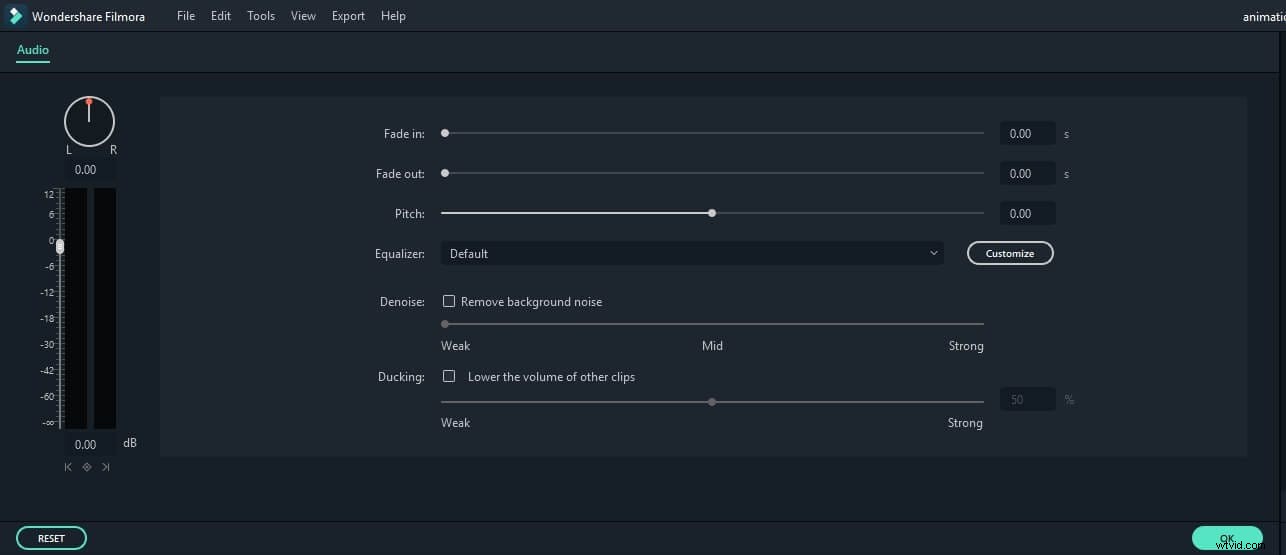
U kunt een ongewenst geluidsgedeelte uit de opgenomen voice-over verwijderen, of het fade-in- en fade-out-effect toepassen op de voice-over voor een zachtere overgang.
Creatieve audiobewerking:de opgenomen stem wijzigen
4. Synchroniseer voice-over naar video
Nu is het tijd om de opgenomen voice-over te synchroniseren met video om een video te maken. Omdat Filmora tot 100 audiotracks ondersteunt, kun je nu ook wat achtergrondmuziek aan de voice-over toevoegen.
Importeer en sleep vervolgens de videobeelden naar de videotrack en sleep de soundtrack naar de juiste positie om bij uw video te passen. U kunt de audio- en videotrack indien nodig op dezelfde lengte houden.
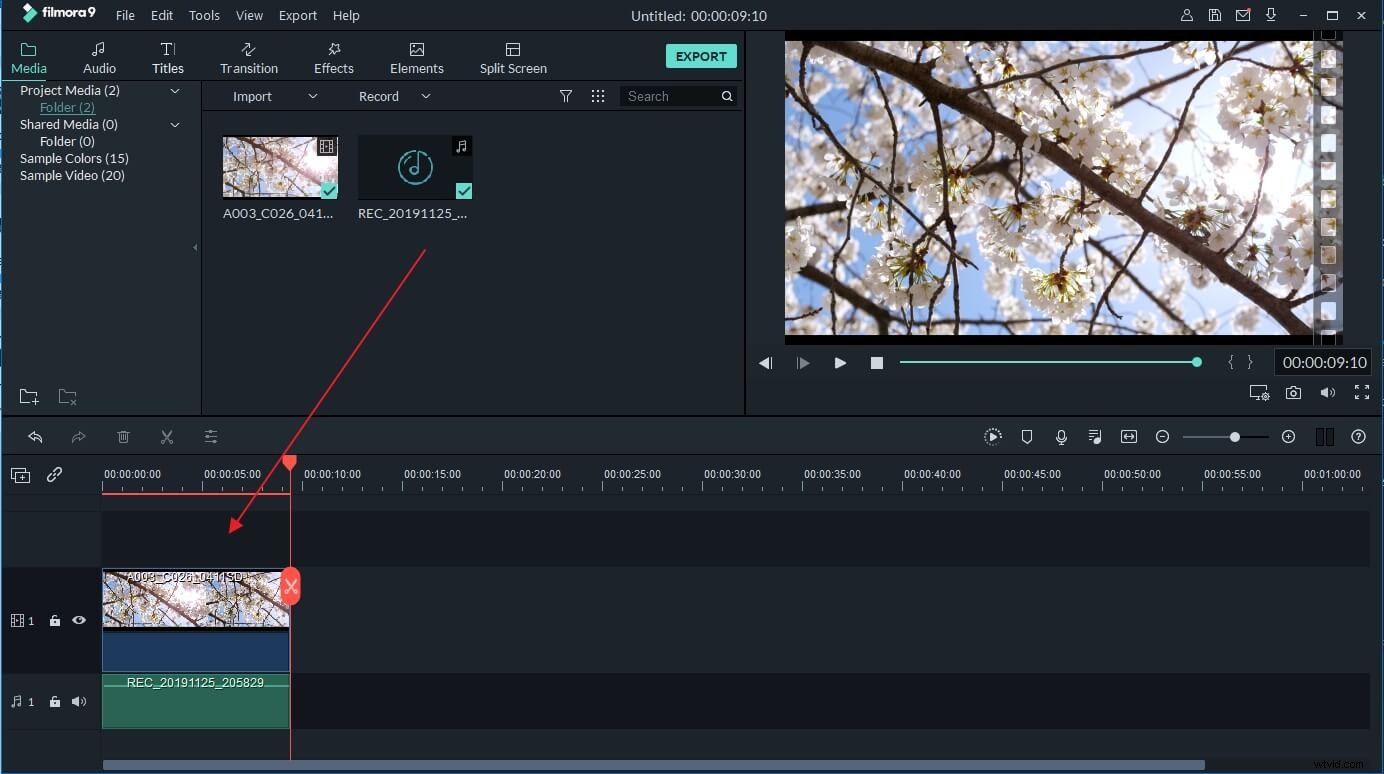
Opmerking:als je de voice-over al op je iPhone of ander apparaat hebt opgenomen en deze aan de video wilt toevoegen, kun je deze importeren in de projectbibliotheek en vervolgens synchroniseren met video.
Om de aandacht van de kijker te trekken, moet u soms enkele titels of ondertitels toevoegen om de belangrijkste punten te benadrukken. Hier zijn de gedetailleerde stappen voor het toevoegen van titels aan video.
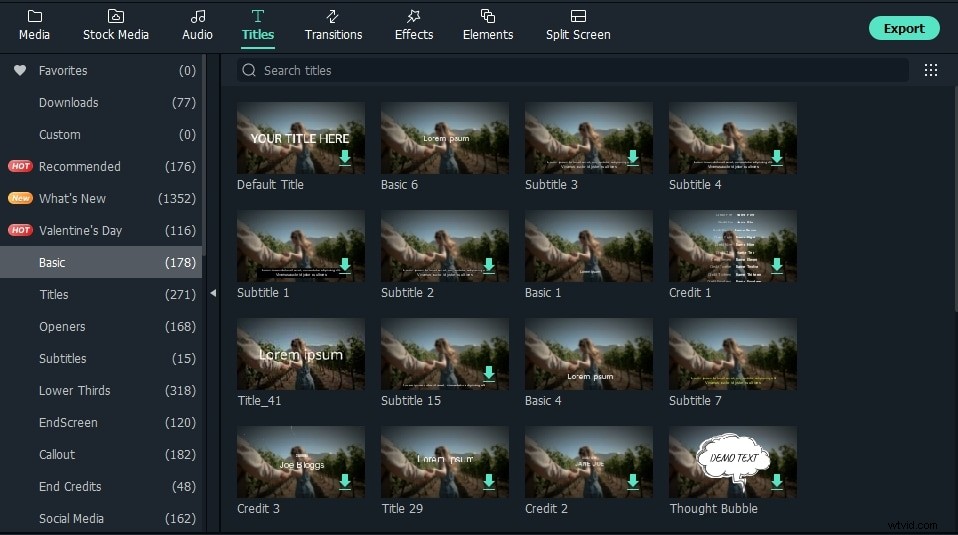
5. Exporteer en bewaar het nieuwe bestand
Controleer je video in het rechter voorbeeldvenster. Als u tevreden bent, klikt u op "Exporteren" om uw nieuwe videobestand te exporteren. Je kunt de video opslaan in verschillende formaten of direct delen op YouTube en andere sociale mediaplatforms. Bovendien kunt u zelfs binnen enkele minuten een dvd-schijf branden om deze op tv te bekijken.
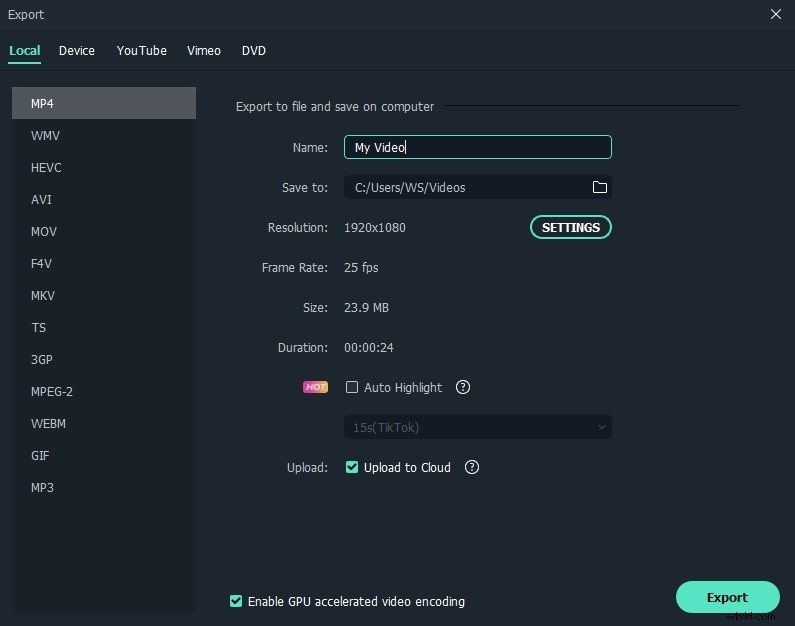
Zie je, met Wondershare Filmora video-editor is het zo eenvoudig om een aangepaste voice-over aan video toe te voegen. Beheers deze functie nu en open een wereld van nieuwe mogelijkheden voor het maken van video's!
Deel 2:Hoe een voice-overbestand op te nemen en toe te voegen tijdens videobewerking in Filmora
Als je de voice-over al op je iPhone of ander apparaat hebt opgenomen en deze aan de video wilt toevoegen, kun je de onderstaande stappen volgen:
1. Importeer de video naar Filmora
Nadat je de hoofdbewerkingsinterface van Filmora hebt geopend, klik je op "Importeren" of sleep je je video- en voice-overbestand naar de projectbibliotheek.
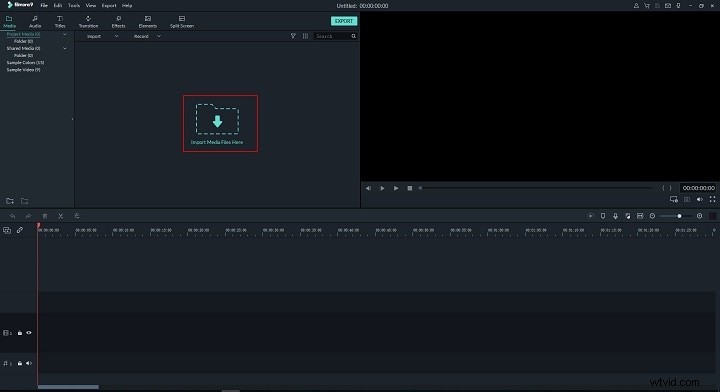
Filmora videobewerkingssoftware ondersteunt een breed scala aan formaten, dus je hoeft de bestanden niet te converteren voordat je ze importeert. Wanneer alle bestanden zijn geïmporteerd, sleept u ze naar de videotijdlijn.
2. Voice-over opnemen in videobewerking
Als u video bewerkt en voice-over in realtime wilt opnemen, kunt u ook op het pictogram Opnemen klikken om de opname te starten.
Plaats de afspeelkop op de positie waar u een voice-over nodig hebt en klik vervolgens op het microfoonpictogram in de werkbalk om te beginnen.
Net als voorheen wordt de opgenomen voice-over automatisch toegevoegd aan de audiotrack.
Opmerking:om een nieuwe opname op de tijdlijn te starten, hoeft u het dialoogvenster niet te sluiten, maar verplaatst u de tijdindicator naar een andere positie en neemt u een nieuwe voice-over op.
3. Voice-over bewerken en exporteren
Net zoals we eerder zeiden, kun je de opgenomen voice-over vervolgens bewerken zodat deze perfect bij de video past en deze vervolgens naar je computer exporteren of rechtstreeks naar YouTube uploaden.
Filmora beschikt over meer audiobewerkingstools om het geluid te verbeteren. Hieronder is een video-tutorial voor het toepassen van fade-in en out-overgangen in Filmora. Download de proefversie om jezelf te testen.
