Sony (Magix) Vegas Pro is de meest gebruikte professionele videobewerkingstool en biedt volledige controle over audiobestanden in elk project. Als u nieuw bent op dit platform, kunt u met de volgende details volledige informatie krijgen over het bewerken van het audiovolume, het toepassen van unieke effecten, het verwijderen van ruis en het aanpassen van fade-in en fade-out-opties voor projecten.
Misschien vind je dit ook leuk: Hoe YouTube-audio te bewerken>>
Sony (Magix) Vegas Audio Editor:audio bewerken in Vegas Pro
Deze tutorial is verdeeld in 6 verschillende secties die volledige details bevatten over alle mogelijke aanpassingen en aanpassingsopties voor audiotracks.
- Sectie 1:Volume voor audiotrack bewerken
- Deel 2:In- en uitfaden
- Sectie 3:Versnellen of vertragen
- Deel 4:Omgekeerde audioclip
- Sectie 5:Ruisverwijdering
- Sectie 6:Unieke audio-effecten toepassen
Sectie 1:Volume voor audiotrack bewerken
Allereerst moet u uw gewenste audiobestand importeren in de tijdlijn van Vegas Pro; het kan worden gedaan door de optie slepen en neerzetten rechtstreeks te gebruiken. Op de Vegas-tijdlijn vind je zoveel geluidsaanpassingsopties die verschijnen op de kop van de audiotrack.
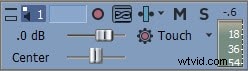
- De audiotrack dempen:druk op M
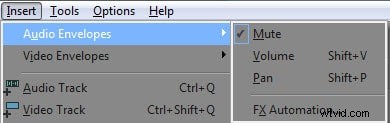
- Volumeregeling beheren voor alle gebeurtenissen van geladen nummer:gebruik de volumeschuifschakelaar die wordt aangegeven met dB.
- Pan Slider:Het is mogelijk om aanpassingen te maken voor audio pan met behulp van een slider genaamd Center. Gebruikers kunnen het naar links of rechts schuiven volgens de vereisten van het audioproject.
Opmerking:
1. Zet je koptelefoon op om het uitvoerresultaat beter te controleren.
2. Dubbelklik op de opties om het volume opnieuw in te stellen.
Degenen die het volume voor verschillende delen van het audiobestand afzonderlijk willen regelen, kunnen naar Audio Envelop . gaan (ga Invoegen> Audio-enveloppen) en maak vervolgens alle essentiële instellingen als:
Dempen: Er is een blauwe lijn zichtbaar op de tijdlijn bij uw geselecteerde audio-evenement, dubbelklik erop om een specifiek punt toe te voegen en klik vervolgens met de rechtermuisknop voor aanpassingen aan dempen. In het vervolgkeuzemenu dat verschijnt, kunt u gedempt of niet gedempt selecteren en de aanpassingen zijn van kracht aan de rechterkant van het gebeurtenispunt.

Volume: Controleer de diepblauwe lijn op de geselecteerde gebeurtenis en dubbelklik er vervolgens op om een markeringspunt toe te voegen. Sleep dit punt omhoog of omlaag voor de juiste volume-instellingen en gebruik de rechtsklikoptie voor aanvullende aanpassingen.

Pan: Pan-aanpassingen kunnen worden gedaan met behulp van rode lien-controle over gebeurtenis. Dubbelklik erop en verplaats het punt omhoog of omlaag om de pan op een specifiek bereik in te stellen. Gebruik de rechtermuisknop voor geavanceerde opties.

Sectie 2:In- en uitfaden
Sommige professionele instellingen voor een audioproject kunnen worden gemaakt met behulp van fade-in/out-opties. Gebruikers kunnen de fade-aanpassingscurser in elke gewenste richting trekken voor eenvoudige aanpassing.
Beweeg uw cursor over de audio-gebeurtenis in de tijdlijn, u vindt de fade-in/out-offset-hendel in de bovenhoek van de audio-gebeurtenis. Trek de Fade in/out offset-hendel zo lang als u wilt:

Sectie 3:Versnellen of vertragen:
Als u de snelheid van specifieke delen van uw audioproject wilt wijzigen, houdt u de CTRL-knop ingedrukt en beweegt u uw cursor over de Trim Event-handle. Als je het naar de rechterkant sleept, wordt je audioclip direct versneld en als je het naar de linkerkant sleept, wordt de snelheid automatisch verlaagd.
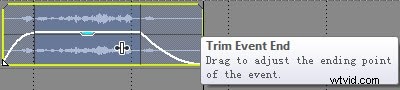
Sectie 4:Audioclip omkeren:
Men kan zijn geselecteerde audioclip gemakkelijk terugdraaien; klik er gewoon met de rechtermuisknop op en kies vervolgens de optie Omkeren in het vervolgkeuzemenu; het helpt om audioframes in omgekeerde volgorde te verplaatsen.
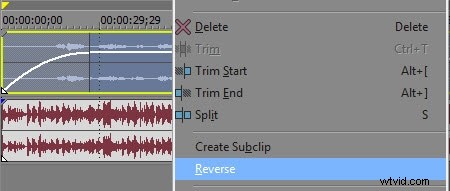
Sectie 5:Ruisverwijdering
Een klassiek kenmerk van Vegas Pro is de geluidsherstel in Audio FX-regeling. Maar het werkt niet zo goed in vergelijking met Audacity. Bekijk dit artikel om te zien hoe je ruis uit audio verwijdert met Sony Vegas Pro &Audacity.
Of bekijk deze video-tutorial hieronder:
Sectie 6:unieke audio-effecten toepassen
Als je specifieke effecten aan je audiobestanden wilt toevoegen, gebruik dan twee eenvoudige methoden op Vegas Pro met zijn Audio FX-tool:de ene is om effecten toe te voegen aan het hele videobestand en de tweede optie is om wijzigingen aan te brengen in specifieke lagen van het audioproject. Gebruik deze stappen om geweldige resultaten te behalen:
Naar hele audiolaag
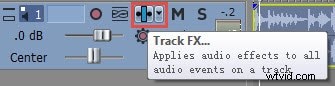
Naar een afzonderlijk deel van de audiolaag
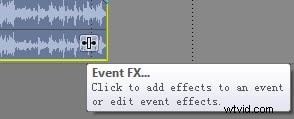
Stap 1: Ga eerst naar Track Description Box en druk vervolgens op het Track FX-pictogram, binnenkort verschijnt er een audiotrack FX op het scherm van uw apparaat. De drie basisbedieningen zijn altijd geactiveerd, namelijk Track Compressor, Track EQ en Track Noise Gate.
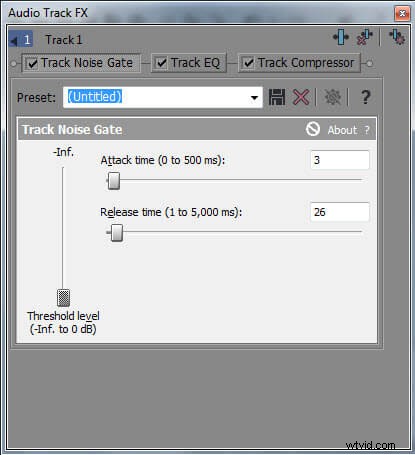
Voor extra personalisatie moet je de plug-in kettingknop in de rechterhoek gebruiken.
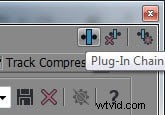
Stap 2: Selecteer nu elk gewenst effect uit de lijst dat uw audiotrack indrukwekkender kan maken en druk op Toevoegen; eenmaal toegepast, druk dan op OK.
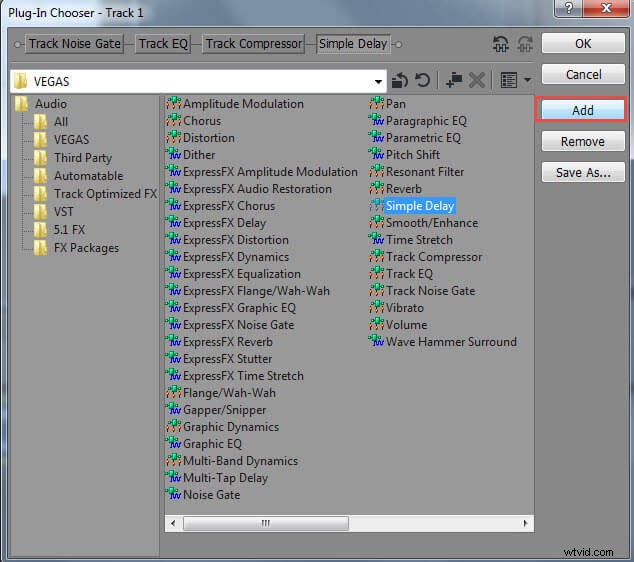
Stap 3: Maak de vereiste aanpassingen met behulp van de schuifregelaar of gebruikers kunnen ook de vervolgkeuzelijst op het scherm openen om de huidige sjablonen naar behoefte te selecteren.
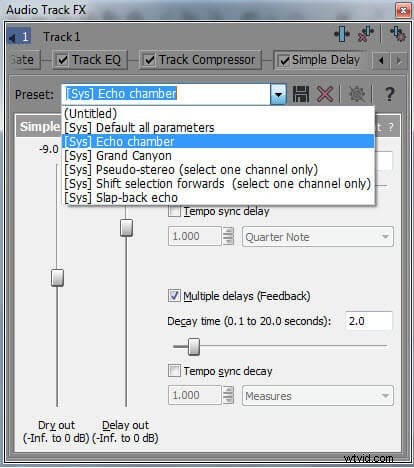
Aanbeveling:
De Vegas Pro wordt beoordeeld als een professionele bewerkingssoftwaretool vanwege de geavanceerde gebruikersinterface, de hoge prijsklasse en alleen beschikbaar op Mac-apparaten. Als je op zoek bent naar videobewerkingstools die zowel op Windows als op Mac-apparaten kunnen werken, dan is Wondershare Filmora een van de beste opties voor jullie allemaal.
