Velen van ons krijgen de eerste associatie wanneer Adobe After Effects wordt genoemd:verbluffende bewegende beelden en adembenemende visuele effecten. Zeer weinig mensen denken aan audiobewerking als ze het over AE hebben, hoewel deze applicatie een eenvoudige manier biedt om fade-in- en fade-out-effecten toe te voegen aan audiobestanden die in soundtracks worden gebruikt.
U moet echter ten minste basisvaardigheden voor video- en geluidsbewerking hebben om audiobestanden in AE in en uit te faden, aangezien de app geen voorinstelling biedt die u naar de tijdlijn kunt slepen en neerzetten. Daarom laten we in dit artikel zien hoe u in slechts een paar eenvoudige stappen de fade-in- en fade-out-effecten in Adobe After Effects kunt maken.
Lees meer om te krijgen: Beste audiomixersoftware om uw geluid gemakkelijk te trimmen>>
De fade-in- en fade-out-effecten toevoegen aan audiobestanden in AE
Stap 1:controleer de audiogolfvorm in After Effects
Zodra je een nieuw project in AE hebt gemaakt en je hebt de audiobestanden geïmporteerd die je wilt opnemen in de soundtrack van de video die je maakt, moet je dat audiobestand op de tijdlijn plaatsen. Klik op de pijl naast het audiobestand, klik vervolgens op de audiopijl die onder het bestand wordt weergegeven en klik ten slotte op de golfvormpijl. Hierdoor kunt u de golfvorm van het audiobestand dat u wilt bewerken op de tijdlijn zien en kunt u met meer precisie Fade-in- en fade-out-effecten toevoegen. Het bestand dat u aan uw compositie hebt toegevoegd, wordt weergegeven als een laag op het tabblad Compositie in de linkerbenedenhoek van de software-interface.
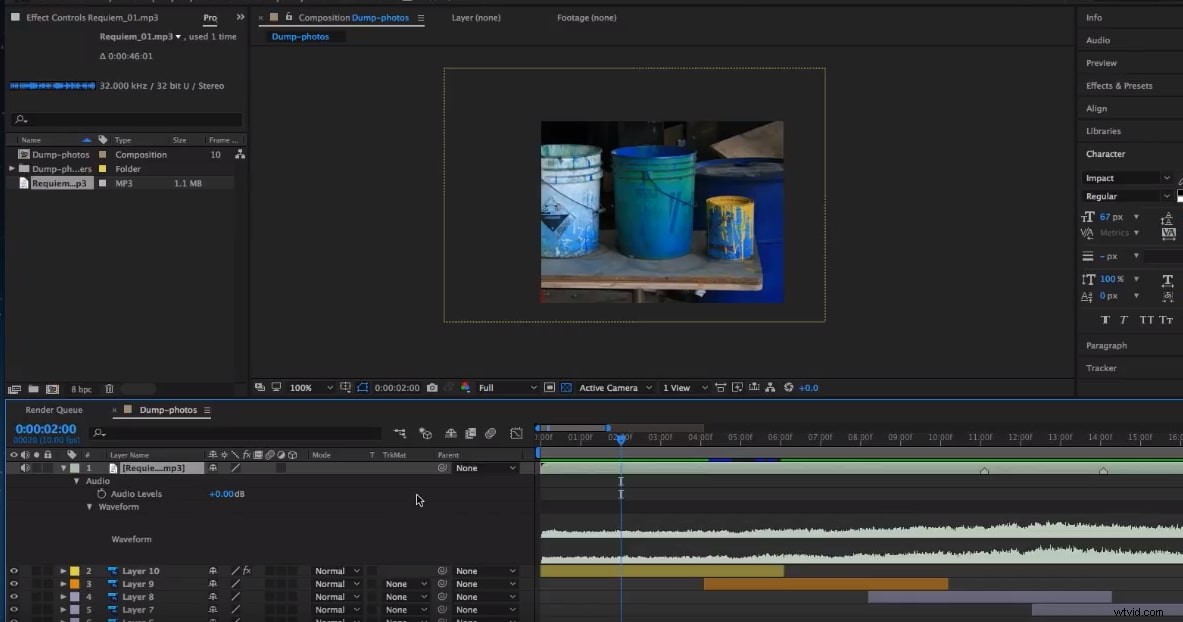
Stap 2:voeg een keyframe toe aan het audiobestand
Het volgende dat u moet doen, is de afspeelkop op de exacte locatie plaatsen waar u het Fade In-effect wilt laten beginnen. In de meeste gevallen worden vervagingseffecten toegevoegd aan het beginpunt van het audiobestand, dus u moet de afspeelkop aan het begin van de tijdlijn of nul seconden plaatsen. U kunt een stopwatch zien naast de optie Audioniveaus op het tabblad Compositie. Klik erop om het eerste keyframe toe te voegen en een negatieve waarde toe te wijzen aan de instelling Audioniveau. -100db- of -50db-waarden maken het audiobestand stil, en u kunt een van beide kiezen op basis van hoe lang u wilt dat de fade-in-effect duurt. Als je niet weet hoe je keyframes moet gebruiken in After Effects, zal dit artikel je wat informatie geven.
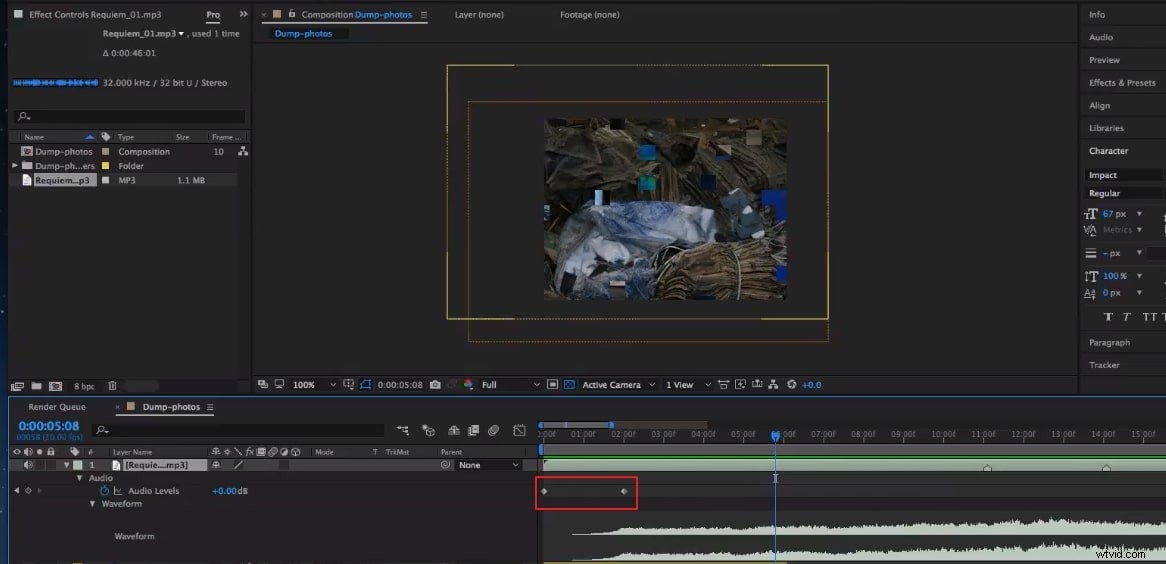
Misschien vind je dit ook leuk:15 gratis After Effects-sjablonen om je video krachtiger te maken
Stap 3:Voltooi Fade out/in audio in After Effects
Verplaats de afspeelkop naar de locatie waar u het effect wilt laten eindigen en voeg nog een keyframe toe door op het pictogram 'Toevoegen of verwijderen van keyframe op huidige tijd' te klikken. Stel de Audio Level-waarde in op 0db, en dat is alles. Je hebt het effect Fade gecreëerd. Houd er rekening mee dat u meer dan twee keyframes kunt gebruiken om audio in te faden, zodat u het audioniveau geleidelijk kunt verhogen. Het proces van het maken van het Fade-effect vereist dat je een paar seconden voordat de clip eindigt een keyframe met een waarde van 0db toevoegt en vervolgens een ander keyframe aan het einde van het audiobestand met een audioniveau van -50 of -100db toevoegt.
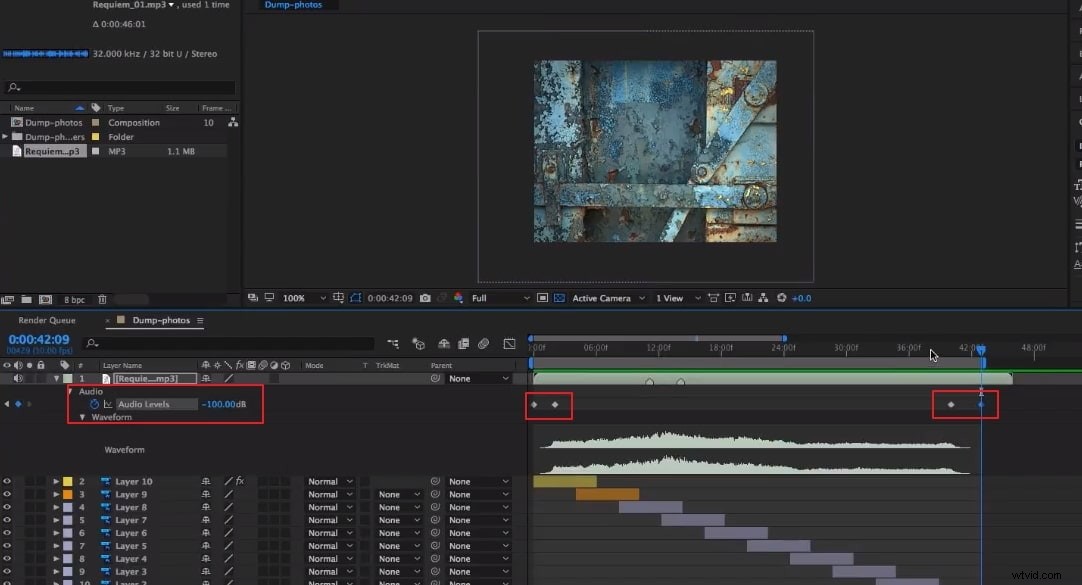
Tips voor het maken van betere fade-in- en fade-out-effecten
Het proces van het creëren van een fade-in of een fade-out-effect in AE is vrij eenvoudig, maar het is aan jou om creatieve manieren te ontdekken om deze effecten te gebruiken. Hier zijn een paar tips die u kunnen helpen deze audio-effecten creatiever te gebruiken.
1. Vermijd harde sneden
Een hoog geluid bij het smeken van een nieuwe reeks kan je soundtrack en uiteindelijk de hele video verpesten, dus als je een audiobestand hebt geknipt op de locatie waar het geluid piekt, kun je een fade-in-effect toepassen om de overgang tussen twee audiobestanden zachter.
Misschien vind je dit ook leuk:Video in After Effects knippen
2. Houd rekening met audiocompressie
Audiocompressie is een proces waarbij harde geluiden worden verminderd en zachte geluiden worden versterkt, doordat het dynamische bereik van het audiobestand wordt gecomprimeerd. In de meeste gevallen zult u de effecten van audiocompressie niet opmerken, maar als u een audiobestand te veel comprimeert, kunt u ongewenste neveneffecten krijgen als u een fade-outeffect aan dat bestand toevoegt. Daarom is het het beste om te vertrouwen op de standaard audiocompressiefuncties die een video- of audiobewerkingsapp biedt.
3. Gebruik de effecten Fade In en Fade Out creatief
Naast het openen en sluiten van scènes, kun je ook de effecten Fade in en fade out gebruiken om twee verschillende tracks te mixen terwijl de opname nog bezig is. Fade één nummer uit, laat het lijken alsof een scène eindigt en introduceer vervolgens een nieuw thema dat de sfeer van die scène verandert. Het belangrijkste is om te voorkomen dat het audioniveau helemaal wordt verlaagd tot -100db, omdat je uiteindelijk stilte kunt creëren in een scène die de stroom van een hele video verstoort.
Conclusie
Het in- of uitfaden van audiobestanden in Adobe After Effects kost niet veel moeite, omdat u een paar keyframes aan het bestand moet toevoegen en de waarde voor het audioniveau moet aanpassen. Het kan echter enige oefening vergen om de beste manier te vinden om de kwaliteit van uw soundtrack te verbeteren door deze effecten toe te passen. Voeg je vaak in- en uitfaden van audio-effecten toe in AE? Laat hieronder een reactie achter en deel uw ervaringen met ons.
Als je audio gemakkelijk wilt in- en uitfaden, raden we aan FilmoraPro te gebruiken. Het is ontworpen voor mensen die professionele video's willen bewerken met gebruiksvriendelijke functies. Naast Fade in/out audio in FilmoraPro, kun je audio automatisch synchroniseren met video. Download het nu om het (gratis) te proberen!
