Bespaar tijd en energie door deze methode te gebruiken om meerdere interne camera-audiobestanden tegelijk.
Bij het bewerken in Premiere Pro zijn vaak de ingebouwde audiotools gewoon niet voldoen aan de fantastische audiofuncties gevonden in Audition. In het volgende bericht bekijken we hoe je meerdere audiobestanden van interne camera-audio kunt bewerken . Het is een handige truc die je gegarandeerd tijd bespaart.
Als je meer een kijker bent, geeft de volgende video-tutorial een overzicht van alles wat in dit bericht wordt behandeld:
Voordat u begint met bewerken, je kunt alle audio die in de camera is opgenomen gemakkelijk op een comfortabel volumeniveau brengen, zodat je niet constant op het hoofdvolume zit op jouw computer. Door de audioclips offline te halen en ze vervangen met tijdelijk (of permanent) gemasterde audio , kunt u efficiënter werken als redacteur omdat je beter klinkende inhoud hebt om te analyseren .
1. Ontkoppel de audio in de tijdlijn
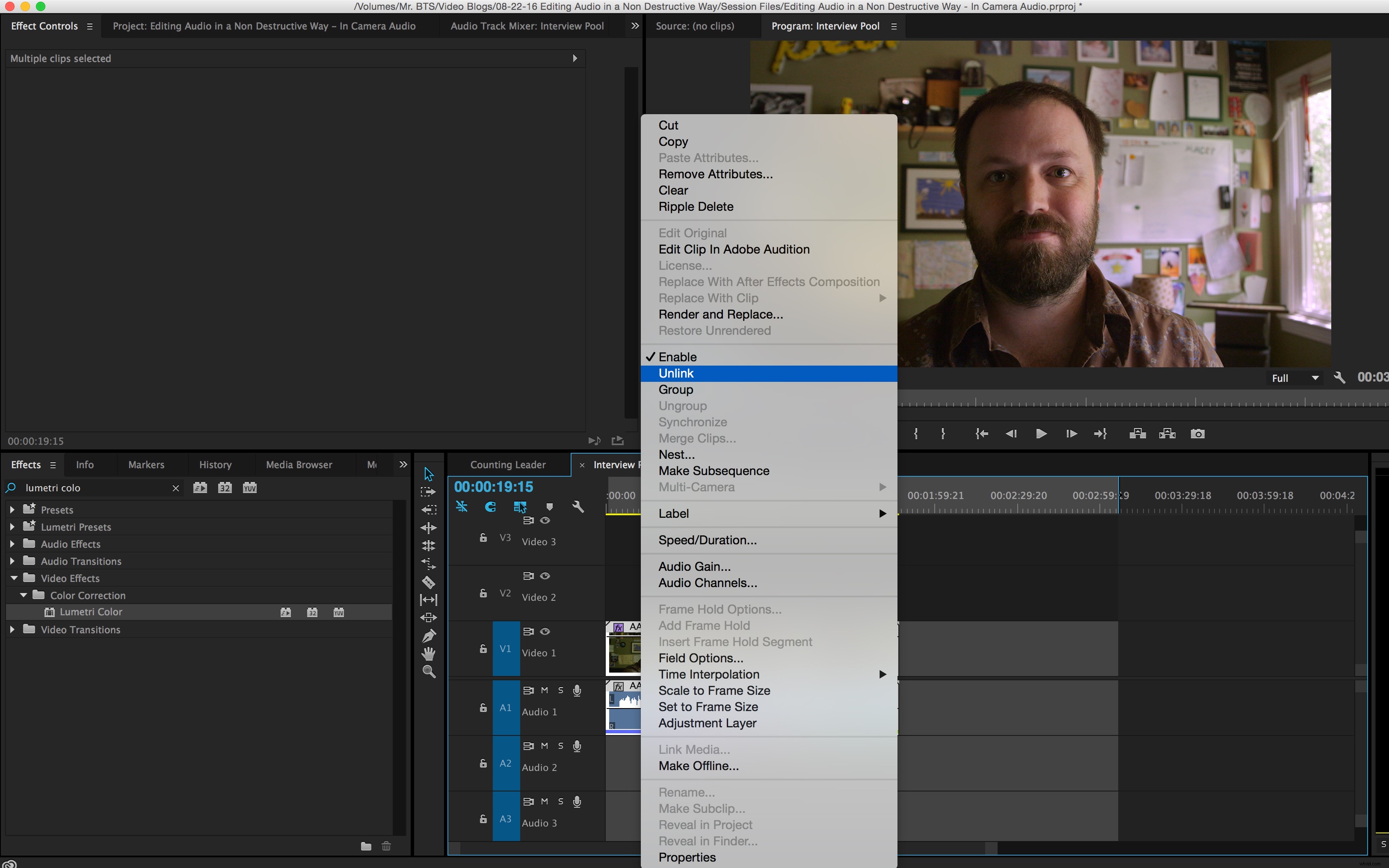
Breng alle clips uit je prullenbak die audiobewerking nodig hebben naar een nieuwe tijdlijn en de audio ontkoppelen uit het filmpje. Ik noem de reeks graag "Interview Pool, ” omdat het de volgorde is waaruit ik later al mijn inhoud zal kiezen voor de laatste bewerking . Selecteer alle clips in de reeks, klik met de rechtermuisknop erop en kies Ontkoppelen. Hiermee kunt u alle audioclips . selecteren in de tijdlijn los van de videoclips .
2. Stuur de clips naar Audition
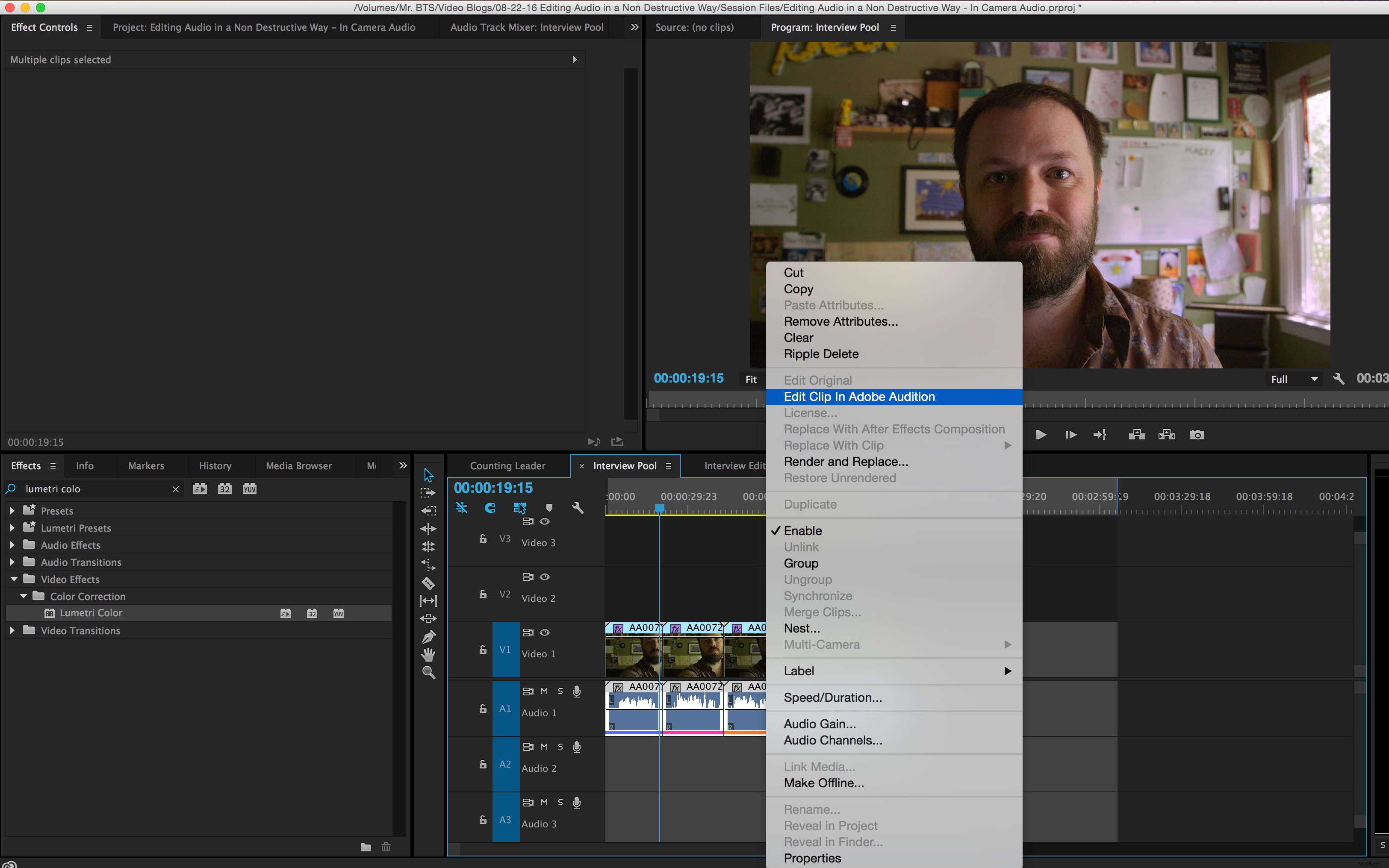
Markeer alle audioclips en verzend ze om ze te bewerken in Adobe Audition. Nadat u alle audioclips hebt gemarkeerd, kunt u met de rechtermuisknop klikken erop en selecteer Clip bewerken in Adobe Audition. Door deze methode te gebruiken, bewerk je een hele clip in plaats van een ingekorte versie nadat je al bent begonnen met bewerken.
3. Pas uw bewerkingen toe
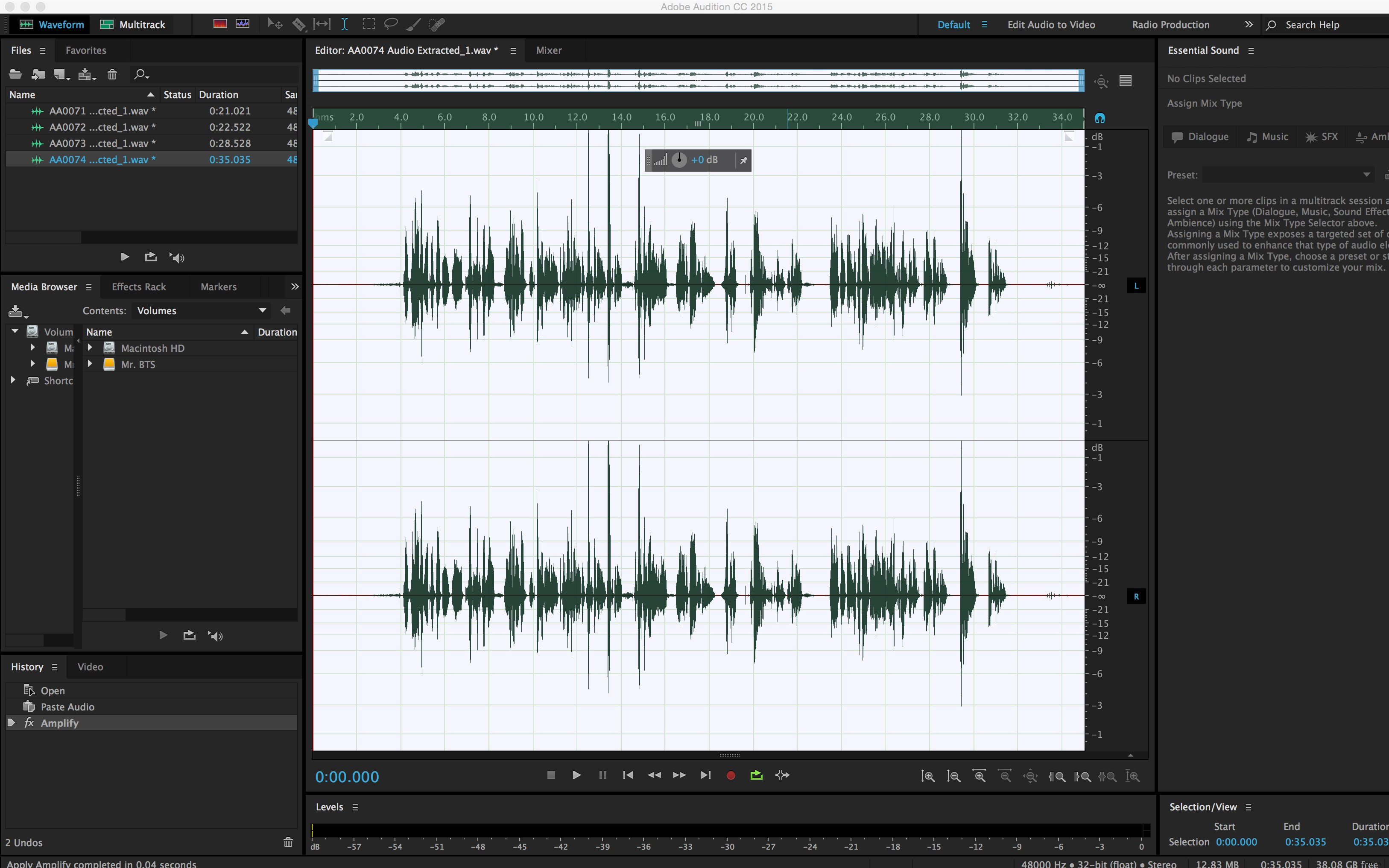
Dubbelklik op een van de bestanden die worden vermeld in het venster in de linksbovenhoek om je bewerkingen erop toe te passen... maar sla je werk nog niet op. Hoewel je misschien heel specifieke dingen hebt die je met elk bestand zou willen doen, ben ik op dit moment meestal een beperking aan het toepassen , normaliseren de clips , en solliciteren wat lichte compressie .
Het is echter erg belangrijk dat u uw werk nog niet opslaat . In plaats daarvan zullen we de bestanden op een nieuwe locatie opslaan zodat ze gemakkelijker toegankelijk zijn op een uniforme locatie.
4. Sla uw bestanden op in een nieuwe map
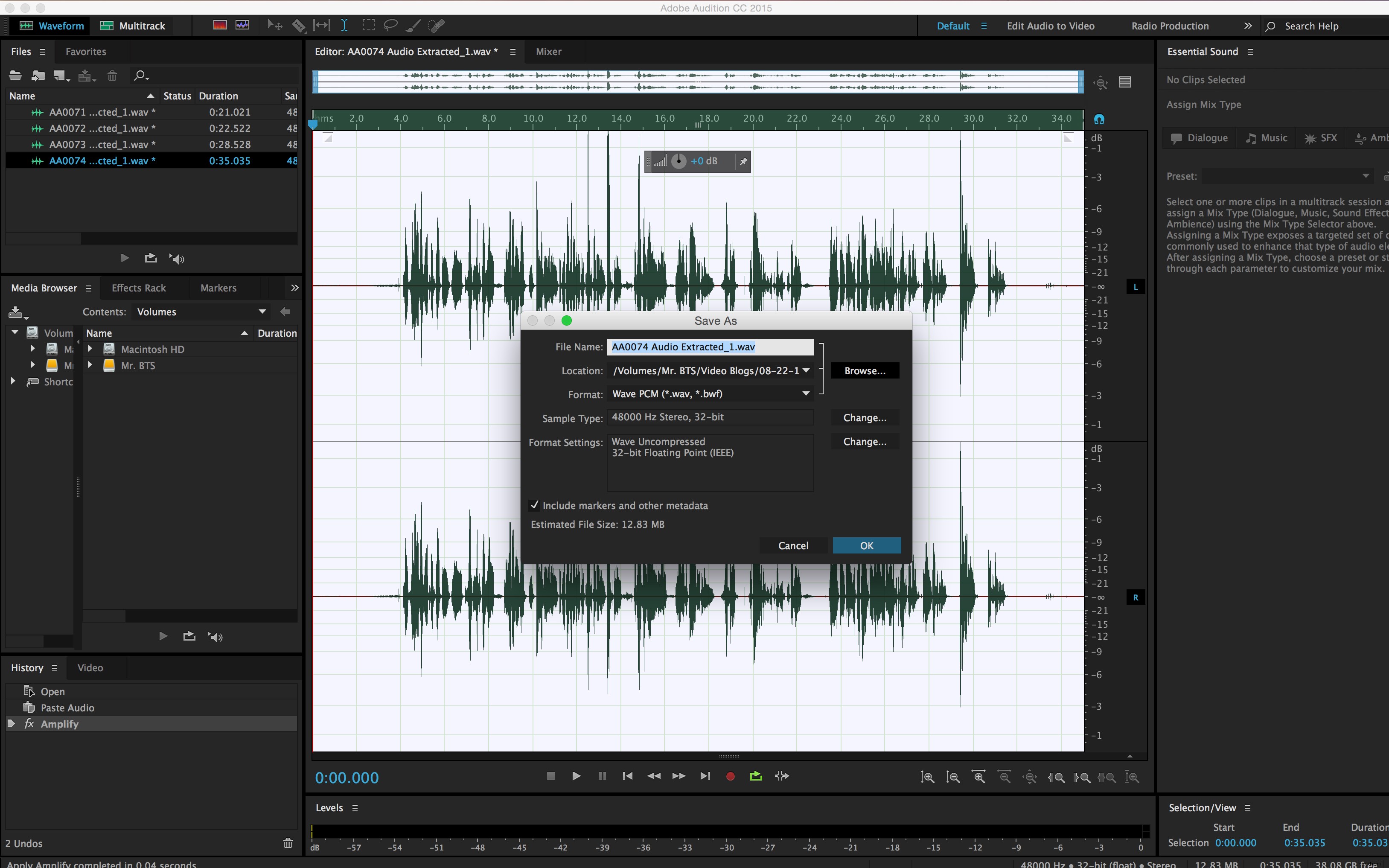
Kies Opslaan als in het bestandsmenu en sla op in een nieuwe map met de naam "Bewerkte audio .” Bij het eerste bestand dat u opslaat, krijgt u de optie om op te slaan op een specifieke locatie en om een nieuwe map te maken . Druk op Opslaan als , selecteer Bladeren, en blader naar een gemakkelijk te vinden locatie, zoals waar u uw beeldmateriaal opslaat, enz. Maak een nieuwe map met de naam "Bewerkte audio ” door te klikken op de Nieuwe map knop linksonder in het dialoogvenster.
Herhaal dit proces voor al uw bestanden. Leer hoe u batchopdrachten maakt om uw proces verder te stroomlijnen zodat uw audiobewerkingen en opslaglocaties geautomatiseerd kunnen worden door uw computer terwijl u een pauze neemt van het staren naar uw scherm. Zodra je al je bewerkingen hebt voltooid en ze hebt opgeslagen in de 'Bewerkte audio' map, kunt u Adobe Audition sluiten en terugkeren naar Adobe Premiere.
5. Offline uw bestanden
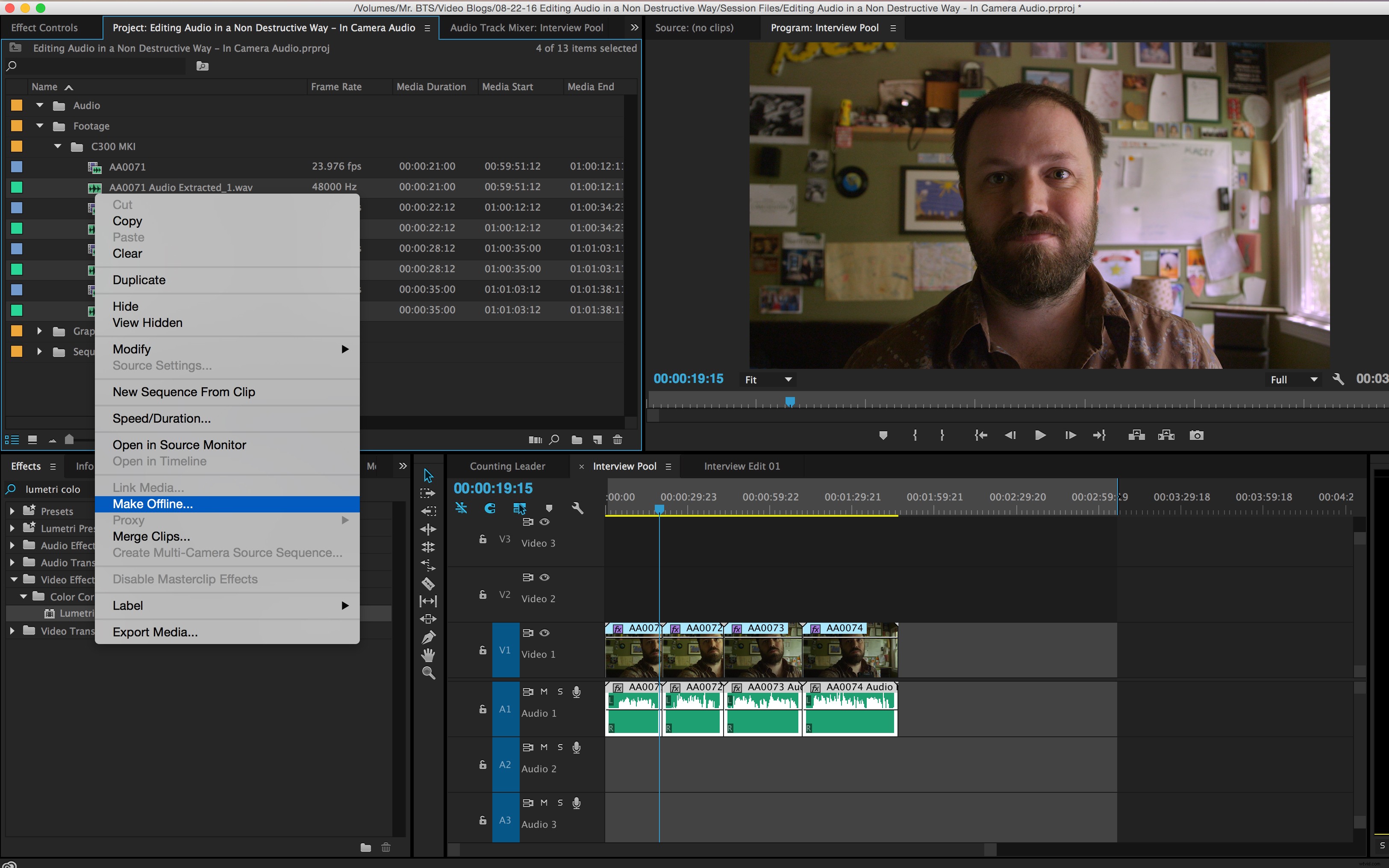
Neem alle audioclips in uw tijdlijn offline in Adobe Premiere. Met alle clips (die nu het nieuwe achtervoegsel hebben, Audio Extracted ) gemarkeerd in uw projectvenster, klik met de rechtermuisknop en selecteer Offline maken .
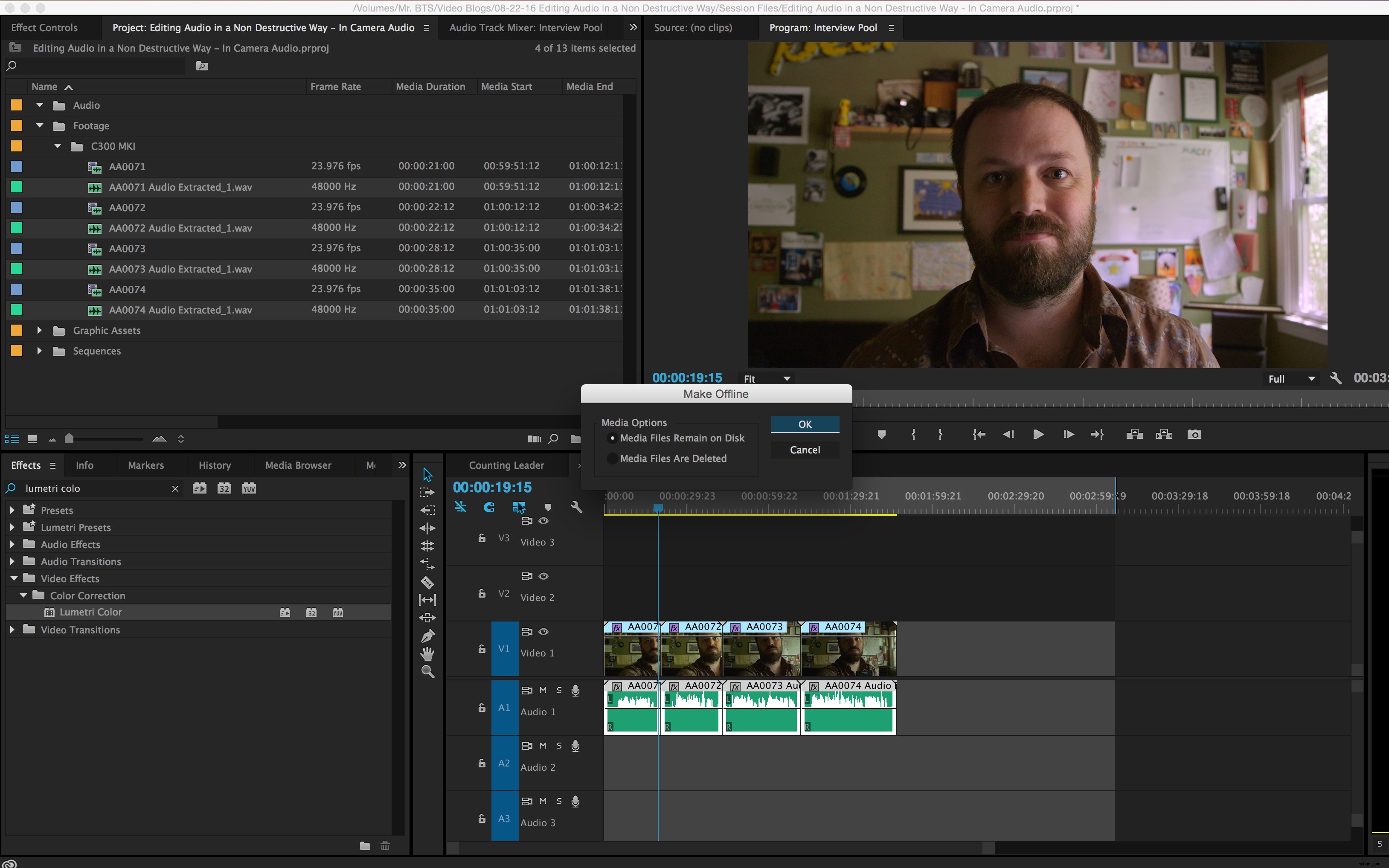
Er verschijnt een dialoogvenster en het is belangrijk om Mediabestanden blijven op schijf te selecteren zodat Adobe Premiere uw onbewerkte audio niet verwijdert! Klik op OK en merk op dat de clips in de tijdlijn nu rood zijn en er zijn vraagtekens voor pictogrammen in het projectvenster — dit is normaal.
6. Koppel de offline audiobestanden opnieuw
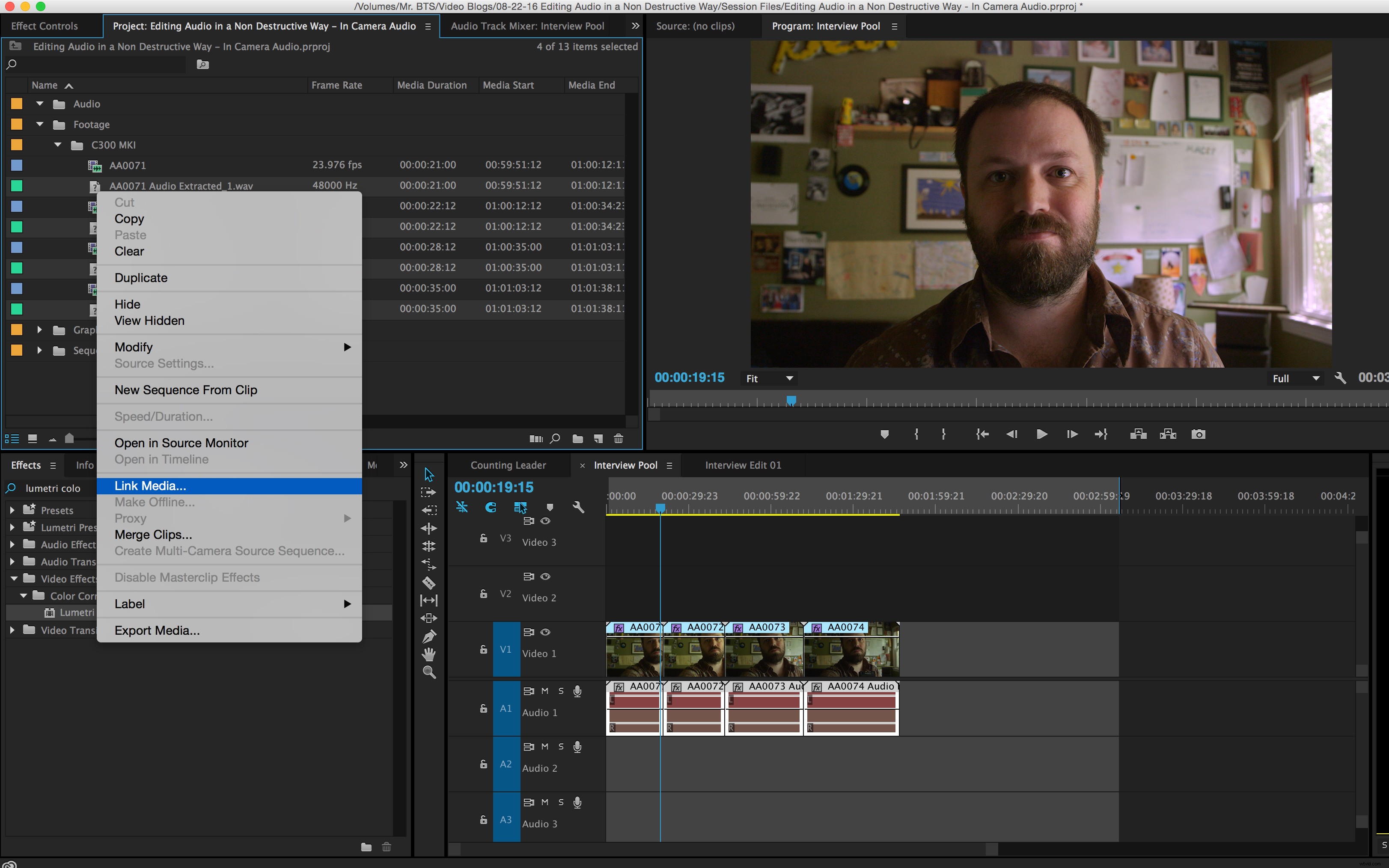
Koppel al uw offline audiobestanden opnieuw aan de bewerkte audiobestanden in de 'Bewerkte audio' map. Met al uw offline audioclips geselecteerd in het projectvenster, klik met de rechtermuisknop en selecteer Media koppelen . Klik in het dialoogvenster dat verschijnt op Zoeken en blader naar de "Bewerkte audio" map. Klik op de bestandsnaam in de map (het is handig om Alleen exacte naamovereenkomsten weergeven te hebben) geselecteerd, zodat alleen bestanden worden weergegeven met exact dezelfde naam als uw eerste bestand) en klik op OK .
7. Bewerk je reeks
Keer terug naar Adobe Premiere en gebruik alle clips in uw reeks als bron waaruit u inhoud voor uw bewerking kunt kiezen. Ik houd mijn definitief bewerkte reeks graag gescheiden van mijn interviewpool zodat ik gemakkelijk kan zien welke delen van clips ik heb gebruikt en wat er nog over is als een ongebruikte optie. Nu de audio verstaanbaar is, u kunt nauwkeurigere beslissingen nemen over wat een goede zet was en u kunt zich concentreren op de inhoud in plaats van op uw volumeknoppen.
Heeft u tips voor het bewerken van meerdere camera-audio in uw projecten? Deel uw workflow in de opmerkingen hieronder.
