Audacity is een gratis toepassing voor het opnemen en bewerken van audio met een gebruiksvriendelijke interface. Hier zijn een paar tips om aan de slag te gaan.
Audacity is de standaardsoftware voor veel makers van multimedia-inhoud, omdat het niet alleen gratis is, maar ook relatief eenvoudig te gebruiken. Als bonus verbruikt het niet veel CPU-kracht, dus het kan op vrijwel elke computer worden uitgevoerd. Hoewel het geen prijzen zal winnen voor esthetiek, zien de recente updates er beter uit dan ooit.
In tegenstelling tot andere digitale audiowerkstations (DAW's), die veel duurder zijn en voorbehouden zijn aan professionele audiotechnici, vereenvoudigt Audacity's minimale benadering van audiobewerking de hele ervaring. Maar laat je niet misleiden:achter de eenvoudige façade schuilt een slapende reus met robuuste eigenschappen waarmee je in de loop van de tijd kunt experimenteren.
Om Audacity uit te testen en je de kneepjes van het vak te laten zien, heb ik een Zoom H1n-handrecorder op een statief gebruikt om het geluid van mijn toetsenbord op te nemen en een werkend audiobestand te maken. Ik ben de laatste tijd geobsedeerd door mechanische toetsenborden en de klik-klakgeluiden die mijn toetsenbord maakt, zijn zeer bevredigend op een ASMR-achtige manier. (Ik zal aan het eind een link naar de voltooide opname plaatsen.)
Of je nu een podcast, externe audio voor een video of een voice-over bewerkt, Audacity kan het aan. Als je echt je video's wilt verbeteren, moet je eerst je audio opvoeren - het maakt een merkbaar verschil. Als je nog nooit met een DAW of bewerkte audio in Premiere Pro hebt gewerkt, volgen hier een paar tips om je op weg te helpen met Audacity.
1. Aan de slag
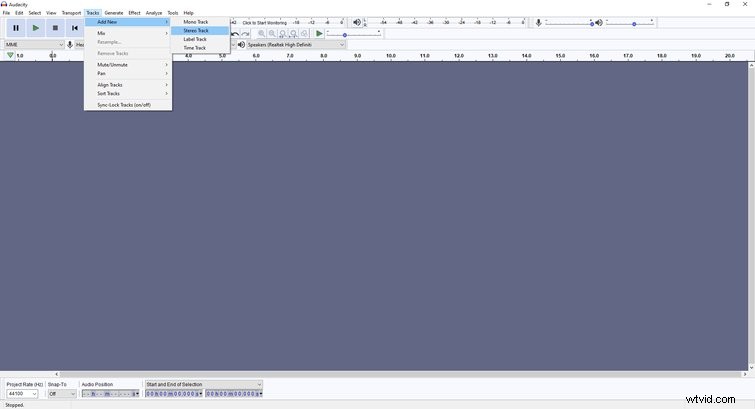
Eerst moet je Audacity downloaden, dat werkt op Windows-, Mac- en zelfs Linux-besturingssystemen. Wanneer u de software opent, begint u met een nieuw bestand en kunt u een audiobestand importeren of op record drukken. Ga om te importeren naar Bestand> Importeren en zoek en klik vervolgens op het gewenste audiobestand. Om op te nemen, drukt u op de rode cirkelknop in de linkerbovenhoek van het scherm of drukt u op "R".
Als u een bestand importeert, wordt automatisch een nieuwe track gemaakt. Tijdens het opnemen wordt de audio opgenomen op de huidige track, maar u kunt "Shift + R" gebruiken om op een nieuwe track op te nemen. Als je je audio met muziek wilt stapelen, of als je meerdere bestanden hebt, wil je voor elk een track hebben, waardoor het gemakkelijker te bewerken is - je kunt op de "Solo"-knop aan de linkerkant van de track om alleen die track te horen en de andere te dempen. Vaak kan een beetje achtergrondmuziek je video levendiger maken en emotie toevoegen aan wat er op het scherm gebeurt. (Bekijk onze PremiumBeat-bibliotheek om het juiste nummer voor uw project te vinden.)
2. Audioniveaus aanpassen
De recorder die ik gebruikte om de audio vast te leggen deed het goed, maar het geluid was een beetje zacht. Ik heb de versterking op de recorder verlaagd, zodat deze mijn ademhaling of andere geluiden in de buurt niet zou oppikken. De audio was echter veel te zacht om te horen zonder het volume te harden, dus ik markeerde de track, navigeerde naar Effects> Amplify en dan druk ik op "OK". De golfvorm werd een beetje groter en het was veel gemakkelijker om te horen. Je kunt het volume van bepaalde delen van de clip ook aanpassen met de "Envelope Tool" - het is degene die eruitziet als een lijn tussen twee pijlen.
Als het versterken van het geluid niet genoeg (of te veel) is, ga dan naar de schuifregelaar "Gain" aan de linkerkant van de track en pas dienovereenkomstig aan. In het verleden hebben we aanbevolen dat het algehele audioniveau tussen -10db en -14db ligt. Hoe dichter je bij 0 komt, hoe groter de kans dat je audio vervormd klinkt.
3. Weg met lawaai en stilte
Omdat ik de recorder dicht bij het toetsenbord plaatste, pikte hij het geluid van de ventilatoren in de pc op mijn bureau op, ook al had ik de versterking verlaagd. Dit lage zoemende geluid is vervelend en verpest de ervaring van de luisteraar of kijker, maar er is een manier om er vanaf te komen met slechts een paar simpele trucjes.
Klik met je cursor en markeer een paar seconden ruis in de clip - zorg ervoor dat het gewoon ruis is - en klik vervolgens op Effect> Ruisonderdrukking , die u kunt vinden in het hoofdmenu. Selecteer "Get Noise Profile", waarmee het venster "Noise Reduction" wordt gesloten, en selecteer vervolgens de hele track, of welk deel van de track ook met ruis, en gebruik Effect> Ruisonderdrukking opnieuw. Het effect "Ruisonderdrukking" kan het geluid van ventilatoren, airconditioningunits, ademhaling en andere ergernissen wegnemen.
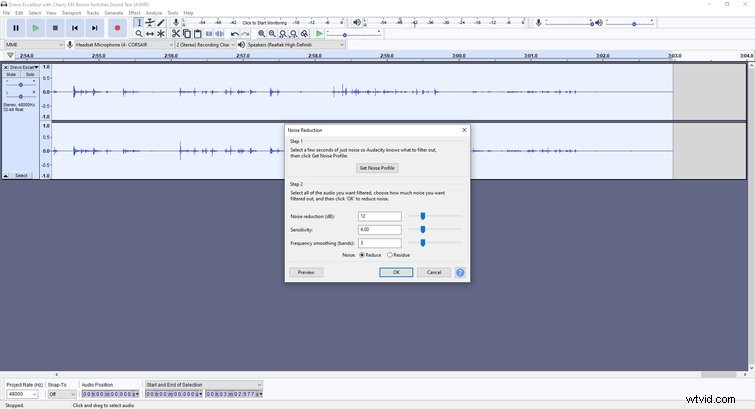
Met Audacity hoef je de stilte van een clip niet handmatig te verwijderen met het selectiegereedschap. Bij het opnemen van bijvoorbeeld een interview zijn er vaak momenten van stilte die kunnen bijdragen aan de totale looptijd van de clip. In plaats van al die momenten zelf te verwijderen, kun je de hele clip markeren en opnieuw het effectenmenu gebruiken.
Gebruik voor dit probleem Effect> Truncate Silence . Het verwijdert alle stille momenten uit de clip. Voor mijn nummer heeft het ongeveer 15 seconden stilte verwijderd, dus houd er rekening mee dat het je clip zal inkorten, afhankelijk van hoeveel stilte er is - ik heb dit uiteindelijk ongedaan gemaakt omdat ik de voorkeur gaf aan de stille momenten.
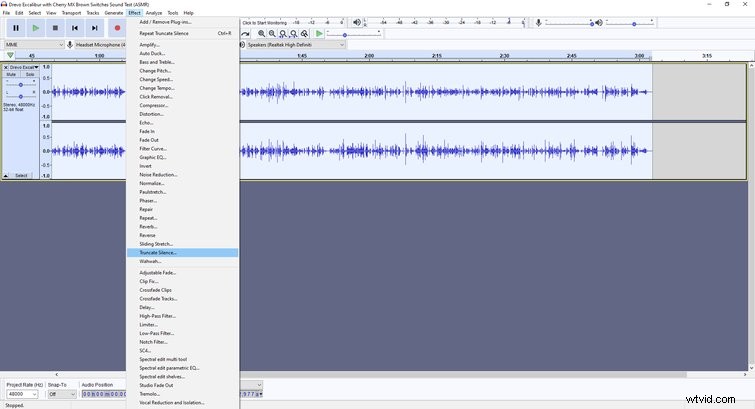
4. In- en uitfaden
Infaden, vooral wanneer je begint met een intronummer, is belangrijk - het maakt je luisteraars gemakkelijker. Je wilt niet beginnen met een nummer op vol volume. Om dit in Audacity te doen, markeert u de eerste paar seconden van de clip en gaat u naar Effect> Fade In . Zodra u erop klikt, zult u merken dat de golfvorm in het begin klein is en geleidelijk groter wordt totdat deze overeenkomt met de rest van de golfvorm.
Om je audiobestand af te ronden, ga je naar het andere uiteinde van de clip, markeer je de laatste paar seconden en selecteer je Effect> Fade Out . De resulterende clip wordt geleidelijk stiller totdat deze eindigt. Voor mijn clip koos ik de eerste en laatste tien seconden van de clip om in en uit te faden. Ik vind het veel beter klinken, vooral omdat de originele clip meteen begon met luid typen. Met deze effecten zal je audio in het begin niet zo schokkend zijn en ook niet zo abrupt eindigen.
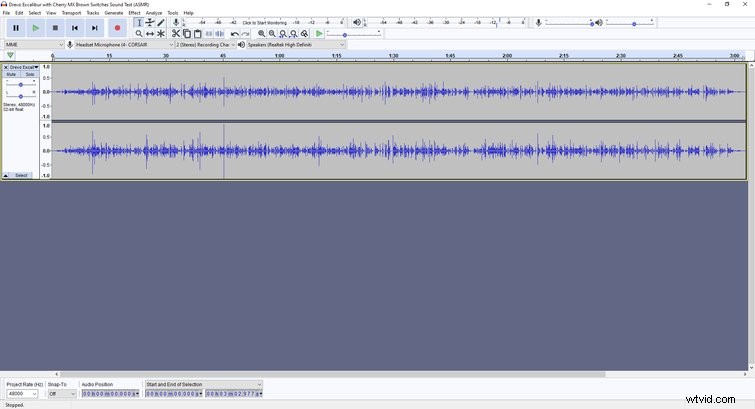
5. Het voltooide bestand exporteren
Om te exporteren, klik op Bestand> Exporteren en selecteer het bestandstype. U kunt "Exporteren naar MP3" of "Exporteren naar WAV" selecteren in het vervolgkeuzemenu Exporteren, maar er zijn andere opties als u Bestand> Exporteren> Audio exporteren selecteert . Als je eenmaal je instellingen hebt gevonden, kun je op "Opslaan" klikken en je bestand naar de gewenste bestemming exporteren.
Daarmee kun je het audiobestand naar een videobewerking verplaatsen of uploaden naar een platform. (Als je mijn typegeluidstest wilt bekijken, kun je hem hieronder beluisteren).
Het is niet moeilijk om Audacity te gebruiken, en je kunt altijd upgraden naar een liefhebber DAW als je merkt dat je meer functionaliteit nodig hebt, maar voordat je dat doet, onthoud en beheers deze sneltoetsen voor een snellere workflow.
- Ctrl + N:Nieuw bestand
- Ctrl + O:Bestand openen
- Ctrl + S:Opslaan
- Ctrl + Z:ongedaan maken
- Ctrl X:Knippen
- Ctrl C:Kopiëren
- Ctrl V:Plakken
- Ctrl + F:de track aanpassen aan de breedte van het venster
- Ctrl + muis-scrollwiel:in- en uitzoomen op de track
- R:Opnemen
- Shift + R:nieuwe track opnemen
- Spatie:Afspelen/Pauzeren
