Als een van de meest uitstekende audiobewerkingssoftware is Audacity uitgerust met bijna alle tools om audio te bewerken. Geconfronteerd met zoveel functies, bent u misschien een beetje in de war over het gebruik van Audacity. Gelukkig geeft dit bericht je enkele tips voor een betere audiobewerking met Audacity.
Audacity is een geweldig hulpmiddel om audio te bewerken, audio op te nemen, audio in verschillende formaten te importeren en exporteren, enz. Maar hoe gebruik je Audacity? Meer specifiek, hoe audio te verplaatsen in Audacity? Hoe audio splitsen in Audacity? Hoe Audacity gebruiken om op te nemen? Het volgende deel laat u zien hoe u het in 6 aspecten kunt gebruiken. Als je audio in de video wilt bewerken, probeer dan MiniTool MovieMaker.
Audio importeren in Audacity
De importeerbare audioformaten dekken de meeste WAV- en AIFF-bestanden, inclusief alle PCM-varianten, FLAC, MP2, MP3 en Ogg Vorbis. En als u de FFmpeg-bibliotheek installeert, kunt u meer audiobestanden importeren, zoals AC3, AMR, enz. En er zijn vier methoden om audio te importeren.
Methode 1:Klik op Bestand> Importeren> Audio , en dan kunt u het gewenste bestand kiezen en importeren in Audacity.
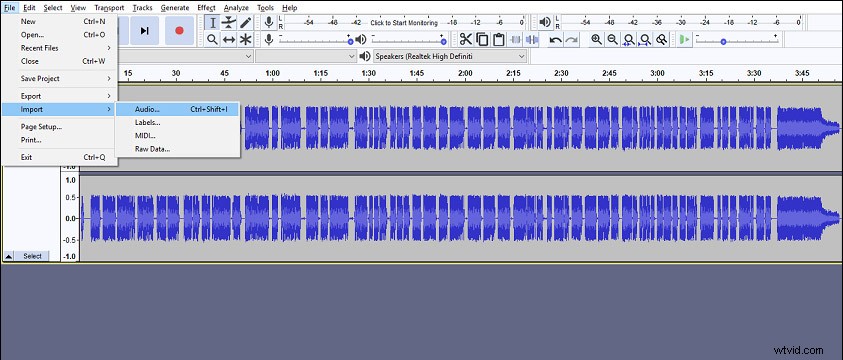
Methode 2:Klik op Bestand> Recente bestanden of Recent , en u kunt één bestand selecteren uit de 12 recente bestanden.
Methode 3:Tik op het Bestand> Openen , selecteer en upload het bestand.
Methode 4:Sleep het bestand rechtstreeks naar het Audacity-venster. Als dit niet werkt, kun je de bovenstaande manieren kiezen.
Luisteren naar de geïmporteerde audio
Stap 1. Klik op het groene pictogram Afspelen om naar de audio te luisteren.
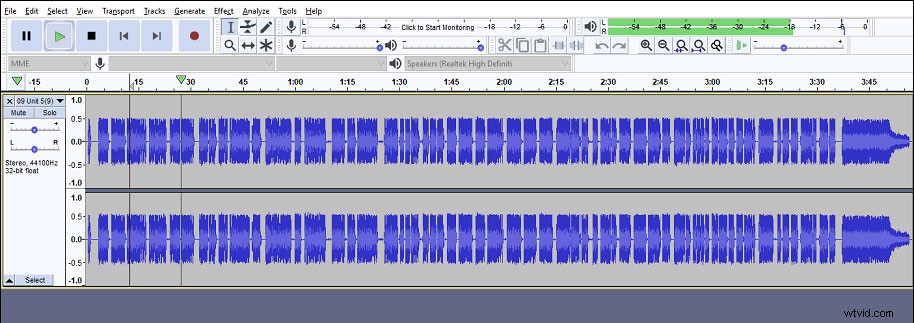
Stap 2. Druk op de zwarte stopknop om het afspelen te stoppen.
Stap 3. Klik op de knop Ga naar start om de cursor naar het begin van de track te verplaatsen.
Stap 4. Klik op de knop Ga naar het einde om de cursor naar het einde van de track te verplaatsen.
Hoe audio te verplaatsen in Audacity
Stap 1. Selecteer de Time Shift Tool of druk op F5 om deze in te schakelen.
Stap 2. Kies de track die je wilt verplaatsen.
Stap 3. Verplaats de track naar links of rechts.
Audio splitsen in Audacity
Stap 1. Klik op Bestand> Openen om je audio te importeren.
Stap 2. Tik op de Selectietool om zeker te weten waar u wilt splitsen.
Stap 3. Klik op Bewerken> Clipgrenzen en kies vervolgens de optie Splitsen om de audiotrack splitsen.
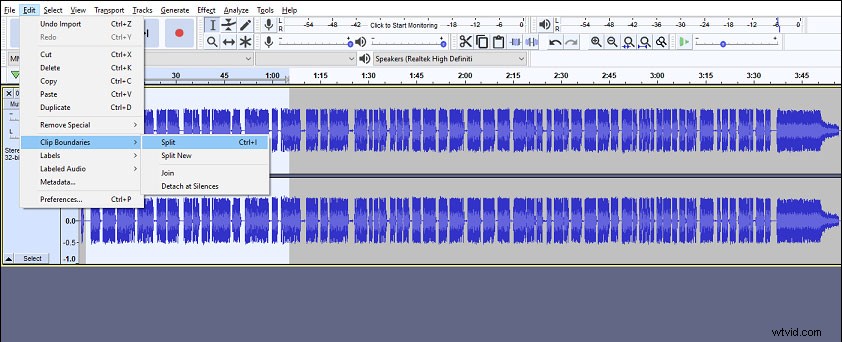
Stap 4. Selecteer hetBestand> Exporteren , kies het doelformaat en exporteer het audiobestand.
Hoe Audacity te gebruiken om op te nemen
Stap 1. Klik op de rode knop en begin met praten of spelen.
Stap 2. Klik op de Stop-knop om wanneer uw opname klaar is.
Stap 3. Bewerk de opname, zoals het verwijderen van het ongewenste gedeelte of het bijsnijden van audio.
Stap 4. Exporteer en sla je opname op.
Hoe ruisachtergrond in Audacity te verwijderen
Stap 1. Selecteer een gebied van de golfvorm met ruis.
Stap 2. Klik op het Effect> Ruisonderdrukking .
Stap 3. Selecteer de Ruisonderdrukking ophalen in het pop-upvenster.
Stap 4. Ruis verminderen.
Gerelateerd artikel:2 manieren om achtergrondgeluid uit audio te verwijderen
Het resulterende bestand in Audacity exporteren
Stap 1. Klik op Bestand> Project opslaan> Project opslaan . Dit soort bestand kan alleen worden geopend door Audacity.
Stap 2. Klik op Bestand> Exporteren> Audio exporteren , kies de locatie en het formaat.
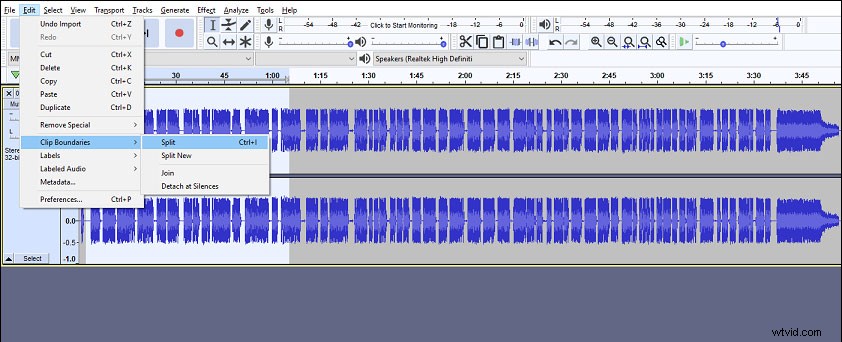
Stap 3. Sla de audio op je computer op.
Kortom
Dit bericht vertelt je hoe je Audacity kunt gebruiken vanuit 6 aspecten. Bovendien heeft Audacity vele andere functies die niet in dit bericht worden genoemd. U kunt Audacity proberen om audio te bewerken en meer functies te ontdekken. Als je er bekend mee bent en je tips met ons wilt delen, laat ze dan hieronder achter.
