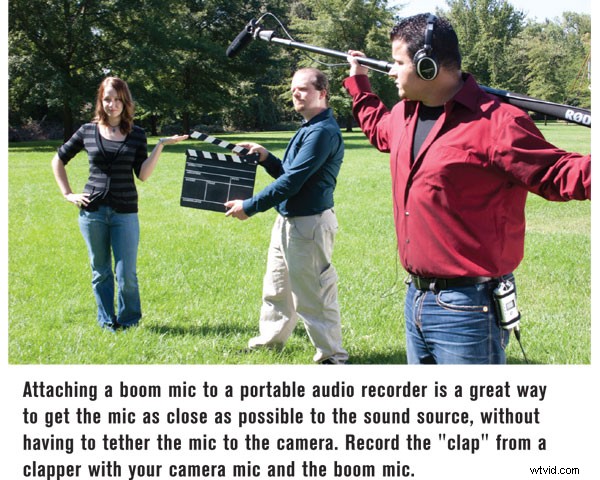We hebben altijd gepleit voor het gebruik van externe microfoons, maar niet elke camera heeft een microfoonaansluiting. Zelfs degenen die dat wel doen, hebben vaak luidruchtige ingangen en een beperkte geluidskwaliteit. Tegenwoordig is het heel eenvoudig om locatie-audio te verzamelen zoals de grote jongens dat doen – met een aparte recorder – en het geluid achteraf te synchroniseren. De film- en televisie-industrie hebben het altijd zo gedaan. De reden waarom we verwachten dat onze camera's audio opnemen, komt uit de nieuwswereld, waar alles in één pakket zit. Misschien is de manier om uw productiekwaliteit vooruit te helpen, een stap terug te doen.
Koop de uitrusting
Er is tegenwoordig een ongelooflijke reeks camera's die video opnemen. DSLR's, point-n-shoots, pocketcamera's en zelfs onze mobiele telefoons maken allemaal mooie HD-video's. Maar ze delen allemaal één probleem:het geluid stinkt. Het is hetzelfde probleem dat we al jaren hebben in de videowereld; een goedkope, ingebouwde microfoon kan simpelweg geen professionele audio opnemen. Zelfs als je camera een XLR-ingang heeft en je een microfoon van hoge kwaliteit gebruikt, zijn de geluidsbestanden waarschijnlijk gecomprimeerd. Door het geluid apart op te nemen – ook wel Dual System Sound genoemd – kun je een audiopakket samenstellen dat aan jouw specifieke wensen voldoet, zowel in de studio als op locatie.
De eenvoudigste manier om te beginnen is met een van de nieuwe pocket-audiorecorders. Verschillende grote fabrikanten maken deze kleine recorders en er zijn veel modellen en functies om uit te kiezen. Ze hebben allemaal twee gemeenschappelijke kenmerken:ze werken op batterijen en ze nemen op op flashcards. Kies vervolgens een recorder op basis van uw productiestijl en bestaande apparatuur. De meeste hebben ingebouwde stereomicrofoons, een 1/8"-ingang en een koptelefoonaansluiting. Anderen voegen ingangen toe voor lijnniveau en een paar hebben zelfs een professionele, gebalanceerde XLR-ingang met fantoomvoeding. Het goede nieuws is dat zelfs de goedkoopste modellen opnemen audio van uitstekende kwaliteit met veel controle, functies en batterijduur.
Een andere manier om op te nemen is met een laptop of netbook en een eenvoudige USB-audio-interface. Er zijn verschillende USB-aangedreven audio-interfaces beschikbaar voor minder dan $ 100. De meeste hebben een gebalanceerde XLR-ingang, hoofdtelefoonuitgangen en zelfs fantoomvoeding voor uw condensatormicrofoons. Sluit een van deze aan op je laptop of netbook, laad je favoriete audiosoftware en druk op de opnameknop. Dit is een eenvoudig, draagbaar systeem dat gemakkelijk professionele opnames kan maken. Bovendien kun je dezelfde interface gebruiken in de bewerkingssuite voor het opnemen van voice-overs en geluidseffecten.
De configuratie
Opnamen maken met synchroon geluid is niet veel anders dan een normale opname, maar er zijn enkele veranderingen. Het is duidelijk dat het instellen van de video hetzelfde is, hoe je ook opneemt, maar er zijn enkele extra stappen in de audio-instellingen. Nadat je je microfoon hebt aangesloten (idealiter met behulp van de XLR-ingang), moet je ervoor zorgen dat je audio-opnameapparaat of -software in de juiste opnamemodus staat. Een goede plek om te beginnen is het bestandsformaat. Hoewel de meeste videobewerkingssoftware gecomprimeerde audioformaten zoals MP3 accepteert, moet je de verleiding weerstaan en opnemen in een niet-gecomprimeerd formaat - meestal WAV-bestanden. Stel de bemonsteringsfrequentie in op 48 kHz en de bitdiepte op 16 bits. Deze opstelling repliceert het audiosysteem voor DV-opname, is al dvd-vriendelijk, beter dan cd-kwaliteit en zou u een uitstekende opname moeten geven. Het is waarschijnlijk dat de instelling van de audiotrack van uw editor al is ingesteld. Veel recorders en interfaces kunnen hogere bemonsteringsfrequenties en bitdiepten gebruiken, maar uw bestandsgrootte neemt dramatisch toe en het is onwaarschijnlijk dat u een significante verbetering zult horen. Synchroniseer indien mogelijk de datum en tijd met je camera terwijl je in het menu bent. Het zal je later hoofdpijn besparen.
Het scheiden van audio en video zorgt voor wat uitdagingen, maar creëert ook kansen. Als u bijvoorbeeld een van de kleinere zakrecorders met een reversmicrofoon gebruikt, kan deze functioneren als een virtuele draadloze microfoon zonder ruis of bereikproblemen. Een audio-persoon die met een shotgun-microfoon op een paal dreunt, kan met zijn eigen koptelefoon meekijken, los van de camera en vrij om te bewegen als dat nodig is.
Nadat je op de opnameknop op zowel de camera als de audiorecorder hebt gedrukt, is het belangrijk om elke opname te plannen om het geluid te synchroniseren later. De makkelijke manier om dit te doen is met een clapper board. Met de klepel in het zicht van de camera of camera's, vermeld de informatie over de opname en klap de klepelbalken tegen elkaar. Dit zorgt voor een eenvoudige visuele en hoorbare cue die synchroniseren gemakkelijk maakt in de bewerkingssuite.
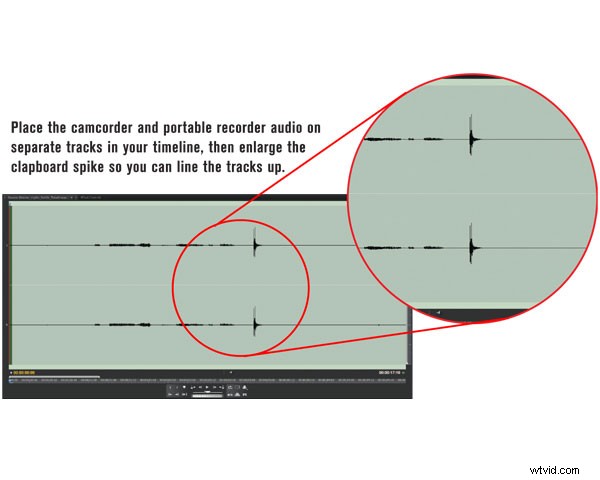
iPhone- en iPad-gebruikers hebben een digitaal alternatief. Zoek naar "DSLR Slate" in de app store. Voor slechts een paar dollar heb je een door en door professionele leisteen die in je zak of rugzak past. Natuurlijk kun je iets soortgelijks doen door simpelweg in je handen te klappen. Hoe je het ook doet, het plannen van elke opname is erg belangrijk wanneer je audio en video afzonderlijk opneemt. Je zult deze extra stap leren waarderen zodra je begint met bewerken.
Post-it-notitiesNa de opname is het tijd om je audio- en video-elementen opnieuw te combineren. Nadat je alle bestanden in een map hebt gedumpt en ze in je bewerkingsprogramma hebt geladen, begint het plezier. Als je je huiswerk hebt gedaan en een consistente workflow hebt gevolgd tijdens de opname, zou je één audioclip moeten hebben voor elke videoclip die je hebt gemaakt. Als je dat hebt gedaan, gefeliciteerd! Uw bewerking zal eenvoudig zijn. Voor de rest van ons moeten we misschien wat graven. Dit is waar de datum, tijd en lei-informatie in het spel komt. In wezen vergelijk je elke videoclip met de bijbehorende audiotrack of slate-informatie. En het kan zijn dat je sommige audioclips in kleinere stukjes op de audiotrack moet splitsen als je continu hebt opgenomen tijdens de opname. Dit kan even duren, maar nadat je er een paar hebt gedaan, wordt het gemakkelijker.
Zodra u overeenkomende audio- en videoclips hebt gevonden, plaatst u deze op de tijdlijn, zoomt u in op de audiotrack en zoekt u naar de klepelpiek. Schuif gewoon de audiopiek zodat deze overeenkomt met de klepel in de video en koppel de twee bestanden aan elkaar. Zorg ervoor dat u het geluid van de videoclip verwijdert of op zijn minst dempt, zodat uw synchronisatiegeluid de primaire audio wordt. Het kan zijn dat je vanaf hier frame voor frame moet spelen totdat je een perfecte match hebt. Bewerk nu gewoon zoals gewoonlijk. Je moet dit natuurlijk voor elke set clips doen, dus dit kan even duren.
Oh, oh – het geluid komt niet overeen
Maar wat doe je als je synchronisatiegeluid niet synchroniseert? U kunt het begin synchroniseren, maar aan het einde van de clip is deze niet meer gesynchroniseerd. Langdurige projecten zijn hier het meest kwetsbaar en er zijn meerdere mogelijke oorzaken. Videoframesnelheden versus projectframesnelheden, audiosamplingsnelheden en zelfs hardwareproblemen kunnen de boosdoener zijn. Een reparatietechniek is om de audio te versnijden en om de paar minuten opnieuw te synchroniseren. Dit is een ernstige pijn en zorgt voor een zeer complexe audiotrack, vooral bij een lang project, maar het is misschien de enige manier. Of probeer de snelheid van de audioclip aan te passen, door kleine percentages toe te voegen of af te trekken als dat nodig is - een beetje gaat hier een heel eind. Om hierbij te helpen, voeg je een klepel toe aan het einde van elke clip, net voordat je stopt met opnemen. Dit biedt een extra synchronisatiereferentiepunt voor het uitrekken van audio. Voor meer informatie over een aantal synchronisatieproblemen die een aantal van onze lezers hebben besproken, bekijk deze forumlink.
Zijbalk:overal geluid
We hebben geprobeerd dit artikel niet merkspecifiek te houden, simpelweg omdat er zoveel opties zijn voor recorders, audio-interfaces en software. Elk heeft zijn verdiensten en elk item kan wel of niet de perfecte pasvorm zijn. Er is echter één unieke recorder die het vermelden waard is:de Zoom H2. Hoewel hij geen XLR-ingang heeft, heeft deze kleine zakrecorder één functie die we bij geen enkel ander model kennen:hij neemt op in surround sound. Met vier ingebouwde microfoons neemt de Zoom H2 twee stereoparen op:een naar voren en een naar achteren. Voeg een apart dialoogspoor toe en je hebt een bijna perfecte oplossing voor surround-opname. Wat betreft een ander opnameapparaat, de Tascam DR-05 heeft vergelijkbare functies als de Zoom H1 en kost hetzelfde. Het ziet eruit als een solide stuk en de Tascam-stamboom doet geen pijn.
Bijdragende redacteur Hal Robertson is een digitale mediaproducent, fotograaf en technologieconsulent.