In deze tutorial, leer enkele essentiële technieken om u te concentreren op uw bewerkingen en om overbodige taken te stroomlijnen met Premiere Pro.
Er zijn tal van verschillende manieren om dingen te doen in Premiere Pro. Er zijn echter enkele technieken die ik bij bijna elke bewerking gebruik. Dus besloot ik een lijst samen te stellen met tien Premiere Pro-workflowtips die ik altijd gebruik.
Laten we eens kijken.
1. Ripple verwijderen tussen meerdere videoclips
Vaak heb ik veel videoclips op mijn tijdlijn, met tussenruimtes. U kunt met de rechtermuisknop tussen twee clips klikken en Ripple Delete selecteren een opening te verwijderen. Dit kan echter vervelend zijn als je meerdere gaten hebt.
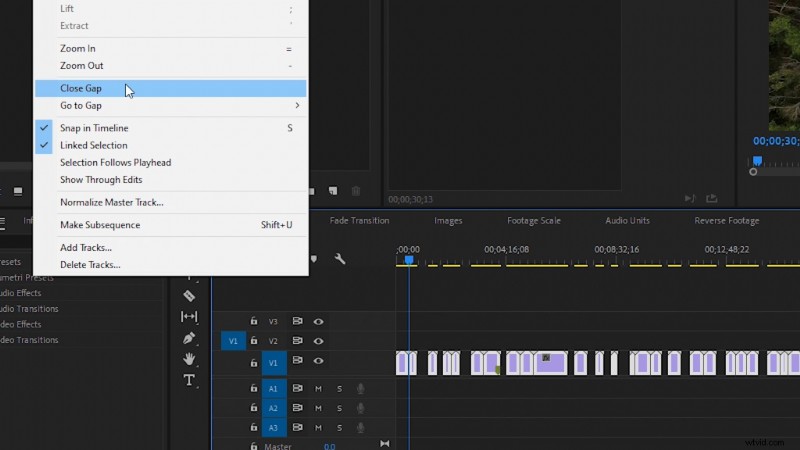
In plaats daarvan klik en sleep uw muis om alle clips te markeren. Navigeer vervolgens naar Volgorde in het hoofdmenu en selecteer vervolgens Kloof sluiten . Hiermee worden de hiaten voor al je clips tegelijk gerimpeld.
2. Snel een Cross Dissolve-overgang toevoegen
Om snel een cross-dissolve-overgang toe te voegen aan een videoclip, selecteert u een clip in uw reeks en gebruikt u de sneltoets CTRL+D (CMD+D op Mac). Dit zal u veel tijd besparen niet zoeken naar de cross-dissolve-overgang in het effectenpaneel.
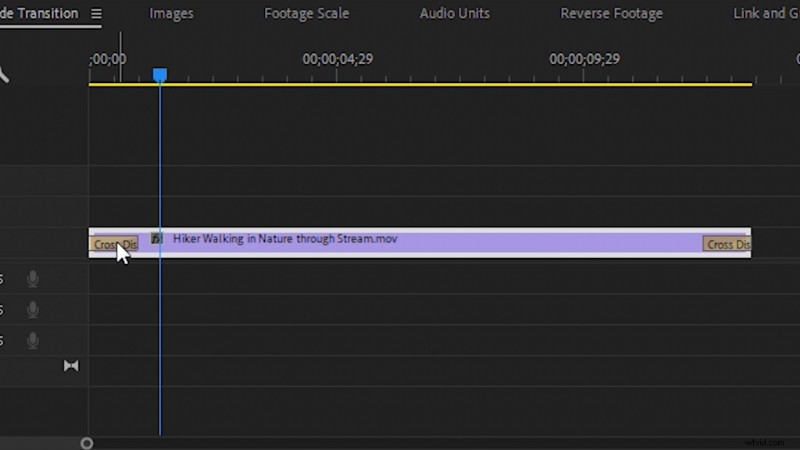
3. Standaard beeldlengte instellen
Als je ooit met afbeeldingen in Premiere Pro hebt gewerkt, heb je waarschijnlijk gemerkt dat ze een lengte van vijf seconden hebben wanneer ze aan een reeks worden toegevoegd. Als je met meerdere afbeeldingen werkt, kan het repetitief worden om de lengte voor elke afbeelding te verlengen, als ze langer op het scherm blijven dan de standaard vijf seconden.

Ga naar Bewerken . om de standaard afbeeldingslengte te wijzigen en dan Voorkeuren en selecteer vervolgens Tijdlijn . U ziet de instelling voor Standaardwaarde voor stilstaande beelden . Stel hem in op de gewenste lengte. Vervolgens moet u uw afbeeldingen opnieuw importeren in Premiere om ervoor te zorgen dat ze de nieuwe standaardlengte hebben.
4. Beeld automatisch schalen naar reeksgrootte
Als je met videoclips werkt die groter zijn dan je reeksgrootte, kan het vervelend worden om elke clip die je toevoegt constant te moeten verkleinen.
Gelukkig kunnen we Premiere Pro dit automatisch voor ons laten doen. Navigeer naar Bewerken , dan Voorkeuren en selecteer Media . U ziet dan de instelling Standaard mediaformaat . Stel het in op Instellen op framegrootte .

Nu worden uw videoclips automatisch verkleind om in uw reeks te passen. U kunt ze later indien nodig weer opschalen.
5. Audio perfect op elkaar afstemmen
Soms wordt een audioclip niet precies goed uitgelijnd, omdat de standaardinstelling in Premiere Pro is om audio met één videoframelengte te verplaatsen. U kunt dit echter wijzigen als u audio met minder dan één videoframelengte moet verschuiven. Klik met de rechtermuisknop op de tijdliniaalnummers bovenaan de reekstijdlijn. Selecteer vervolgens Toon audiotijdseenheden .
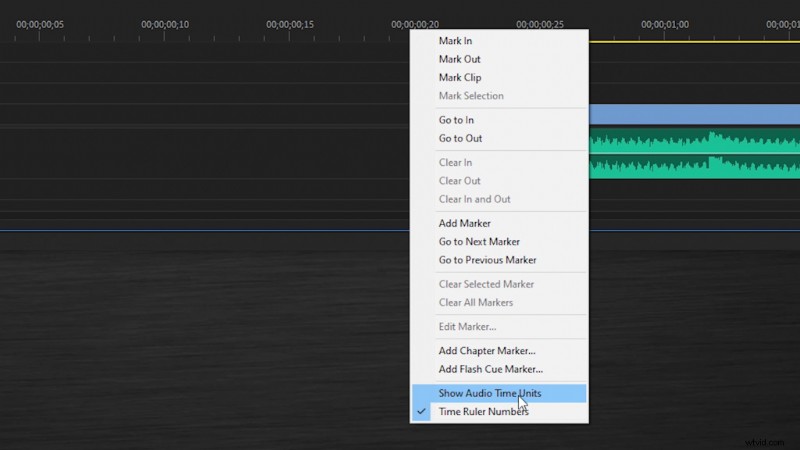
Nu kunt u audiotracks in zeer kleine stappen op uw tijdlijn verplaatsen. Schakel vervolgens Toon audiotijdseenheden weer uit wanneer u klaar bent met het verplaatsen van uw audio.
6. Omgekeerd afspelen van een videoclip
Dit is iets wat ik de hele tijd doe op dronebeelden. Klik met de rechtermuisknop uw videoclip in uw volgorde. Selecteer vervolgens Snelheid/Duur . U heeft de mogelijkheid om Reverse Speed te controleren . Nu wordt je clip omgekeerd afgespeeld op je tijdlijn.
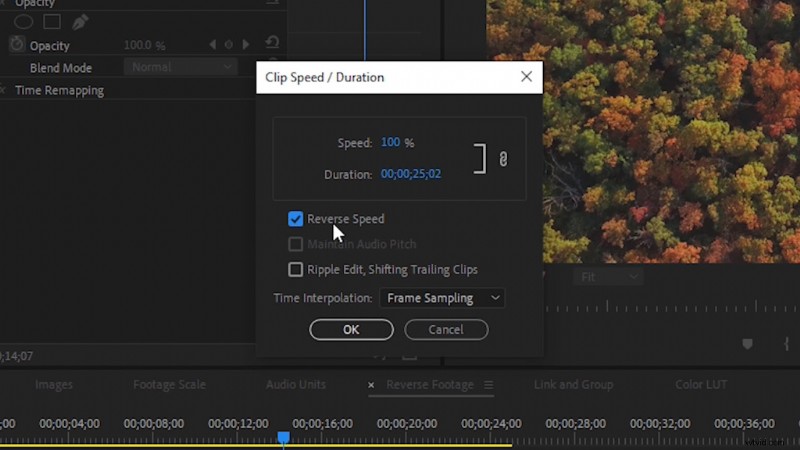
7. Clips koppelen en groeperen
Om clips te koppelen en te groeperen, klik en sleep om twee of meer clips te markeren. klik vervolgens met de rechtermuisknop en selecteer Klips koppelen of Groepsclips .
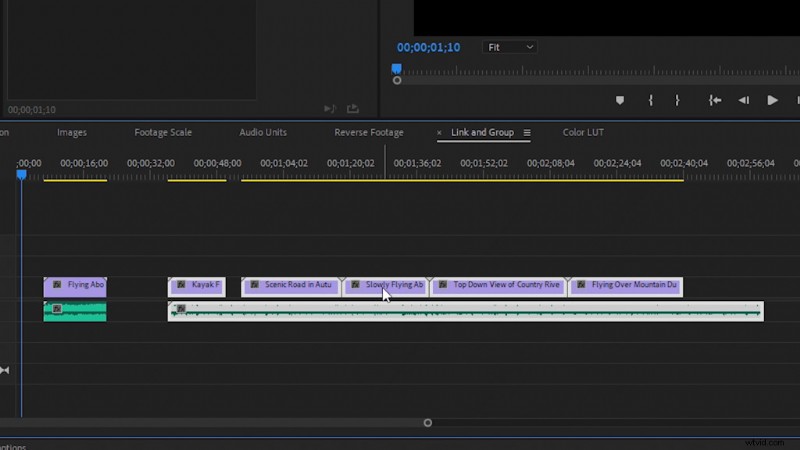
Gekoppelde clips werken als een standaard videoclip met audio, wat betekent dat als u de lengte bijsnijdt, dit zowel de video als de audio bijsnijdt. Met gegroepeerde clips kunt u meerdere clips met één klik selecteren en verplaatsen. U kunt clips echter ook afzonderlijk binnen de groep bijsnijden.
8. LUT's exporteren met het kleurenpaneel
Als u LUT's in Premiere Pro wilt exporteren, moet u in de Kleur werken werk ruimte. Je ziet het Lumetri Color-paneel aan de rechterkant. Als je eenmaal hebt ingelogd en je look hebt gemaakt, klik je met de rechtermuisknop op de Menubalken bovenaan het Lumetri Color-paneel.
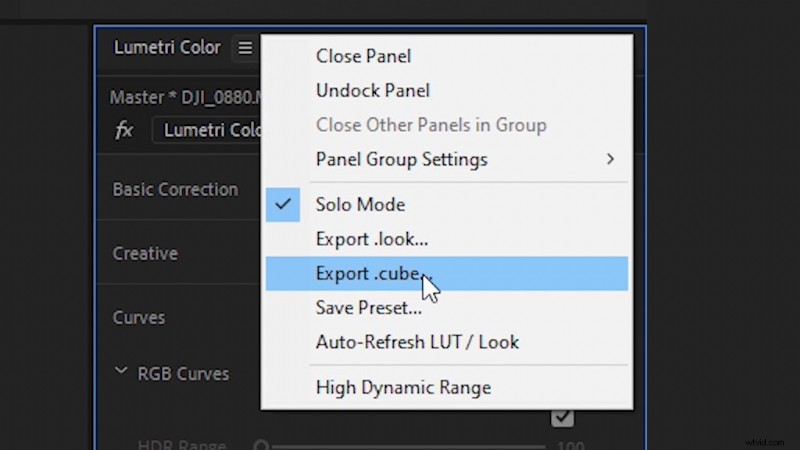
Hierdoor wordt een vervolgkeuzemenu geopend waarin u Exporteer .cube kunt selecteren . Hiermee wordt vervolgens een kleur-LUT geëxporteerd die u gemakkelijk opnieuw kunt gebruiken.
9. LUT's toepassen op beeldmateriaal in Media Encoder
Media-encoder is een gezamenlijk programma dat bij Premiere Pro wordt geleverd. Je hebt waarschijnlijk al video's geëxporteerd via Media Encoder. U kunt echter LUT's toepassen op elke clip die u exporteert. Dit kan je werk versnellen als je een kleine kleuraanpassing moet toevoegen aan meerdere clips die je naar een klant stuurt.
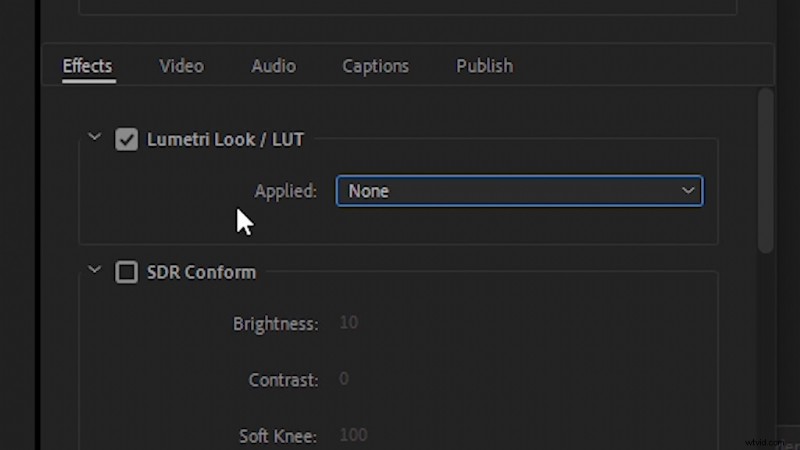
Selecteer in Media Encoder de vooraf ingestelde opties voor elke clip die je hebt toegevoegd. Navigeer vervolgens naar de Effecten instellingen, en je ziet de optie om een LUT toe te passen op je geëxporteerde videoclip.
10. Naai meerdere clips samen in Media Encoder
Als je ooit een heleboel clips hebt die je als één bestand moet verzenden, kun je Premiere Pro eigenlijk omzeilen en dit rechtstreeks in Media Encoder doen. Selecteer je clips en klik en sleep ze boven de Media Encoder UI , maar laat ze niet los.
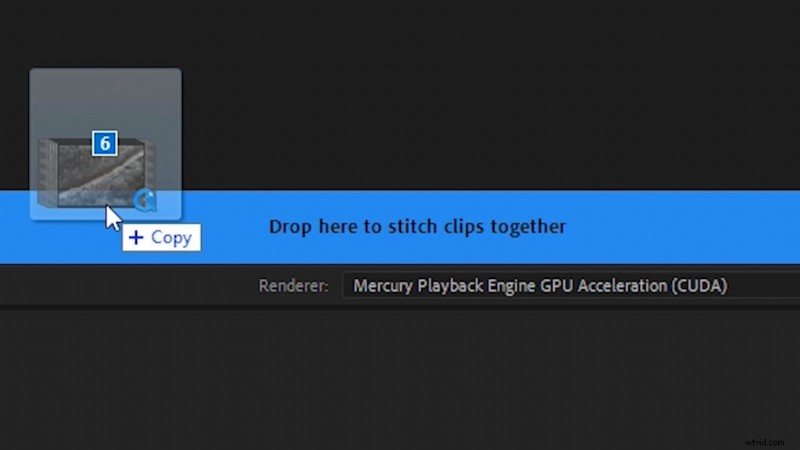
Je ziet dan een pop-up met de tekst 'Kom hier neer om clips aan elkaar te naaien .” Zet je clips over die pop-up. Als je clips nu worden geëxporteerd, zijn ze allemaal samen als één bestand.
Geïnteresseerd in de tracks die we hebben gebruikt om deze video te maken?
- "Fresh Hip Hop" door Trending Music
- UX Paradise” door Tiny Music
- "Rain Rain Go Away" door Cosmo
- 'Lo-Fi Dreams' door Trending Music
- 'Ambient' van Sugar Beats
Op zoek naar meer over Premiere Pro? Bekijk deze artikelen.
- Top 10 Premiere Pro-videozelfstudies van 2019
- Bewerken voor sociale media met Premiere Pro's Auto Reframe
- 15 dingen die ik als beginner wou weten met Adobe Premiere
- 16 Must-Know Premiere Pro-sneltoetsen
- 80 gratis overgangen voor Premiere Pro-video-editors
Omslagafbeelding door Kaonos.
