Moeite met de rotoscope-tools in Adobe After Effects? Hier is een korte handleiding voor het rotoscopen in AE met behulp van de maskeer- en Roto Brush-tools.
Rotoscoping kan de vloek zijn van het bestaan van een motion graphics-artiest. Het is zwaar, eentonig en over het algemeen een sleur. Als u niet bekend bent met rotoscoping, is dit het proces waarbij een masker over een onderwerp op de voorgrond wordt geanimeerd om het van de achtergrond te scheiden. U kunt dit gebruiken om objecten tussen uw voorgrond en achtergrond te plaatsen of om de verschillende lagen afzonderlijk te bewerken en te manipuleren. Het is bijna alsof je je eigen lagen maakt van een enkele afbeelding, zoals je zou doen in Photoshop.
Beginners denken misschien dat rotoscoping ontmoedigend is, maar het is een stuk eenvoudiger dan het lijkt. In deze video laat ik je twee manieren zien waarop je kunt rotoscopen door middel van masking en Roto Brushing.
Rotoscoping door maskeren
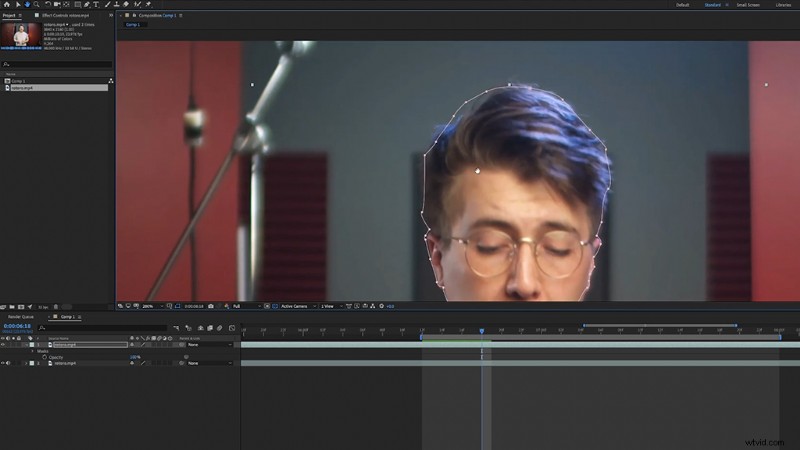
Maskers gebruiken om te rotoscopen is de OG-manier om het te doen, en als je het aan oude animators vraagt, weet ik zeker dat dit de methode is die ze je zouden leren. Het begint met het selecteren van je videolaag in AE en vervolgens het selecteren van de pentool. Gebruik de pen om een omtrek van uw voorgrondobject te maken. Als u van de ene plaats naar de andere klikt, ontstaat er een rechte lijn tussen de twee punten. Als u klikt en vasthoudt, kunt u een bezier-curve maken die de gebogen randen van uw object kan volgen. Volg langs de hele buitenrand van je object totdat je een compleet masker hebt.
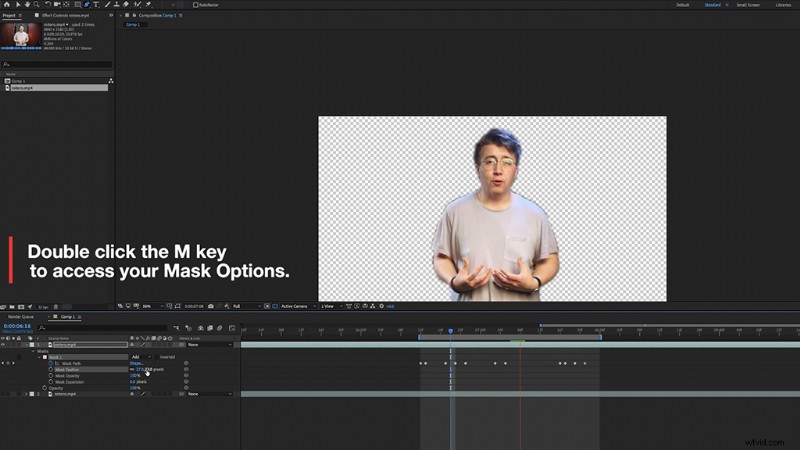
Ga nu naar je maskerlaag in je video en klik op de keyframe-stopwatch linksonder in de laag. Druk vanaf hier op Page Up en Page Down om door elk sleutelframe te bladeren. Terwijl het object beweegt, moet u elk knooppunt aanpassen om weer op de lijn te passen. Soms, als er niet te veel beweging is, hoeft u de knooppunten op elk keyframe niet aan te passen. Maak je geen zorgen dat het op de exacte pixel komt - je kunt het later langs de lijn laten verdwijnen.
Als je klaar bent met je masker, speel je door je tijdlijn en kijk je of het masker overeenkomt met de omtrek van het object. Het ziet er een beetje hard uit - dat is waar het verengereedschap binnenkomt. Dubbelklik op de M om toegang te krijgen tot de maskeropties en de doezelaar te vergroten. Dit zorgt voor een mooie vervaging aan de randen van je masker.
De Roto-penseel gebruiken
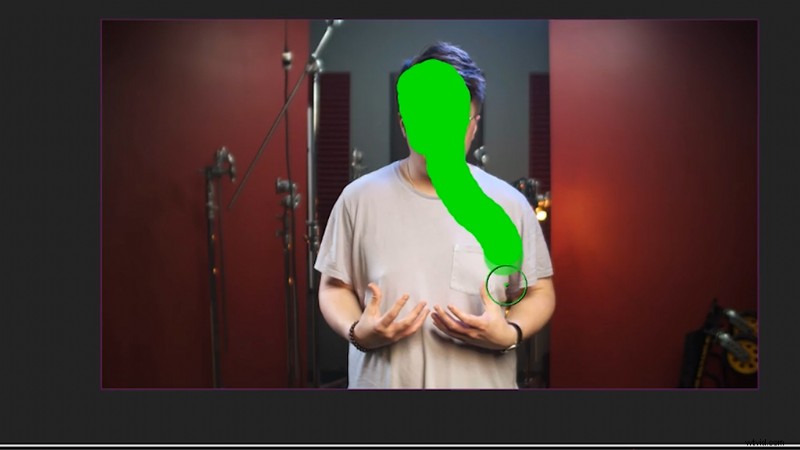
Voor degenen onder u die te lui zijn om door elk frame te gaan, kunt u de gemakkelijke uitweg nemen (mijn voorkeur). De Roto Brush is een tool die Adobe's AI gebruikt om in je video naar randen te zoeken, net als de toverstaf in Photoshop. Klik op het gereedschap Roto Brush in je werkbalk (het ziet eruit als een klein penseel met een man ernaast). Dubbelklik op de gewenste laag om deze te openen in een laagtabblad. Vanaf hier geeft de Roto Brush je een kleine groene cirkel om mee te tekenen. Om de cirkel groter te maken, houdt u Ctrl/Cmd ingedrukt en sleept u omhoog of omlaag met uw muis. Maak vanaf hier een ruwe schets van uw onderwerp.
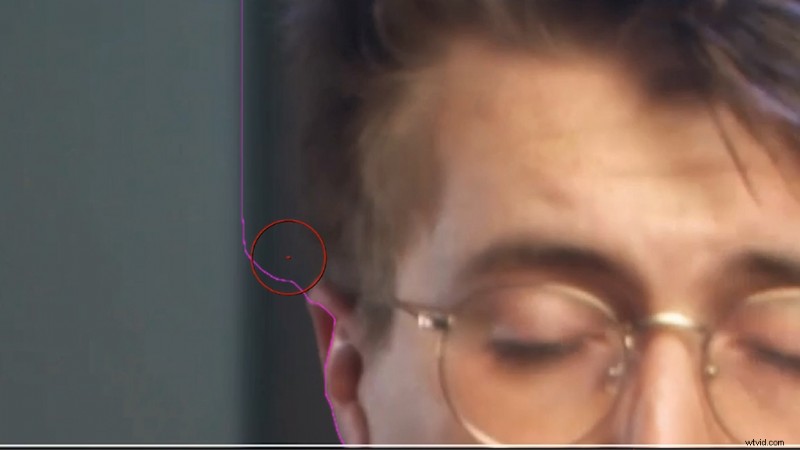
AE zoekt de lijnen op uw object op en creëert er een masker over. Het zal niet perfect zijn, dus misschien moet je met een kleinere cirkeltool naar binnen gaan om de randen op te ruimen. Als de lijn te groot is over je object, houd je de Alt-knop ingedrukt en je cirkel verandert van groen in rood, wat aangeeft dat je in de "aftrekken"-modus bent.
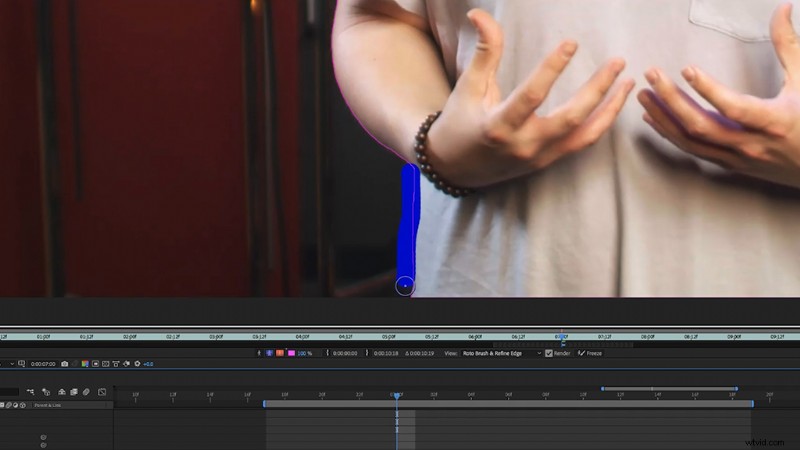
Nadat u een goede omtrek heeft gemaakt, kunt u deze overlopen met de Rand verfijnen gereedschap binnen het selectiegereedschap Roto Brush. Ga met dit penseel over je omtrek, zodat AE het masker kan opruimen - tot op de laatste pixel. (Het werkt buitengewoon goed met haarlijnen en zeer gedetailleerde randen.)
Nu je een verfijnd masker over je object hebt, hoef je alleen maar op de Page Up te drukken en Page Down knoppen om door de keyframes te bladeren. De AI van Adobe zoekt automatisch voor u naar de wijzigingen in uw outline en keyframe. Als je iets moet aanpassen, ga dan gewoon terug met je Roto Brush-tool en repareer het vanaf daar. Nadat de reeks is voltooid, gaat u terug naar uw hoofdtijdlijn, waar u uw extreem goed gemaskerde object zult zien wachten op aanpassingen.
Geïnteresseerd in de tracks die we hebben gebruikt om deze video te maken?
- 'Een frisse wind' door Vincent Tone
- 'Aangetrokken door jou' door Chill Study
- 'Brooklyn Drive' door Chill Study
- 'Ontspannen in Vermont' door Chill Study
Op zoek naar meer instructievideo's? Bekijk deze eens.
- 's Werelds eerste cinematografische videogame - Cine Tracer
- Hoe u uw eigen videobewerkingscomputer kunt bouwen
- Video-tutorial:waarom je lensfilters nodig hebt voor je drone
- Video-tutorial:filmische verlichting in kleine ruimtes krijgen
- Filmkorrels gebruiken + GRATIS filmkorrel-overlays
