Heb je een ander uiterlijk nodig voor je videoclips? Probeer ze te versnellen en te vertragen.
Een van de basisprincipes van het maken van een montage is het manipuleren van je beeldmateriaal om in een "sfeer" te passen, wat je kunt doen door het beeldmateriaal te versnellen of te vertragen. De meeste Premiere Pro-amateurs denken dat er maar één manier is om de snelheid van je clips aan te passen, maar er zijn er eigenlijk drie, en ze hebben allemaal hun tijd en plaats in een bewerking. Laten we een beetje over elk ervan leren.
Opnemen met een hoge framesnelheid

Wanneer je iets fotografeert dat je gaat vertragen, fotografeer dan altijd hoger dan 60 fps voor het opnieuw toewijzen van de tijd. De reden hiervoor is dat wanneer je je beeldmateriaal vertraagt, je genoeg frames nodig hebt om de 24 fps-drempel te halen, zodat het beeldmateriaal er nog steeds filmisch uitziet. Zo niet, dan ziet het er extreem schokkerig uit.
Snelheid/Duur-effect
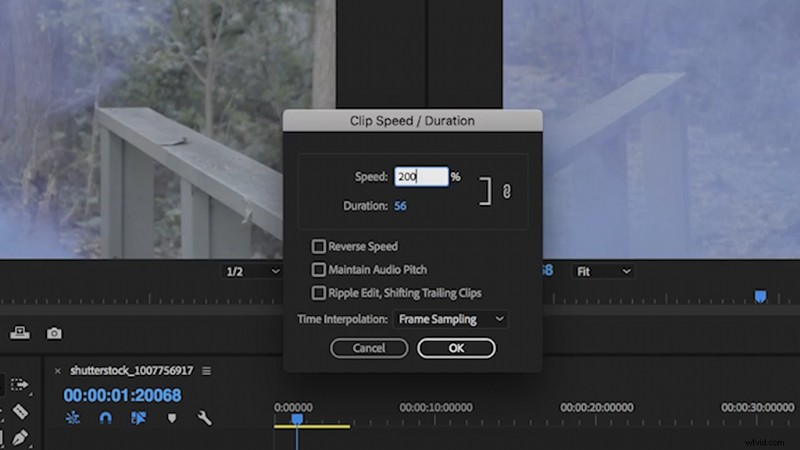
Dit is het brood en boter van de tijd/duur-effecten - degene die iedereen het eerst leert wanneer de snelheid voor de eerste keer wordt aangepast. Het enige dat u hoeft te doen, is met de rechtermuisknop op uw clip te klikken en 'Snelheid en duur' te selecteren. Vanaf hier kunt u de snelheid of duur van uw clip aanpassen. Snelheid past de snelheid aan waarmee uw clip wordt afgespeeld en de duur past de werkelijke lengte van uw clip aan. Beide zullen je opnamen versnellen of vertragen, maar je kunt kiezen welke je wilt aanpassen op basis van je lengte of snelheidsvereisten.
De frame-informatie wijzigen
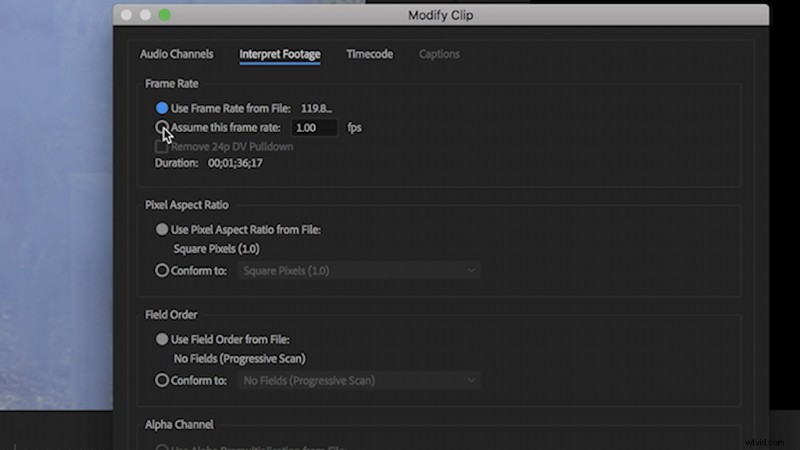
Dit effect verandert de eigenschappen van de clip van binnenuit. Als je een clip hebt met 120 fps en je wilt deze vertragen tot 24 fps, dan kun je de instellingen van de clip wijzigen om dat weer te geven. Als je de frame-informatie wilt aanpassen, klik je met de rechtermuisknop op je clip in het projectvenster en ga je naar Aanpassen> Beeldmateriaal interpreteren. Hierdoor wordt een instellingenvenster weergegeven. Selecteer in het gedeelte 'Framesnelheid' de optie 'Veronderstel deze framesnelheid'. Verander de framesnelheid in 23.976. Nu zal je clip alle frames uitrekken tot een reeks van 24 fps. Dit effect brengt je clip naar de laagste snelheid waarmee deze kan worden afgespeeld zonder schokkerig te worden.
Keyframing/Speed Ramping
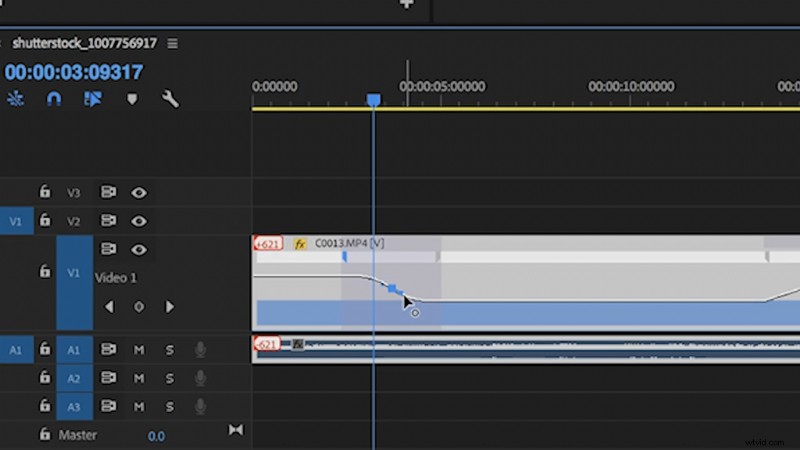
Speed Ramping is een van de trucs die mijn bewerkingen drastisch heeft verbeterd. Het is mijn favoriete manier om de snelheid van clips aan te passen, omdat het zo eenvoudig aan te passen is op de tijdlijn. Klik om te beginnen met de rechtermuisknop op uw clip in de tijdlijn en ga naar Show Clip Keyframes> Time Remapping> Speed. Nu verschijnt er een klein "elastiekje" op je clip. Je kunt die band op en neer slepen om de snelheid van je clip direct aan te passen.
Stel nu dat u wilt dat uw clip van snel naar langzaam gaat - dit is waar snelheidsverhoging van pas komt. Als u het pin-gereedschap (P) selecteert, kunt u markeringen op uw clip maken, die inkepingen op uw rubberen band zullen vormen. Je kunt de snelheid in bepaalde delen van je clip aanpassen. Als u een soepele overgang wilt, sleept u gewoon de haakjes op de pin naar buiten en Premiere maakt automatisch een "helling" die de snelheidsovergang voorzichtig begeleidt. Je kunt het zelfs nog gladder maken door op de beugel te klikken en een van de kleine armen van de stip in het midden vast te pakken om een "sinuscurve" te maken die je snelheid zal volgen.
Op zoek naar meer tips en trucs voor videoproductie? Bekijk deze tutorials.
- Gekleurde rookbussen gebruiken voor uw volgende film- of videoproject
- 4 trippy manieren om beelden in uw videoprojecten te combineren
- Video-tutorial:hoe u uw eigen films en video's kunt maken
- Hoe u gemakkelijk twee camera's kunt kleuren in postproductie
- DIY-filmmaken:7 nieuwe hacks om je foto's te verbeteren - en gezond verstand
