Bent u aan de slag als video-editor of werkt u aan een eenmalig project? Dit is wat je moet weten over het bewerken van je eigen videoclips.
Omslagafbeelding via Joan B.
In dit bericht ga ik je stap voor stap uitleggen hoe je een videoclip voor de eerste keer kunt bewerken. Je zult snel zien hoe gemakkelijk het is, met behulp van gratis software die werkt met Windows, Mac en zelfs Linux.
Laten we voor ons voorbeeld aannemen dat u een videoclip in een PowerPoint-presentatie moet opnemen en dat u deze alleen maar hoeft op te ruimen of iets bij te knippen.
Als je wat tekst wilt toevoegen om de spreker te labelen of het project een titel te geven, zullen we dat aan het einde bespreken in het gedeelte Extra tegoed, maar laten we het voor nu zo eenvoudig mogelijk houden.
In dit artikel laat ik je zien hoe je het volgende kunt doen:
- Breng een videoclip in de software.
- Snijd een segment weg dat u niet wilt.
- Sla de clip op als een nieuw bestand om ergens anders te gebruiken.
Het proces is vergelijkbaar in veel bewerkingsprogramma's, maar voor onze doeleinden zal ik je laten zien hoe het is gedaan met DaVinci Resolve, omdat het gratis is, dus je kunt het volgen. Dit is een geweldig programma om te gebruiken omdat het op alle platforms werkt.
Het is een ongelooflijk krachtige applicatie, maar je kunt 99% van wat je op het scherm ziet negeren en gewoon de stappen volgen die ik hieronder schets.
Scrol via deze link helemaal naar de onderkant van de pagina totdat u 'Nu downloaden' ziet.
Selecteer uw besturingssysteem, download en installeer de software.
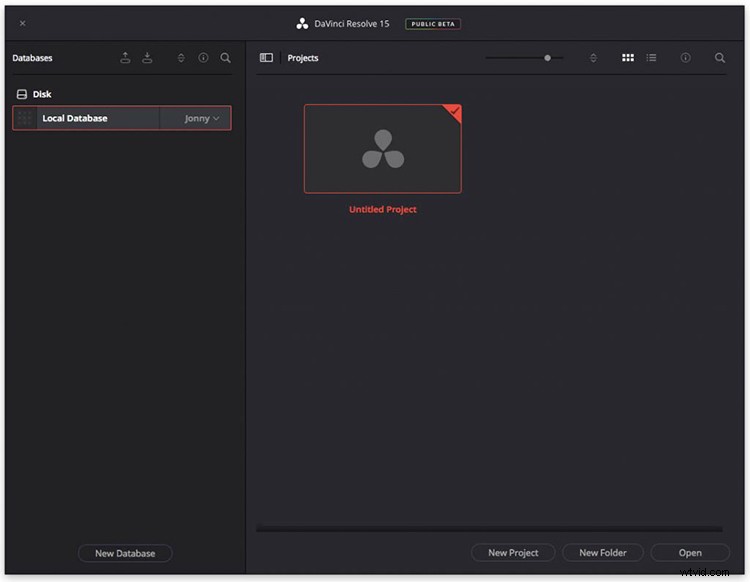
DaVinci Resolve 15 openen
Als je het programma opent, zie je onderstaand scherm. U kunt dubbelklikken op "Untitled Project" of "New Project" selecteren.
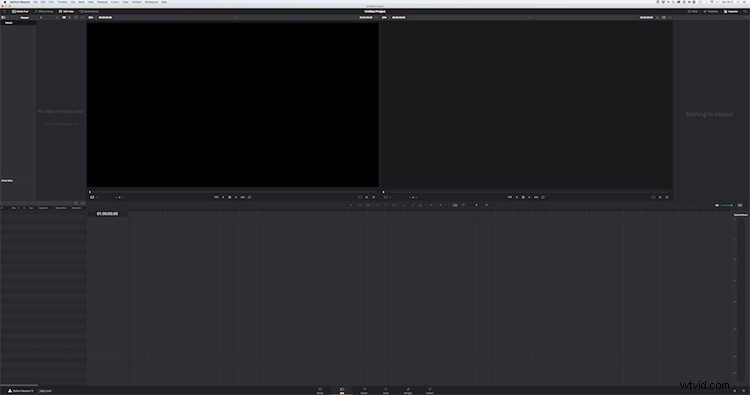
U ziet dit scherm. Negeer bijna alles - u hoeft in dit stadium niet te weten wat het allemaal doet. Helemaal onderaan het scherm zie je 6 knoppen:Media | Bewerken | Fusie | Kleur | Fairlight | Leveren

Klik op "Media" om naar de mediapagina te gaan.
Sleep uw videoclip van waar u deze ook hebt opgeslagen (bijvoorbeeld op uw bureaublad) naar de onderste helft van het scherm waar u 'Geen clips in mediapool' ziet om uw clip naar DaVinci Resolve te brengen.
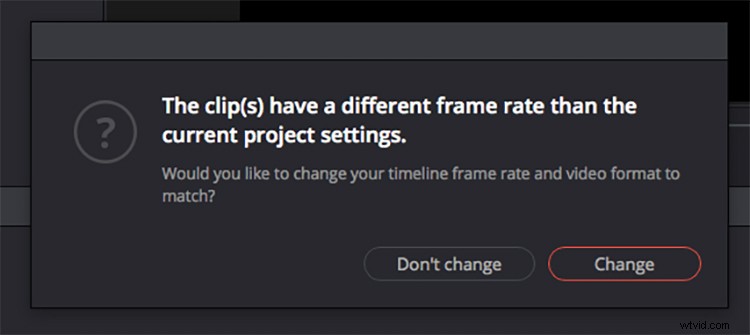
Het is waarschijnlijk dat u het bovenstaande bericht ziet als de framesnelheid van uw clip niet overeenkomt met de DaVinci Resolve-standaard van 24 frames per seconde. Je hoeft niet eens te weten wat de framesnelheid van je clip is, maar als je dit bericht ziet, klik je gewoon op 'Wijzigen'.
Klik nu op de knop "Bewerken" onderaan de pagina om naar de pagina Bewerken te gaan.
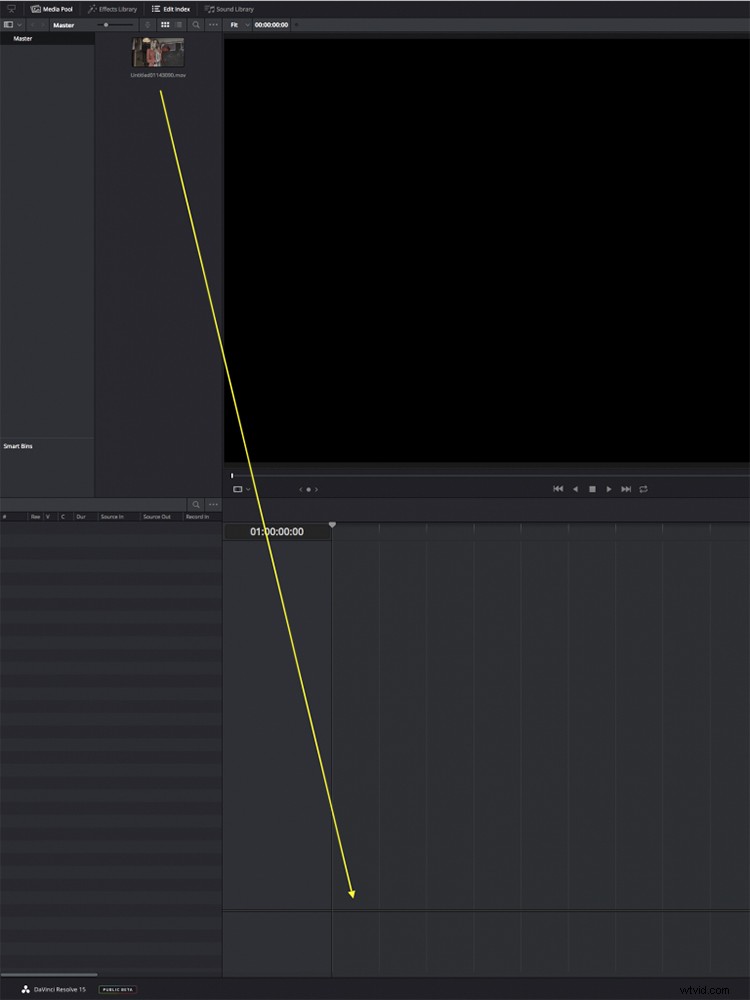
Sleep de videoclip van de mediapool naar de gestreepte tijdlijn onder aan het scherm.
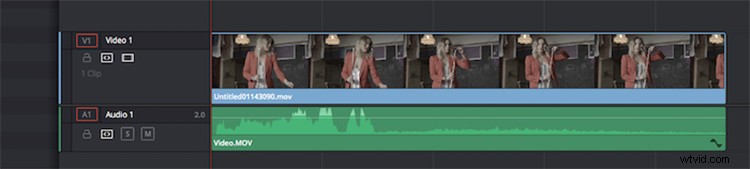
Hoe gemakkelijk was dat? Je hebt je clip nu in DaVinci Resolve gebracht en bent klaar om hem te bewerken!
Een videoclip bewerken in DaVinci Resolve
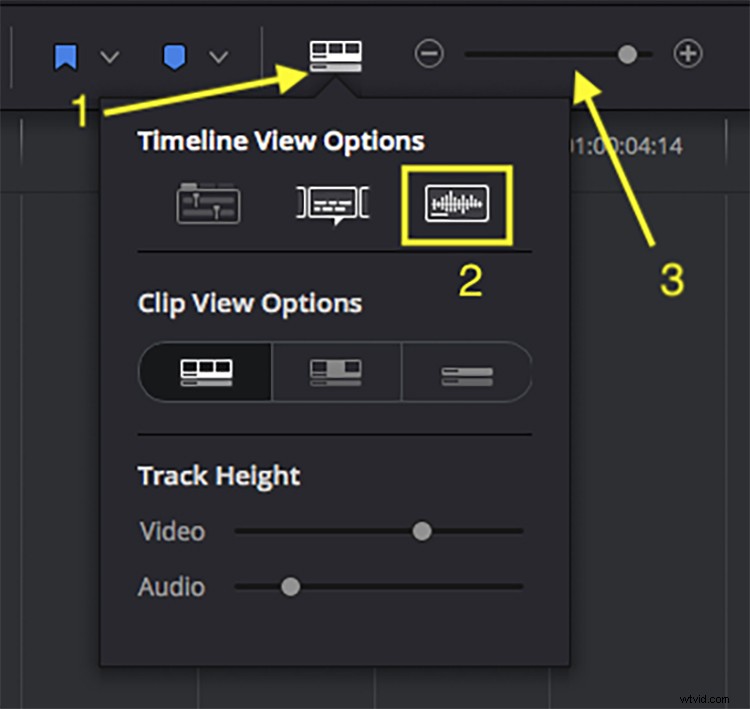
Nu je je clip op de tijdlijn hebt staan, zijn er een paar dingen die je leven gemakkelijker zullen maken als het gaat om het wegknippen van de segmenten die je niet wilt. In het midden van het scherm ziet u een rij knoppen, waaronder "Timeline View Options" (1). Klik erop en schakel "Audio Waveforms" (2) in. Het is ook handig om te weten dat je met de schuifregelaar hier kunt in- en uitzoomen op je tijdlijn (3). Of druk op CMD +/- op een Mac.
Als u inzoomt op uw clip, kunt u zien wat u aan het doen bent terwijl u aan het bewerken bent, en als u de audiogolfvormen inschakelt, wordt het ook gemakkelijker om het geluid van uw video te zien, zoals mensen die praten - voor het geval u pas een paar woorden aan.
Deze extra stap maakt het alleen maar gemakkelijker. Als je golvende lijnen (golfvormen) ziet in het groene gedeelte van je videoclip (zoals je hieronder kunt zien), dan heb je dit correct gedaan.

Een segment uit je video verwijderen is heel eenvoudig.
Verplaats eerst de afspeelkop (de verticale rode balk) naar de plaats waar u een snede in uw clip wilt maken. U kunt de afspeelkop verplaatsen door deze te slepen of door op de spatiebalk te drukken om de video af te spelen en te pauzeren. Je kunt ook je linker- en rechterpijltjestoetsen gebruiken om alles in het juiste kader te plaatsen.
De video wordt afgespeeld in het venster rechtsboven in het scherm.
Druk op de B-toets op uw toetsenbord om de Blade-tool in te schakelen of selecteer deze uit de rij knoppen in het midden van het scherm.
We gaan nu twee sneden maken:een aan het begin van het segment dat u wilt verwijderen en een aan het einde.
Klik op de plek in je clip op de tijdlijn waar je de eerste cut wilt maken (waarschijnlijk waar de afspeelkop is) en klik op de blauwe videostrip om de cut te maken. Verplaats vervolgens de afspeelkop naar de plaats waar u uw tweede snede wilt maken en klik nogmaals om de snede toe te voegen.
Je hebt nu het segment gedefinieerd dat je uit het midden van je video wilt verwijderen. Druk op de A-toets om terug te keren naar het gereedschap Pijl en selecteer het stuk dat u wilt verwijderen. Je tijdlijn zou er ongeveer zo uit moeten zien als de afbeelding hierboven, met het stuk dat je wilt verwijderen geselecteerd.
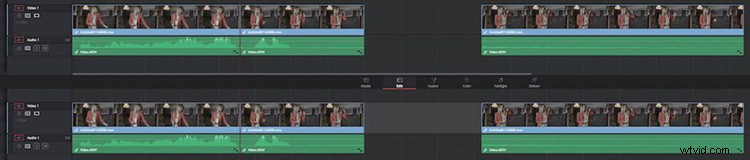
Druk op de backspace-toets om het rood gemarkeerde segment te verwijderen. Klik op de opening tussen de twee clips en deze wordt lichtgrijs gemarkeerd (hierboven afgebeeld). Druk nogmaals op de backspace-toets om de opening te verwijderen en de twee clips naast elkaar te plaatsen.
Als alles er goed uitziet en klinkt, kun je daar stoppen en naar 'Een videoclip opslaan in DaVinci Resolve' hieronder gaan.
Maar afhankelijk van wat er in je clips gebeurt, wil je misschien een soepelere manier vinden om de twee clips samen te voegen en het volume van het geluid aan te passen. Voor onze doeleinden zullen we de standaardoplossing toevoegen.
Deelnemen aan clips in DaVinci Resolve
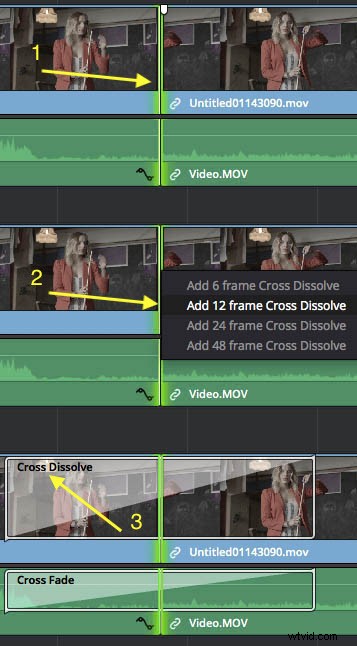
Zorg er eerst voor dat u nog steeds het pijlgereedschap hebt geselecteerd door op de A-toets te drukken. Om een oplossing tussen twee clips toe te voegen, selecteert u eenvoudig de verbinding, die groen oplicht (1). Klik met de rechtermuisknop op de verbinding en kies "Add 12 frame Cross Dissolve" (2). Of druk met de joint geselecteerd op CMD+T op uw Mac om de standaardovergang toe te voegen.
Je ziet dan het kruis oplossen dat aan je clip is toegevoegd (3). Hierdoor worden zowel de video als de audio aan beide zijden van de verbinding gemengd. Om het resultaat te zien, plaatst u de afspeelkop voor het oplossen en drukt u op de spatiebalk. Als je niet tevreden bent met de lengte van het oplossen, kun je op beide uiteinden van de witte omtrek klikken en slepen om het te verlengen of in te korten.
Als je het helemaal wilt verwijderen, selecteer het dan en druk op Backspace, zoals je zou verwachten.
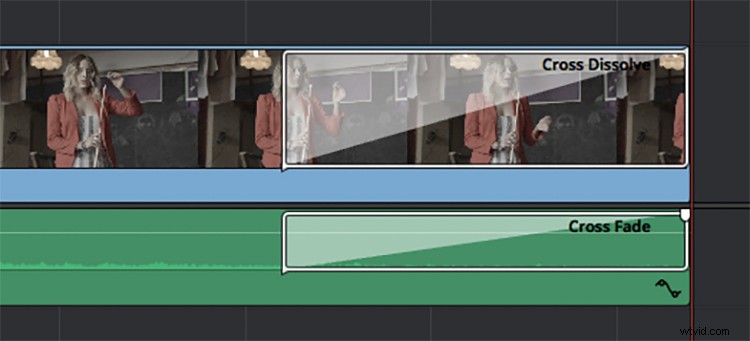
Door de linker- of rechterrand van een clip te selecteren in plaats van een voeg, en een standaard cross-dissolve toe te voegen, zal de video respectievelijk omhoog gaan van zwart (linkerrand) of omlaag naar zwart (rechterrand).
Het volume van een videoclip aanpassen in DaVinci Resolve
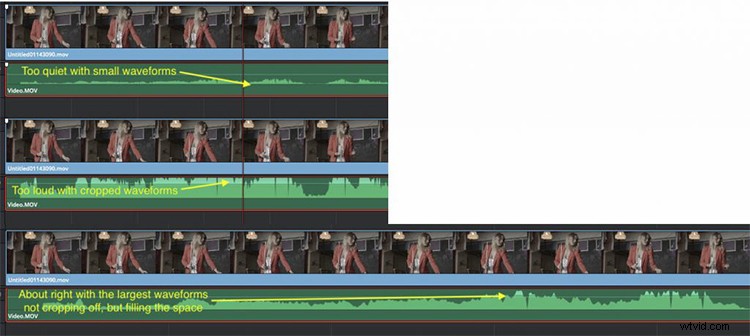
Om het volume van een clip aan te passen, met het gereedschap Pijl geselecteerd (A-toets), pak je de witte lijn in het midden van de groene audiobalk en beweeg je deze omhoog of omlaag. U ziet de grootte van de golfvormen bijwerken terwijl u de wijziging aanbrengt.
In het ideale geval wilt u niet dat uw audio "piekt", wat slecht klinkt. Als je dat doet, zie je ook een rode balk in de "Control Room"-audiometers aan de rechterkant van het scherm.
Pas het volume zo aan dat de golfvormen de ruimte vullen, maar niet bovenaan worden bijgesneden. Je wilt niet dat de audio nul bereikt op de meters.
Een videoclip opslaan in DaVinci Resolve
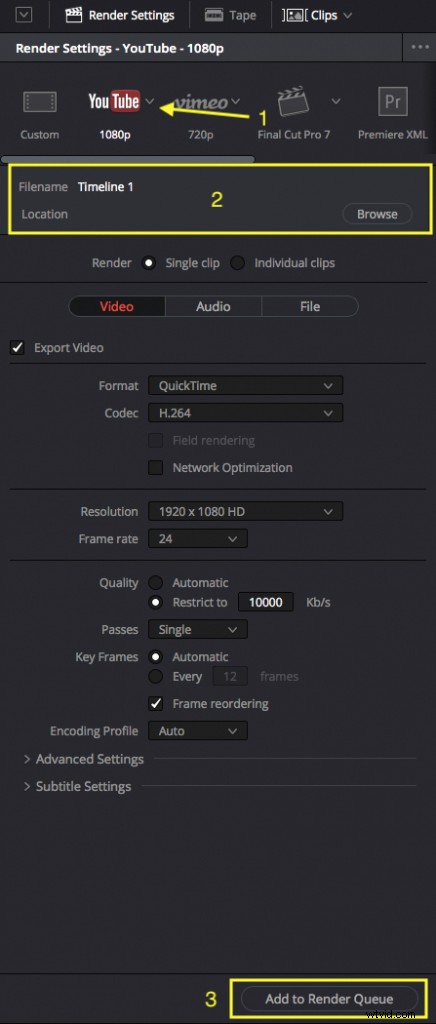
Ervan uitgaande dat je alle benodigde bewerkingen hebt uitgevoerd, je volume correct hebt aangepast en tevreden bent met de manier waarop de video eruitziet, dan ben je klaar om de uiteindelijke videoclip op te slaan als een nieuw bestand.
We moeten nu naar de pagina "Bezorgen" gaan met behulp van de onderste rij knoppen. (Nogmaals, negeer bijna alles op deze pagina.)
In de linkerbovenhoek ziet u het paneel Render-instellingen (hierboven). Klik op de vervolgkeuzepijl rechts van het YouTube-logo (1) en kies 1080p. Vertel DaVinci Resolve vervolgens waar u de clip wilt opslaan door op "Bladeren" (2) te drukken en naar de locatie te navigeren. Klik OK." Klik vervolgens op "Toevoegen aan weergavewachtrij".
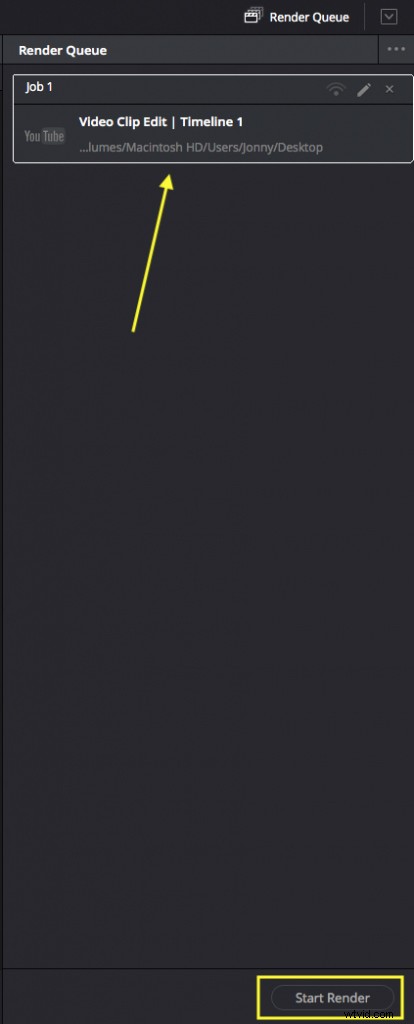
Aan de rechterkant van het scherm ziet u nu een "Job" in de Render Queue, uw videoclip, klaar om te exporteren als een 1920 x 1080 HD-video die geschikt is voor gebruik op YouTube of in PowerPoint.
Klik op "Render starten" en wacht tot DaVinci Resolve uw bewerkte videoclip weergeeft. Afhankelijk van de kracht van je computer en de lengte van je video, kan dit een flits zijn of even duren.
Dat is alles.
In dit voorbeeld exporteert DaVinci Resolve de volledige tijdlijn, dus zorg ervoor dat u geen extra bits op de tijdlijn achterlaat wanneer u aan het bewerken bent.
Het zal ook exporteren met de standaard "Tijdlijn 1" voor een bestandsnaam, maar je kunt dit gemakkelijk veranderen door het uiteindelijke bestand later te hernoemen.
Extra tegoed — Tekst op het scherm toevoegen
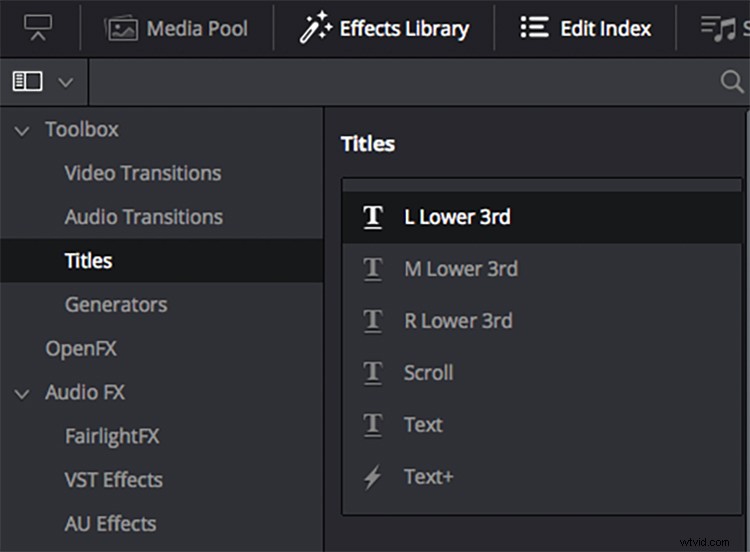
Als je tekst op het scherm aan je video wilt toevoegen, is dat heel eenvoudig in DaVinci Resolve.
Selecteer op de pagina Bewerken het tabblad 'Effectenbibliotheek' in de linkerbovenhoek. Dit bevindt zich op dezelfde plaats als het tabblad Mediapool waar we de videoclip in eerste instantie naar de tijdlijn hebben gesleept aan het begin van dit proces.
Selecteer 'Titels' in de lijst en kies een 'Lower 3rd' (links, midden of rechts van het scherm) uit de lijst.
Versleep dit op dezelfde manier naar je tijdlijn — in de videotrack boven je videoclip.
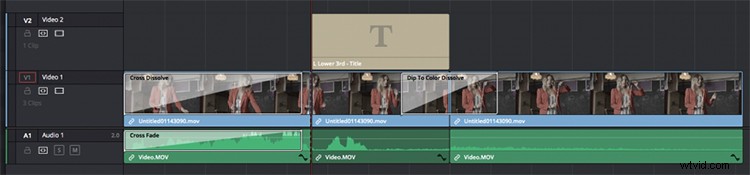
Je zou zoiets als de afbeelding hierboven moeten zien.
Als je titelclip te lang is, pak je gewoon de rechterrand ervan en maak je hem korter - of gebruik het mes-gereedschap om het te knippen zoals we eerder deden.
Je kunt de tekst ook laten in- en uitfaden met dezelfde standaardoplossingen aan de linker- en rechterrand van de clip, zoals we eerder deden.
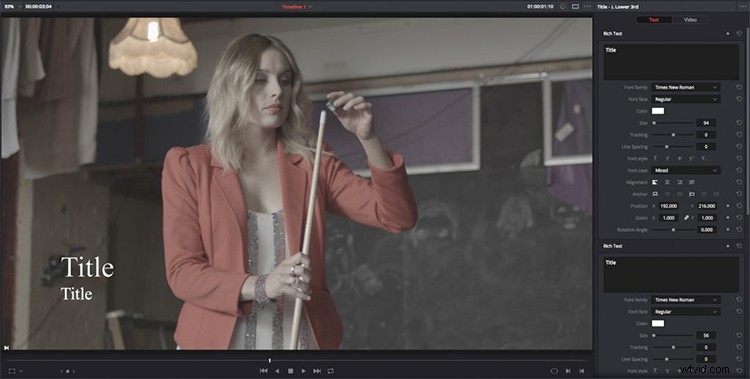
Verplaats de afspeelkop naar een plaats in de tijdlijn waar deze zich boven de titelclip bevindt en selecteer de titelclip in de tijdlijn.
In de viewer en het tabblad Inspector aan de rechterkant ziet u de details van de Titel-tool, die u nu naar wens kunt aanpassen.
Alle aanpassingen aan het lettertype, de grootte of het gewicht worden automatisch bijgewerkt in de Viewer.
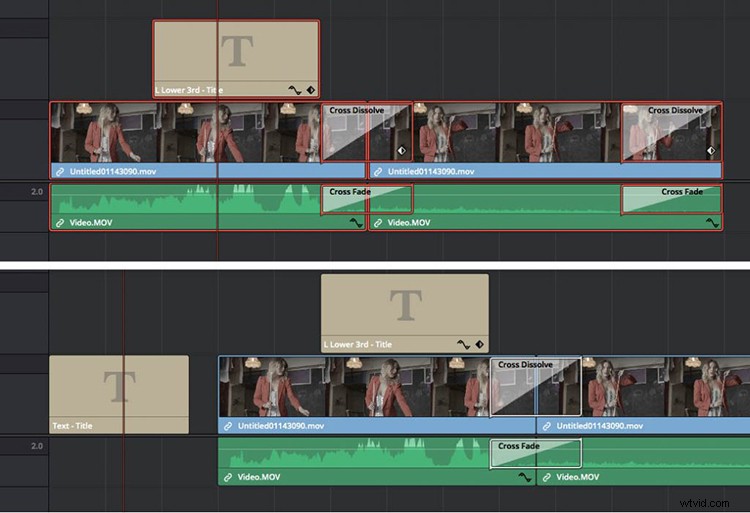
Als je ten slotte een titel aan je video wilt toevoegen die op zichzelf zal verschijnen, kun je de hele tijdlijn in een lasso plaatsen door in het gestreepte gebied rond al je clips te klikken en te slepen.
Schuif deze mee om ruimte te maken voor een andere tekstclip, die u kunt slepen en neerzetten uit de titellijst in de effectenbibliotheek zoals voorheen.
Pas de inhoud op dezelfde manier aan door de afspeelkop te verplaatsen zodat u deze in de Viewer kunt zien en selecteer vervolgens de tekstclip in de tijdlijn om de eigenschappen ervan in het infovenster te openen.
Op zoek naar meer tips en trucs voor videoproductie? Bekijk deze artikelen.
- Hoe u onze gratis noodtexturen in uw video's kunt gebruiken
- Video-zelfstudie:5 snelle tips om aan de slag te gaan in After Effects
- Video-zelfstudie:luidruchtige video opruimen in 30 seconden
- Video-tutorial:5 trucs voor het werken met foto's in Premiere Pro
- Video-tutorial:effectieve YouTube-inhoud maken
