In deze video-tutorial , leer hoe u snel afbeeldingen kunt maken en aanpassen in Adobe's nieuwste versie van Premiere Pro.
Het maakt niet uit of je weinig tijd hebt, geen ontwerpvaardigheden hebt of gewoon een hekel hebt aan het maken van afbeeldingen - Premiere Pro heeft je bedekt met sjablonen voor bewegende beelden. Of je nu een credit roll, lower thirds, titels, leien, bijschriften, overgangen, looping-achtergronden of logo's nodig hebt, Adobe heeft tal van beschikbare opties. Het goede nieuws? Je hoeft het programma niet eens te verlaten om ze te gebruiken.
Blader snel door een breed scala aan sjablonen via het (relatief) nieuwe Essential Graphics-paneel. Pas de sjablonen met een simpele drag &drop toe op de tijdlijn en pas ze vervolgens naar hartenlust aan met gebruiksvriendelijke eigenschappencontroles. Hier, laat me je laten zien hoe.
Vind wat u zoekt
Om een sjabloon te vinden, moet u eerst het deelvenster Essential Graphics openen. Als u het niet kunt zien, selecteert u Venster> Essentiële afbeeldingen . Eenmaal in de sectie Bladeren, beweegt u de muis over een miniatuur om een voorbeeld van een zweefscrub van een sjabloon te zien. Vind aanvullende informatie door op de "I"-knop te drukken en voeg trefwoorden en sterren toe om de collectie verder te organiseren. Laten we vervolgens een sjabloon toepassen op ons project.
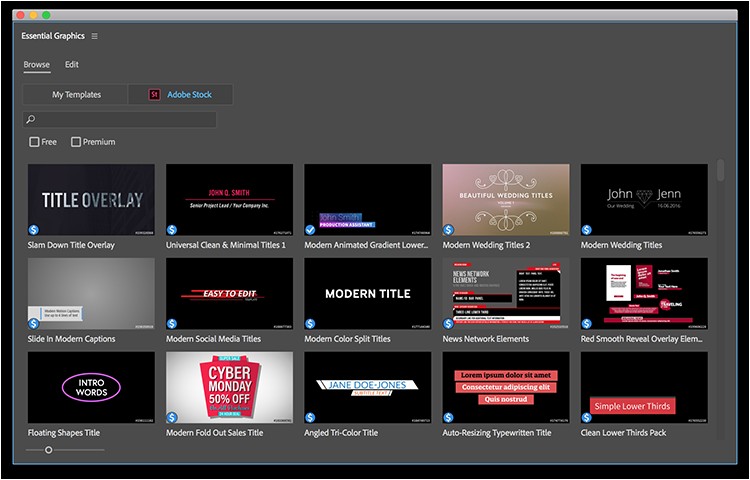
Pas de sjabloon toe
Om een motion graphics-sjabloon toe te passen, sleept u eenvoudig vanuit het deelvenster Essential Graphics en zet u het op de tijdlijn. Wees geduldig, want het kan even duren om de middelen te downloaden en toe te passen. Laten we nu eens kijken naar onze aanpassingsopties.
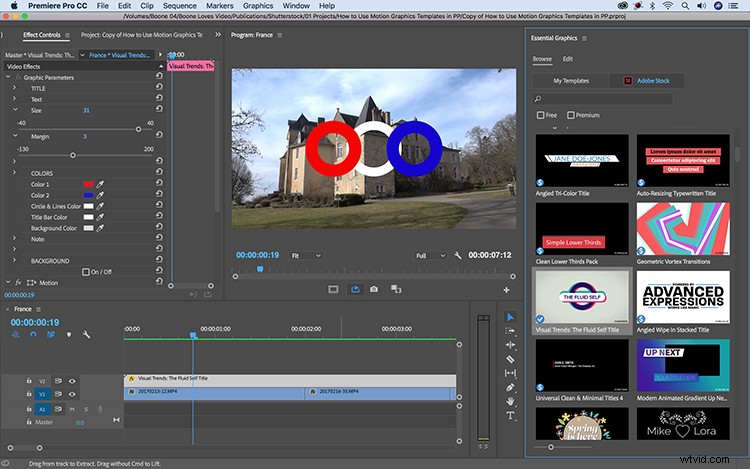
Aanpassen en stileren
Om de aanpassingsopties van een sjabloon te bekijken, selecteert u de clip in de tijdlijn en gaat u naar het gedeelte Bewerken van het deelvenster Essential Graphics. De eigenschappen die beschikbaar zijn voor aanpassing variëren tussen sjablonen. Met deze specifieke sjabloon kan ik de tekst, grootte, marges en kleuren van de items wijzigen. Het heeft ook een selectievakje waar ik de achtergrondlaag kan uitschakelen en de afbeelding over video kan plaatsen.
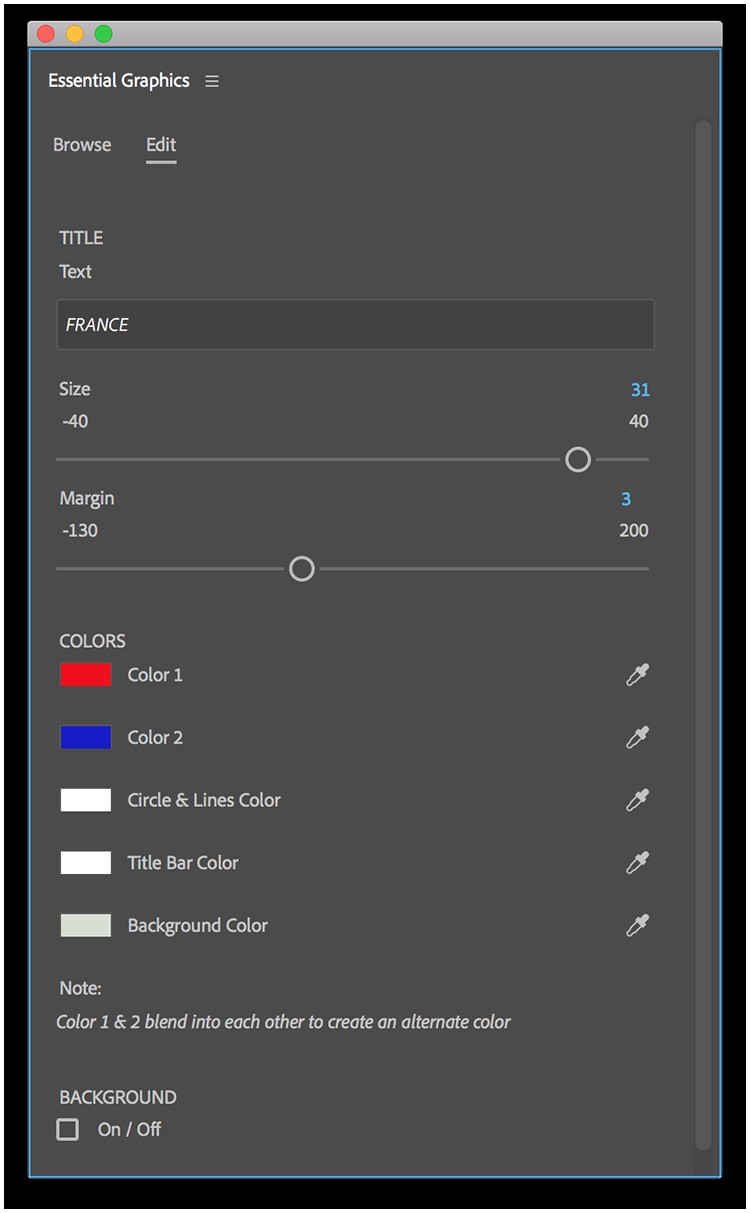
Op zoek naar meer instructievideo's? Bekijk deze eens.
- Video-tutorial:5 trucs voor het werken met foto's in Premiere Pro
- Video-tutorial:wat is gaffeltape en hoe gebruik je het?
- DIY-filmmaken met een beperkt budget:een zelfgemaakte Dolly-opstelling bouwen
- Hoe een afbeelding op de juiste manier te belichten:ISO begrijpen
- Een Photoshop-bestand naar Premiere Pro brengen
Omslagafbeelding door Jacob Lund.
