Voor telewerkers is Zoom als een virtueel kantoor. Thuiswerken heeft zijn voordelen, maar het kan stressvol worden als je niet bij je collega's bent. Zoom-vergaderingen helpen de kloof te dichten door virtuele persoonlijke vergaderingen te houden.
Zoom-vergaderingen kunnen echter ook een beetje afleidend zijn. Als meerdere mensen aan het woord zijn en er meer dan één onderwerp wordt besproken, kan het moeilijk zijn om elk detail te onthouden. Daarom raden we aan om je Zoom-vergaderingen op te nemen.
Maar, hoe doe je dat? Lees deze blog voor alle details over het opnemen van Zoom-vergaderingen als gastheer en deelnemer.
Zo ziet de stroom van deze blog eruit -
1) Hoe kun je vergaderingen opnemen met Zoom?
2) Wat zijn de beperkingen van het opnemen van vergaderingen in Zoom?
3) Wat is de beste alternatieve tool voor Zoom om vergaderingen op te nemen?
Hoe kun je vergaderingen opnemen met Zoom?
Als je van plan bent om je vergaderingen in Zoom zelf op te nemen, dan kan dat op een eenvoudige manier. Er is echter een klein verschil of u opneemt als host of als deelnemer. Dus we zullen dit deel in twee delen splitsen -
Vergadering opnemen in Zoom als gastheer
Als u een gastheer bent, hoeft u alleen maar deel te nemen aan de vergadering en op de knop Opnemen te klikken. Zodra je dat doet, begint Zoom je vergadering op te nemen.
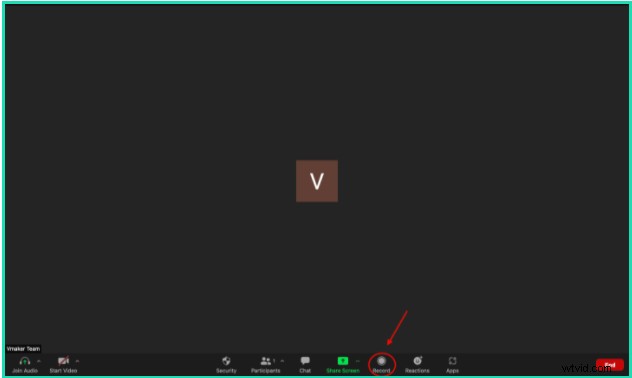
Vergadering opnemen in Zoom als deelnemer
Om als deelnemer op Zoom op te nemen, moet je de host om toestemming vragen. Pas als ze je toestemming geven, kun je de vergadering opnemen in Zoom.
Op deze manier kan de gastheer u toestemming geven om de vergadering op te nemen.
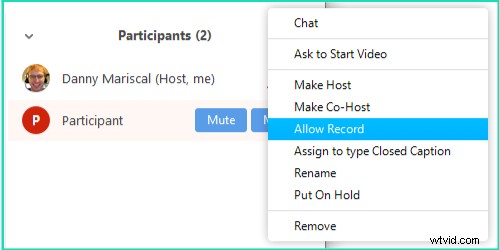
Waar gaan opgenomen Zoom-vergaderingen naartoe?
Wanneer je op het punt staat te beginnen met opnemen in Zoom, kun je kiezen of je de vergadering in de cloud of op je computer wilt opnemen.
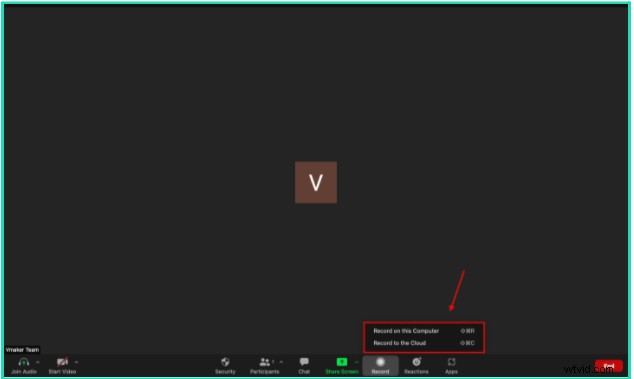
i) Als u Opnemen op deze computer kiest, wordt de video na afloop van de opname gedownload en lokaal opgeslagen, met andere woorden, uw computer. Meestal is de locatie van het bestand de map Documenten op uw computer
ii) Als je de andere optie kiest, Opnemen naar de cloud, dan wordt je video opgeslagen in de cloudopslag van Zoom. Om de opgenomen Zoom-vergadering te bekijken, moet u het volgende doen -
a) Als u de gastheer was, log in op de Zoom-webportal. Klik op Accountbeheer en vervolgens Opnamebeheer. Hier kunt u de vergadering doorzoeken door de vergadering-ID in te voeren
b) Als u de . was deelnemer, log vervolgens in op de Zoom-webportal. Klik op Opnamen in het navigatiemenu. Hier kunt u de vergadering doorzoeken door de vergadering-ID in te voeren
Hoe een opgenomen Zoom-vergadering in Zoom bekijken?
Om de opgeslagen opname te bekijken, gaat u naar de opname zoals vermeld in het laatste deel van deze blog. Klik op de Spelen icoon, en de video-opname begint te spelen
Hoe deel ik een opgenomen Zoom-vergadering?
Om uw opgenomen vergadering met anderen te delen, volgt u de vorige stappen om toegang te krijgen tot uw opnamen. Als je daar bent, klik je op de Delen knop.
Dit opent een Deze cloudopname delen pop-up dialoogvenster. Klik op Copy Sharing information. Nu kunt u deze link gebruiken om uw e-mail in te voeren of te delen waar u maar wilt.
Voordat u gaat delen, kunt u ook enkele instellingen voor de opname bepalen. U kunt bijvoorbeeld een vervaltijd van de video behouden, gebruikers toestaan/weigeren om de video te downloaden, deze met een wachtwoord beveiligen en meer.
Wat zijn de beperkingen van het opnemen van vergaderingen in Zoom?
Tot nu toe hebben we het gehad over hoe Zoom kan worden gebruikt voor het opnemen van zijn eigen vergadering. Vanaf het begin ziet het er goed uit, maar Zoom heeft enkele beperkingen als het gaat om het opnemen van vergaderingen.
1) Toestemming vereist: Als u een deelnemer bent, kunt u de vergadering niet zonder toestemming opnemen. Dit beperkt de vrijheid van een deelnemer en u kunt cruciale delen van de vergadering missen als u de gastheer niet van tevoren op de hoogte stelt
2) Beperkte cloudopslag: Zoom biedt beperkte cloudopslag voor gebruikers met een betaald abonnement. Voor degenen die in het gratis abonnement zitten, krijgen ze die optie niet eens. Bovendien kost het uitbreiden van cloudopslag veel geld.
3) Geen ingebouwde editor: Dit is waarschijnlijk de grootste teleurstelling van het gebruik van Zoom. Het heeft een paar integraties van derden, maar het ontbreken van een ingebouwde editor maakt het moeilijk om de video indien nodig te verscherpen.
Wat is de beste alternatieve tool voor Zoom om vergaderingen op te nemen?
Oké, misschien is Zoom niet de beste tool om vergaderingen op te nemen. Maar dat betekent niet dat u uw vergadering helemaal niet kunt opnemen. Er zijn een paar efficiënte tools die geweldig werk leveren bij het opnemen van Zoom-vergaderingen, en veel beter dan Zoom zelf.
In deze blog zullen we je de tool aanbevelen die dit het beste kan doen. En dat is een schermrecorder. Een schermrecorder neemt je scherm, webcam en audio op. Dit betekent dat het moeiteloos alles kan opnemen wat er in de vergadering gebeurt.
We hebben een blog geschreven over de 10 beste schermrecorders voor het opnemen van Zoom-vergaderingen, lees deze blog om erachter te komen welke schermrecorder voor jou het beste werkt. Maar als je het ons vraagt, raden we de top van onze lijst aan - Vmaker.
Bonus :Hier is een volledige vergelijking van verschillende platforms om te zien of Zoom de perfecte oplossing is
Wat is Vmaker?
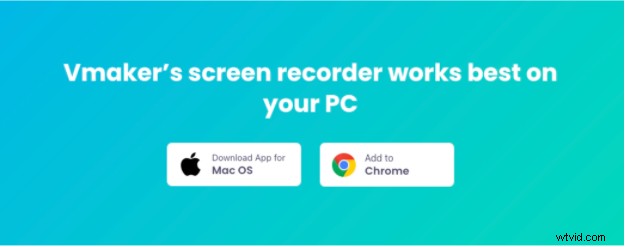
Vmaker is een gratis schermrecorder waarmee u video-inhoud kunt maken door tegelijkertijd uw scherm, webcam, spraak en systeemaudio op te nemen. Het is compatibel om te werken op zowel Windows- als Mac-laptops.
Met Vmaker kunt u gepersonaliseerde video- en audioberichten opnemen en deze gebruiken om asynchroon met iemand te communiceren. Bovendien is het erg handig om video's op te nemen die op je laptop of computerscherm worden afgespeeld.
Het heeft een reeks slimme functies, zoals een geavanceerde video-editor die kan helpen om uw video klaar te maken voor productie zonder afhankelijk te zijn van een tool van derden. Het heeft de unieke functie voor het opnemen van schema's waarmee u zelfs zonder uw aanwezigheid uw scherm kunt opnemen.
Er is meer aan Vmaker. Bekijk de functiepagina voor alle details.
Hoe een Zoom-vergadering opnemen op Vmaker?
Voordat we verder gaan met het opslaan en delen van Zoom-vergaderingen, volgt hier een kort overzicht van hoe u gratis een Zoom-vergadering op Vmaker kunt opnemen. Maar eerst moet je de Vmaker Mac-applicatie of de Google Chrome-plug-in downloaden.
Dit zijn de stappen die u moet volgen -
De Vmaker-app downloaden op Mac
- Ga naar de Vmaker-website
- Klik op Nu aanmelden knop
- Voer uw gebruikersnaam, e-mailadres en wachtwoord in. U kunt zich ook aanmelden met uw Google- en Facebook-account
- Nadat je op de Aanmeldknop hebt geklikt , ziet u een dashboard-pop-up. Download de Vmaker voor Mac app
- Volg de instructies op het scherm om de installatie te voltooien
Hoe u de Google Chrome-extensie aan uw browser toevoegt
- Ga naar de Google Chrome Web Store
- Zoeken naar Vmaker in de zoekbalk
- Klik op de Toevoegen aan Chrome knop
- Open uw Google Chrome browser, en pin in de vervolgkeuzelijst met extensies de Vmaker-extensie
- Klik op het Vmaker-logo nadat het is vastgezet
- Meld je aan met je e-mailadres en begin met het opnemen van video's
Nadat je bovenstaande stappen hebt gevolgd, kun je beginnen met het opnemen van je Zoom-vergadering. Volg nu de onderstaande stappen nadat je hebt deelgenomen aan de Zoom-vergadering
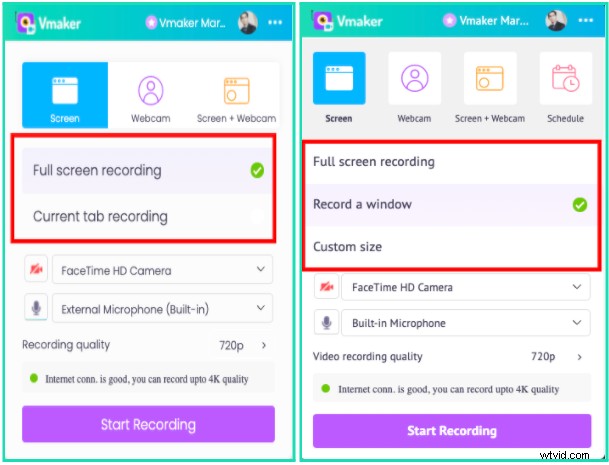
In deze stap kunt u het gebied selecteren dat u met Vmaker wilt opnemen. Als u Opname op volledig scherm selecteert, neemt Vmaker alles op uw laptop op. Dus als u van tabblad wisselt, begint het ook met het opnemen van het andere tabblad. Als je alleen de Zoom-vergadering wilt opnemen, raden we aan om het tabblad Huidige opname te kiezen in de Google Chrome-plug-in. Als je de Mac-app gebruikt, kies dan de optie Een venster opnemen en klik vervolgens op het venster waarin de Zoom-vergadering is geopend.
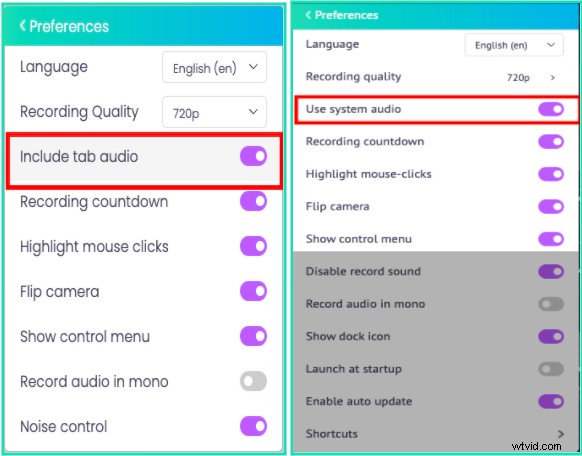
Als u de stem van de deelnemers aan de vergadering wilt opnemen, dan moet u audio-opname in het menu inschakelen. In de rechterbovenhoek van de app en plug-in vind je drie horizontale stippen. Klik erop om het menu "Voorkeuren" in de vervolgkeuzelijst te selecteren. Schakel de schakelaar in zoals weergegeven in de bovenstaande schermafbeeldingen.
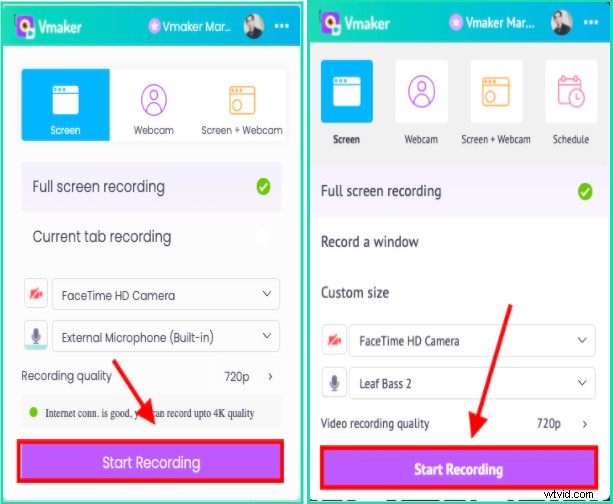
Zodra uw opnameafmetingen en audio-opname zijn ingesteld, kunt u doorgaan met opnemen. Klik op de opnameknop onderaan de app of Chrome-plug-in en leun achterover.
Zoom-vergaderingen opslaan, bekijken en delen met Vmaker
Tot dit deel hebben we gezien hoe je kunt beginnen met het opnemen van je Zoom-vergadering met Vmaker. Vanaf hier laten we u zien hoe u de opname kunt opslaan, bekijken en delen met anderen
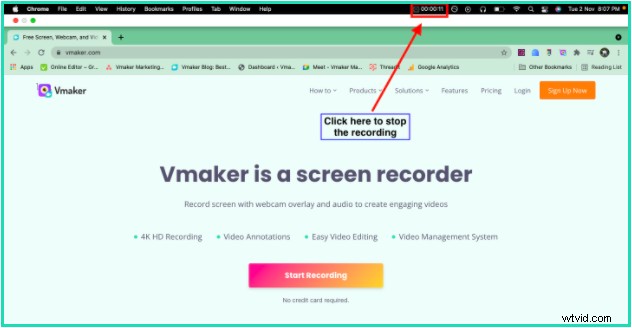
Om uw Zoom-vergaderingsopname op te slaan, klikt u op de stopknop die in uw bovenste werkbalk verschijnt. Zodra je het opslaat, wordt je opname opgeslagen in je werkruimte.
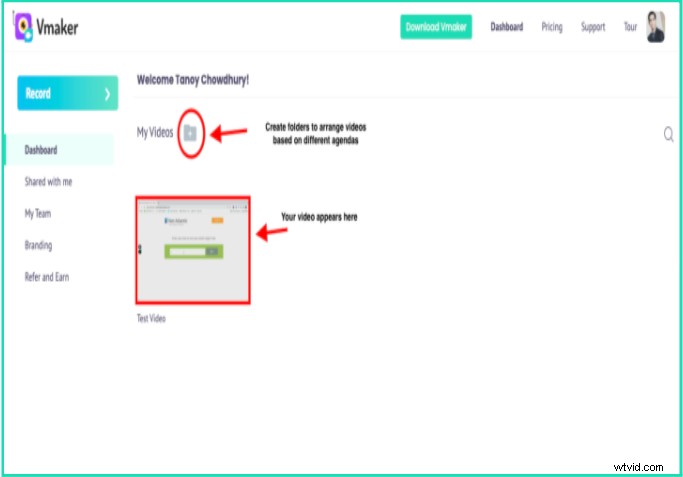
Nadat de video is opgeslagen, verschijnt deze op uw werkruimte. De bovenstaande schermafbeelding laat zien waar de video wordt opgeslagen. Zodra je op de miniatuur klikt, wordt de video op een spelerpagina in een apart tabblad geladen.
Met het mappictogram net boven je video kun je mappen maken voor een specifiek doel. U kunt dus alleen een map voor "Zoom-vergaderingen" maken en uw video's daarheen verplaatsen. Op deze manier heeft u meer controle en ziet uw dashboard er ook overzichtelijk uit.
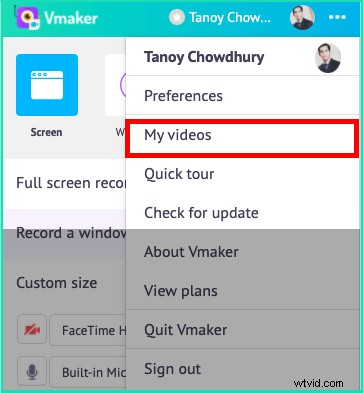
U kunt uw video's bekijken door rechtstreeks toegang te krijgen tot uw werkruimte vanuit de app of de Chrome-plug-in. Ga over de drie horizontale stippen en selecteer 'Mijn video's' in de vervolgkeuzelijst. Uw werkruimte wordt geopend in een apart tabblad
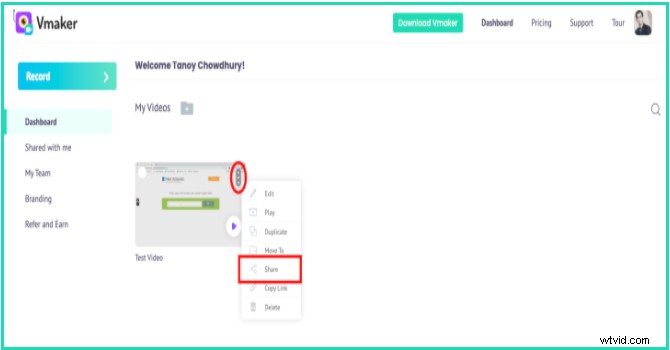
U kunt uw video's rechtstreeks vanuit uw werkruimte delen. Klik op de drie verticale drie stippen in de rechterbovenhoek van de miniatuur. Klik op delen in de vervolgkeuzelijst.
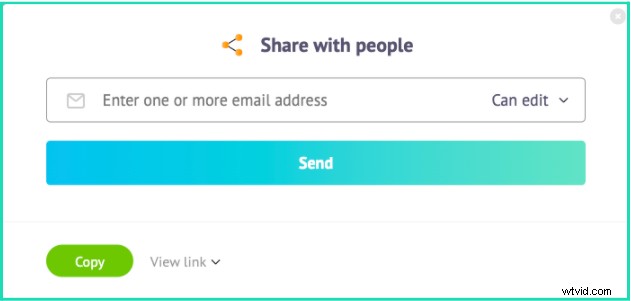
U ziet een dialoogvenster geopend zoals hierboven. Hier kun je het e-mailadres invoeren van de persoon met wie je de video wilt delen, samen met bewerkings- of alleen-kijktoegang.
Er is nog een manier waarop u een video met anderen kunt delen. En dat doe je vanaf de spelerspagina.
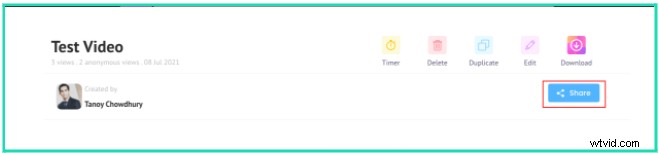
Klik op de Share-knop op de spelerspagina.
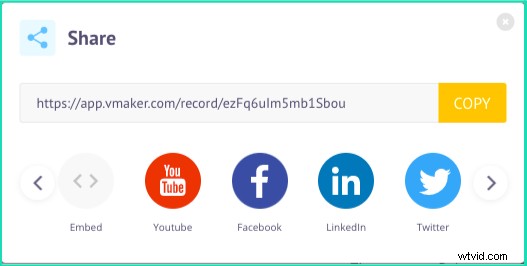
Als u op de knop klikt, ziet u veel opties om uw opname met anderen te delen. Je kunt de link kopiëren en de link ook in de e-mail insluiten.
Slotnotitie
Het is normaal dat u tijdens Zoom-vergaderingen bepaalde details over het hoofd ziet, vooral als u er te veel van heeft. Met Vmaker kun je je leven gemakkelijk maken door ze zonder toestemming op te nemen. Vmaker is een gratis, geavanceerde schermrecorder die niet alleen uw vergadering opneemt, maar u ook in staat stelt deze op te slaan, te bekijken en met anderen te delen.
Bonus lezen:
- Beste schermrecorders voor Mac
- Beste Screencast-software in 2022 (gratis en betaald)
