Hier zijn een paar manieren waarop je twee verschillende audiobronnen op de juiste manier kunt balanceren, zodat ze als één klinken met Adobe Premiere Pro.
Voor veel producties is het werken met zowel een boommicrofoon als een draadloze lavalierkit vaak de beste optie voor het opnemen van audio. Het is een geweldige manier om directionele audio op de set te krijgen met de giek, terwijl de lava een geweldige manier is om ervoor te zorgen dat de stem van je onderwerp duidelijk is. Het dekt ook eventuele gebreken of onvolkomenheden in de giek of lav door u opties te geven om te vullen (zoals te veel kamergeluid van de giek, of incidentele geluiden van de lava die tegen kleding strijkt).
Als u echter audio opneemt in een opstelling waarbij elke bron als een afzonderlijk kanaal wordt gebruikt (met bijvoorbeeld een Zoom H4 of een camera zoals een GH5 - in plaats van elk op afzonderlijke externe recorders op te nemen), zult u merken dat dat zodra u uw audio in uw bewerking opneemt, deze in stereo wordt gesplitst tussen de linker- en rechterkanalen (zie hieronder).
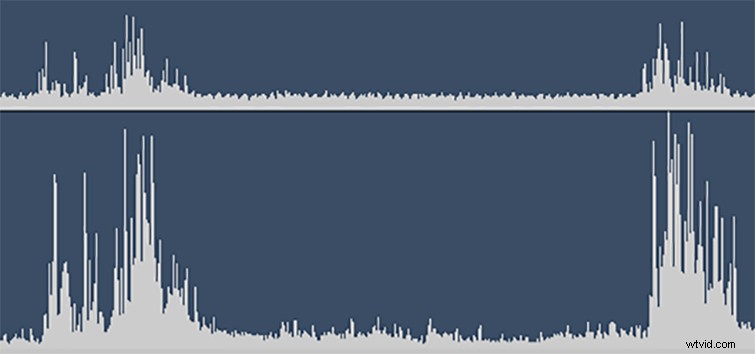
U kunt dit op verschillende manieren oplossen, maar laten we eens kijken naar deze drie eenvoudige opties. Zodra u uw kanalen heeft zoals u ze wilt hebben, kunt u alle andere tips of trucs voor audiobewerking gebruiken die tot uw beschikking staan.
1. Importeren als monokanalen

De eerste truc is om het probleem vanaf het begin aan te pakken en de manier waarop u uw audiobestanden in Premiere Pro importeert, te wijzigen. Als je naar het tabblad Voorkeuren in Premiere Pro CC gaat, vind je opties voor audio (derde omlaag). Daar zie je, naast andere opties, een vak met standaard audiotracks, dat standaard is ingesteld op "Bestand gebruiken" zodra het binnenkomt. Om je stereo-audiotrack in twee verschillende tracks te scheiden, hoef je alleen maar de opties te wijzigen in Mono . Voilà!
2. Gebruik de effecten Links vullen en Rechts vullen

De tweede truc is om de effecten "Links vullen met rechts" en "Rechts vullen met links" te gebruiken in uw standaard tabblad Audio-effecten (zie hierboven). Om te beginnen moet je je stereo-audiotrack dupliceren en vervolgens het effect Fill Left op het ene en het effect Fill Right op het andere toepassen. Dit geeft je twee afzonderlijke audiotracks - links en rechts zijn beide hetzelfde. Wees echter voorzichtig, want u zult dit elke keer met elk bestand moeten doen en ze zullen niet automatisch verbonden blijven, dus u zult ze indien nodig handmatig in uw bewerking moeten verplaatsen.
3. Omgekeerde audiokanalen
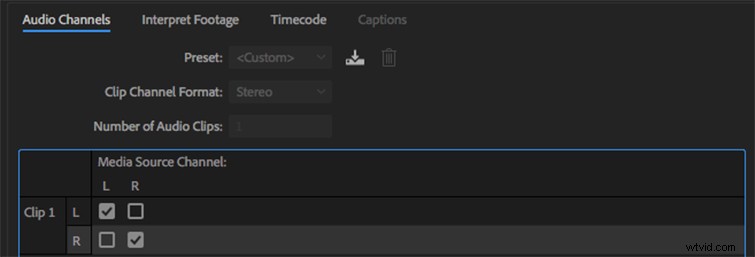
De derde truc, vergelijkbaar met die hierboven, is om (opnieuw) je audiotrack te dupliceren, vervolgens naar de audiokanaaleigenschappen van elke track te gaan en de 'Mediabronkanalen' handmatig te wijzigen, zodat ze hetzelfde zijn voor zowel links als rechts (zie hierboven). Nogmaals, dit is een snelle oplossing, maar je moet nog steeds met twee audiotracks werken voor het grootste deel van je bewerking.
Als je je kanalen eenmaal gescheiden hebt, kun je met elke audiotrack werken zoals je met elke track zou doen, met al je favoriete tips en trucs. Hier zijn enkele geweldige bronnen om te bekijken.
- Audio bewerken met het deelvenster Essentieel geluid in Adobe Premiere Pro
- 5 essentiële Final Cut Pro-audiobewerkingshandleidingen
- Audiobewerking:spraak en muziek mixen in Premiere Pro
- Adobe's Project VoCo kan de manier waarop we audio bewerken veranderen
- Geluidsbewerking versus geluidsmixing:wat is het verschil?
