Optimaliseer uw bewerkingsworkflow met markeringen in Adobe Premiere Pro CC.
Omslagafbeelding via Shutterstock.
Markeringen zijn een vaak onderbenut hulpmiddel in de Premiere Pro CC-toolbox . Het zijn kleine gekleurde tabbladen die u zowel op uw tijdlijn als op uw bronclips kunt toepassen om belangrijke tijdstippen aan te geven met een kleur of opmerking. Net als kleine plaknotities in uw project, kunnen markeringen u helpen georganiseerd te blijven en notities te bewerken . Markeringen zijn niet-destructief, wat betekent dat ze verschijnen in uw workflow, maar nooit in uw export. En er zijn meer manieren dan je zou verwachten om er het meeste uit te halen in je project.
Maar eerst een korte introductie. Er zijn drie verschillende soorten markeringen die u kunt gebruiken:commentaarmarkeringen, segmentatiemarkeringen en weblinkmarkeringen . Met commentaarmarkeringen kun je notities maken over specifieke punten in een reeks of clip. Segmentatiemarkeringen kunnen u helpen bij het definiëren van volledige segmenten of delen van een clip om een notitie of georganiseerde titel toe te passen. Een weblinkmarkering is precies dat:je kunt hem gebruiken om een relevante url toe te voegen. U kunt feitelijk weblinkmarkeringen exporteren , en compatibele videospelers lanceren een link naar de url.
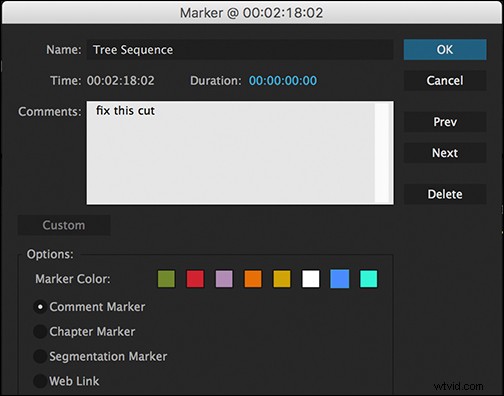
Om een markering toe te passen, drukt u gewoon op de "M"-toets op uw toetsenbord of op de Marker-knop (die eruitziet als een klein tabblad met een punt) in de Programmamonitor , en het zal automatisch een groene markering toevoegen. Om een notitie aan die markering toe te voegen of de kleur ervan te wijzigen, drukt u onmiddellijk een tweede keer op "M" en het markeringsvenster wordt geopend. In dit venster kunt u de duur van de markering wijzigen (waardoor het een segmentatiemarkering wordt) of voeg een url toe om er een weblinkmarkering van te maken.

Je kunt de verschillende kleuren gebruiken om verschillende dingen aan te duiden. Ik gebruik bijvoorbeeld de rode of oranje markeringen om een groot probleem op te merken dat ik moet onthouden om in een bewerking op te lossen. Als alternatief gebruik ik de groene om een sectie op te merken die foto-vergrendeld is . Andere keren zou ik de rode markering kunnen gebruiken, zoals een stopbord, om de tijdslimiet aan te geven die ik heb op een stuk waar ik aan werk. Dus als ik een commercial heb die ik onder een minuut probeer te krijgen, plaats ik mijn rode markering op die minuut en kan ik zien hoeveel ik uit het project moet knippen.
Ik gebruik de blauwe markering ook vaak om me te helpen beats in de muziek te markeren of een plek waar de muziek heel mooi wegvalt, en ik weet dat ik een grote bewerkingsovergang . wil daar. Het gebruik van markeringen hiervoor lijkt de snelste en gemakkelijkste manier te zijn om mijn snit precies op de beats te maken . Als je dubbelklikt op een markering, wordt je afspeelkop naar precies die plek gebracht.
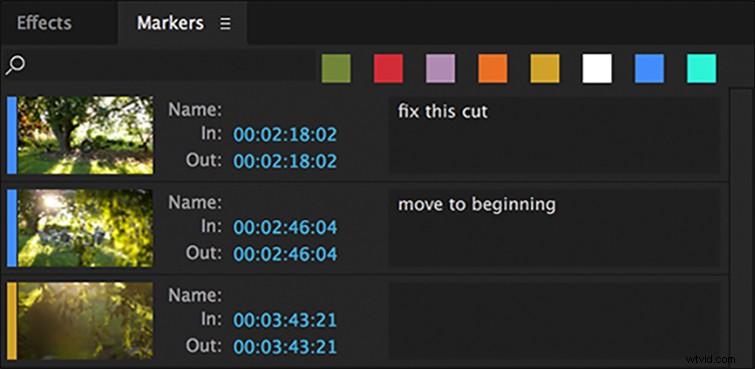
Het markeringspaneel (Venster> Markeringen ) is een geweldige plek om al uw markeringen op één plek te sorteren. U kunt uw verschillende markeringen op kleur bekijken (door op de kleur bovenaan het paneel te klikken) en al uw aantekeningen lezen. Je kunt ook naar een van de verschillende markeringen springen in een clip of reeks door erop te dubbelklikken in het markeringspaneel. Dit kan met name handig zijn bij grotere projecten met een langere vorm, zodat u zich snel kunt verplaatsen in uw bewerking.
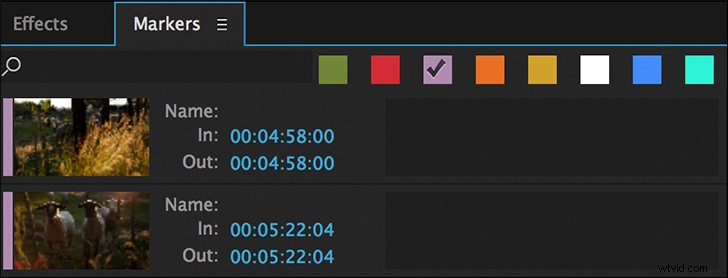
U kunt ook een segmentatiemarkering maken in het Markerpaneel. Gewoon versleep uw punten naar binnen en naar buiten om de lengte van de notatie te dekken, en voeg uw notitie toe. Segmentatiemakers zijn geweldig voor notities over de plaatsing van een hele reeks of, zoals ik ze het meest gebruik, om te noteren waar je effecten moet toevoegen, zoals kleurcorrecties of warp stabiliserend . Dit is vooral handig wanneer u al uw effecten bij beeldvergrendeling verwijdert om voor te bereiden op het mengen van geluid en kleur , maar wil weten wat je weer moet toevoegen als ze volledig gemengd terugkomen.
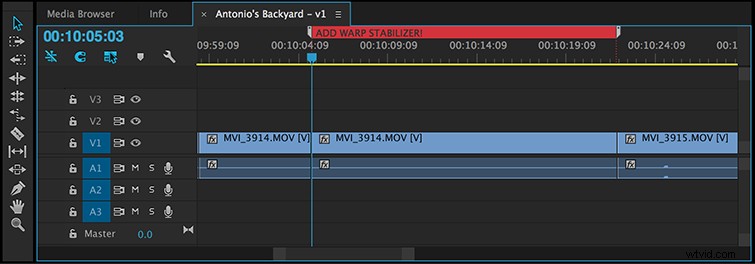
Je kunt ook markeringen toevoegen alleen aan bronclips door op de afzonderlijke clip in uw tijdlijn te klikken en vervolgens op "M" te drukken - of door de clip in de bronmonitor te openen en ze daar toe te voegen. Ik gebruik dit het vaakst wanneer ik audio naar video synchroniseer . Ik plaats één markering op de piek van de lei in de audio en dan nog een wanneer de slate in de video raakt en sleep om ze op één lijn te brengen. Je kunt de tool 'Clips samenvoegen' van Premiere Pro gebruiken om ze samen te voegen, en de markeringen verminderen de kans op fouten met deze soms lastige tool.
Heeft u suggesties voor het gebruik van markeringen in Premiere? Laat het ons weten in de reacties.
