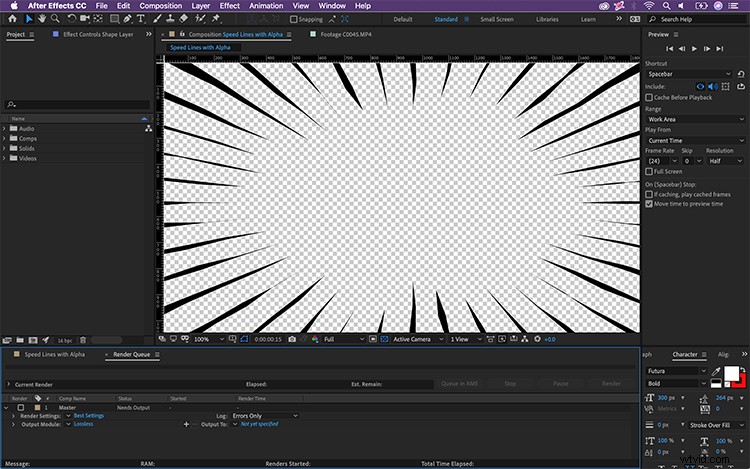Deze tutorial laat u zien hoe u enkele basisprincipes van After Effects kunt doorlopen, inclusief transparantie-informatie. Dit is wat je moet weten.
Als Adobe After Effects nieuw voor u is, weet u misschien niet hoe u transparantie-informatie in uw export kunt opnemen. Dit is een belangrijk aspect van bewegende beelden, omdat je grafische elementen wilt weergeven voor gebruik in videobewerkingstoepassingen. Met transparantie kunt u uw grafische bestanden eenvoudig naar uw videotracks slepen en neerzetten. Laten we eens kijken hoe we dit kunnen realiseren in AE.
In deze video verwijs ik naar een zelfstudie over Anime Speed Lines die ik heb gemaakt. Je kunt die tutorial hier vinden.
Het alfakanaal
Videobestanden bestaan uit rode, groene en blauwe kanalen (RGB). Er is eigenlijk een vierde Alpha kanaal, maar alleen bepaalde videocodecs kunnen een alpha bevatten. Als u een reeks toevoegt aan de weergavewachtrij in After Effects, bevat deze standaard geen alfakanaal. Dit betekent dat uw afbeeldingen geen transparantie-informatie bevatten in het uiteindelijke bestand. Dus hoe gaan we hier goed mee om in AE?
Transparantie en achtergrondkleuren
Laten we eerst eens kijken hoe we transparantie-informatie in kunnen bekijken het programma. Net als bij de geëxporteerde bestanden toont After Effects standaard geen transparantie in het comp-paneel. In plaats daarvan ziet u de achtergrondkleur van de compositie. Om deze kleur te wijzigen, ga naar Compositie> Compositie-instellingen . Om snel de transparantie in AE te bekijken, klikt u op de Toggle Transparantie onder aan het compositievenster. Als je afzonderlijke kanalen wilt bekijken, vind je ook een Kanaal weergeven knop naar links.
Exporteren met transparantie
Bij het exporteren van een bestand uit de Render Queue, zal After Effects standaard de achtergrondkleur van de compositie gebruiken, waar enige transparantie bestaat. Volg deze eenvoudige stappen om te exporteren met de transparantie (in plaats van de achtergrondkleur):
Stap 1 — Toevoegen aan renderwachtrij
Eerst wil je je reeks toevoegen aan de renderwachtrij. Ga hiervoor naar Compositie> Toevoegen aan weergavewachtrij.
Stap 2 — Voeg het alfakanaal toe
Klik vervolgens op "Lossless" om de instellingen van de uitvoermodule te openen. Open het vervolgkeuzemenu van het kanaal net onder 'Video-uitvoer'. Selecteer "RGB + Alpha" en klik vervolgens op OK. Specificeer waar u het bestand wilt laten uitvoeren en klik vervolgens op "Render".
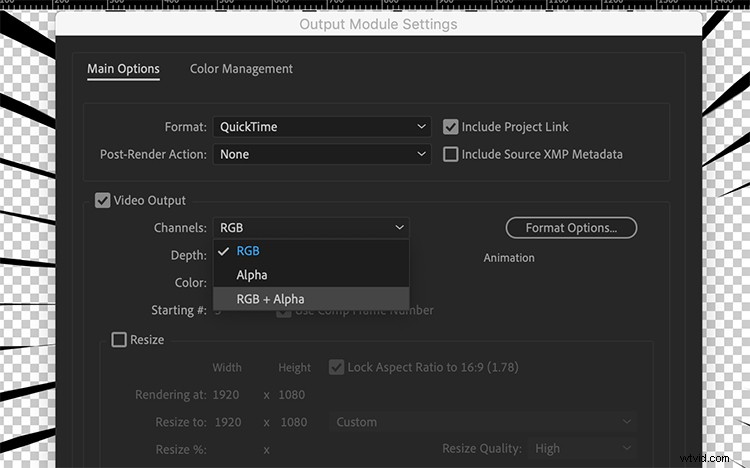
Stap 3 — Slepen en neerzetten
U hebt nu een bestand dat de bijbehorende transparantie-informatie bevat. Breng dit bestand naar een professionele videobewerkingstoepassing en sleep het eenvoudig over het gewenste beeldmateriaal.
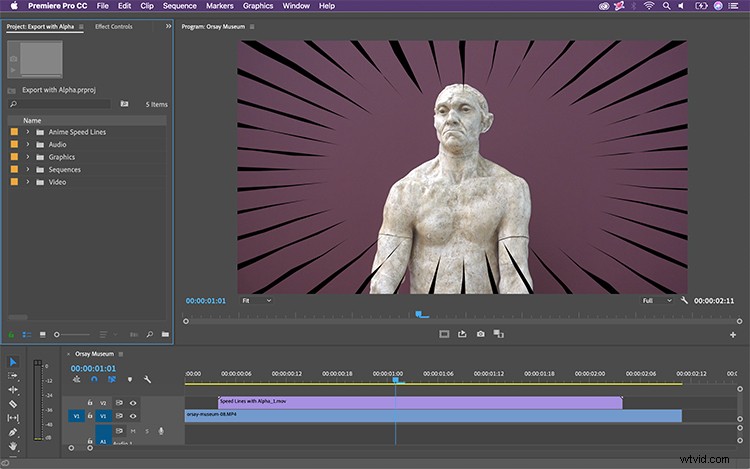
Voilà . Nu u weet hoe u alfakanalen in uw exports kunt opnemen, is het tijd om terug te gaan naar het maken in Adobe After Effects. Veel plezier!