Dus je hebt net je video afgemaakt en geüpload naar Vimeo. Nu wil je een segment eruit halen om het gemakkelijk te delen en er een GIF van maken —of jif , hoe je het ook uitspreekt. Nou, vrees niet meme heren, we zijn hier om te helpen.
Vroeger kon je alleen GIF's maken in photoshop. Die dagen zijn niet meer! De eigen interface van Vimeo maakt het maken van GIF's zelfs een makkie - met GIPHY en Adobe Premiere blijven ook solide creatie-opties. Laten we nu GIF gaan. (Begrijp je het?)
Waarom GIF's?
GIF's brengen informatie snel en gemakkelijk over - zoals smakelijke memes, sterke Powerpoint-presentaties of sneak peek-vibes - zonder dat u een volledige video hoeft te linken of in te sluiten. Ze spelen en lussen automatisch, zodat je de stroom van je video niet onderbreekt door alleen maar iemand op de afspeelknop van een video te laten drukken.
GIF's zijn uitstekende hulpmiddelen voor tutorials en educatieve afbeeldingen, perfect voor alles, van presentatiedecks tot blogs.
En in ons huidige technische klimaat kunnen video's momenteel niet worden ingesloten in e-mails. Dus als je al je fans wilt bereiken, maar je video niet in je massale e-mail kunt plaatsen, zijn GIF's een geweldige manier om veel mensen te bereiken. (Je kunt hier zien hoe je dat doet.)
Nu, hier is hoe je het zelf kunt doen!
Upload je video en vervolgens GIF.
Probeer de GIF-maker van Vimeo uit. Je kunt maximaal vier GIF's per video maken!
Maak een GIFHoe maak je een GIF met Vimeo (in 3 snelle stappen!)
Zorg er eerst voor dat je een video hebt geüpload naar je Vimeo-account. Dan ben je klaar om gif-ed te krijgen.
Stap 1:upload je video
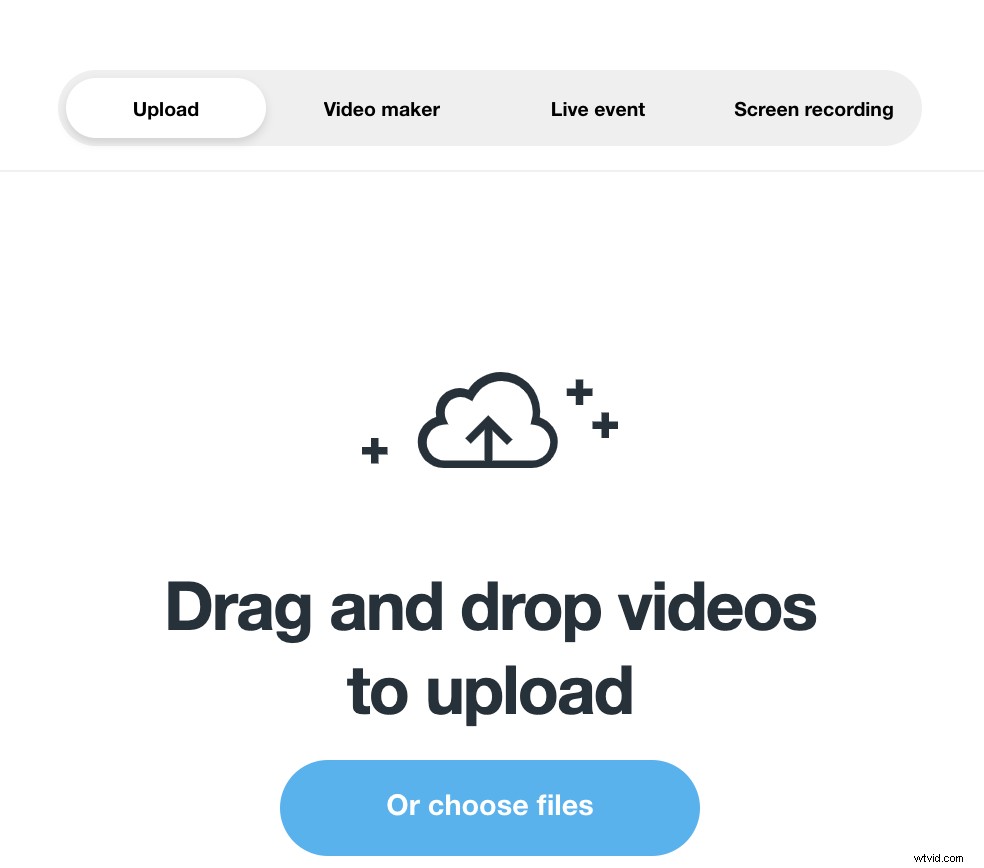
Nadat je op de clippagina hebt geklikt voor de video die je als GIF wilt gebruiken, selecteer je 'GIF' in de linkerzijbalk. Klik op de knop "Een GIF maken" om naar uw GIF-editor te gaan.
Stap 2:maak je GIF
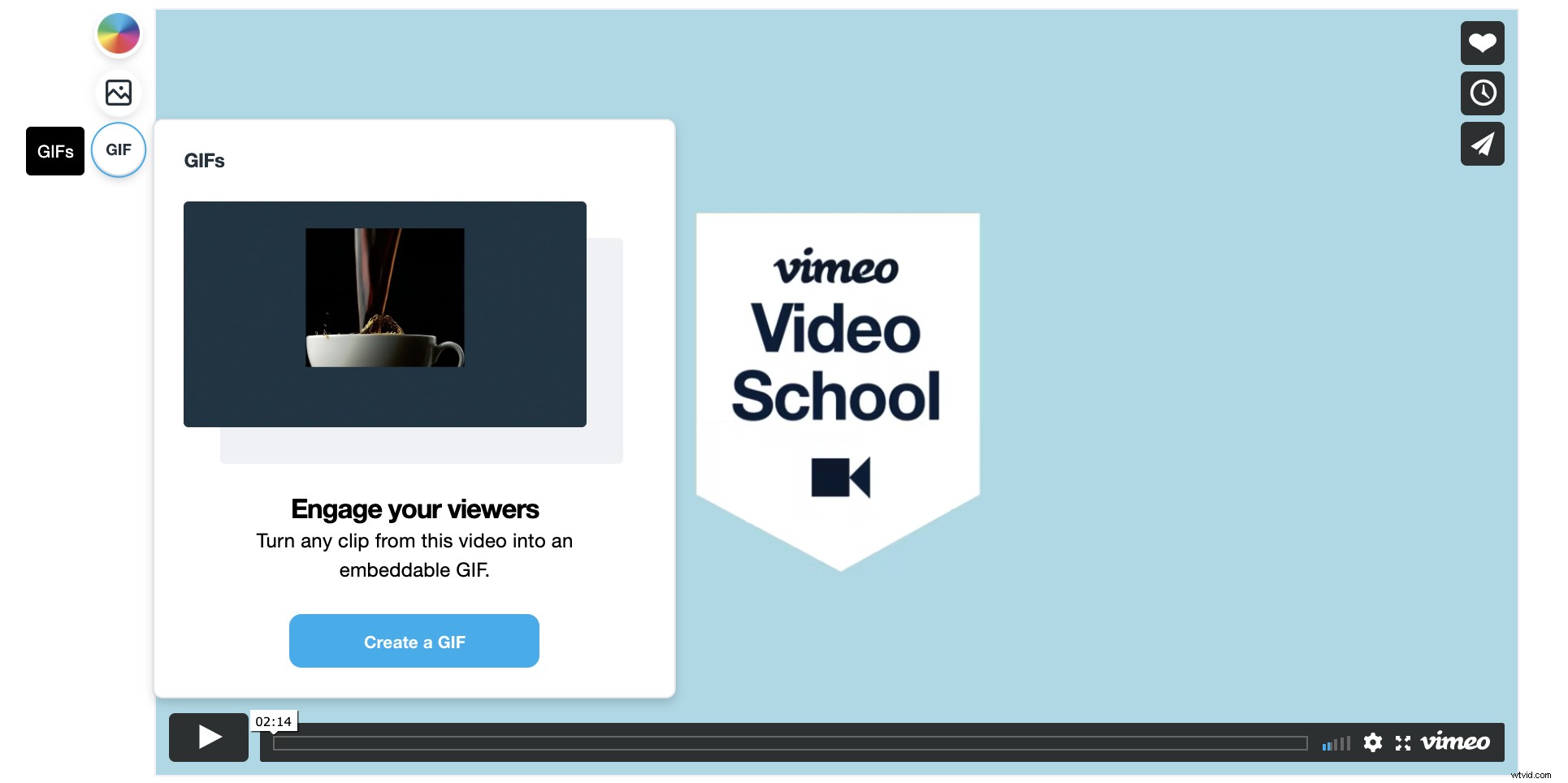
Kies vervolgens het deel van de video dat u wilt herhalen.
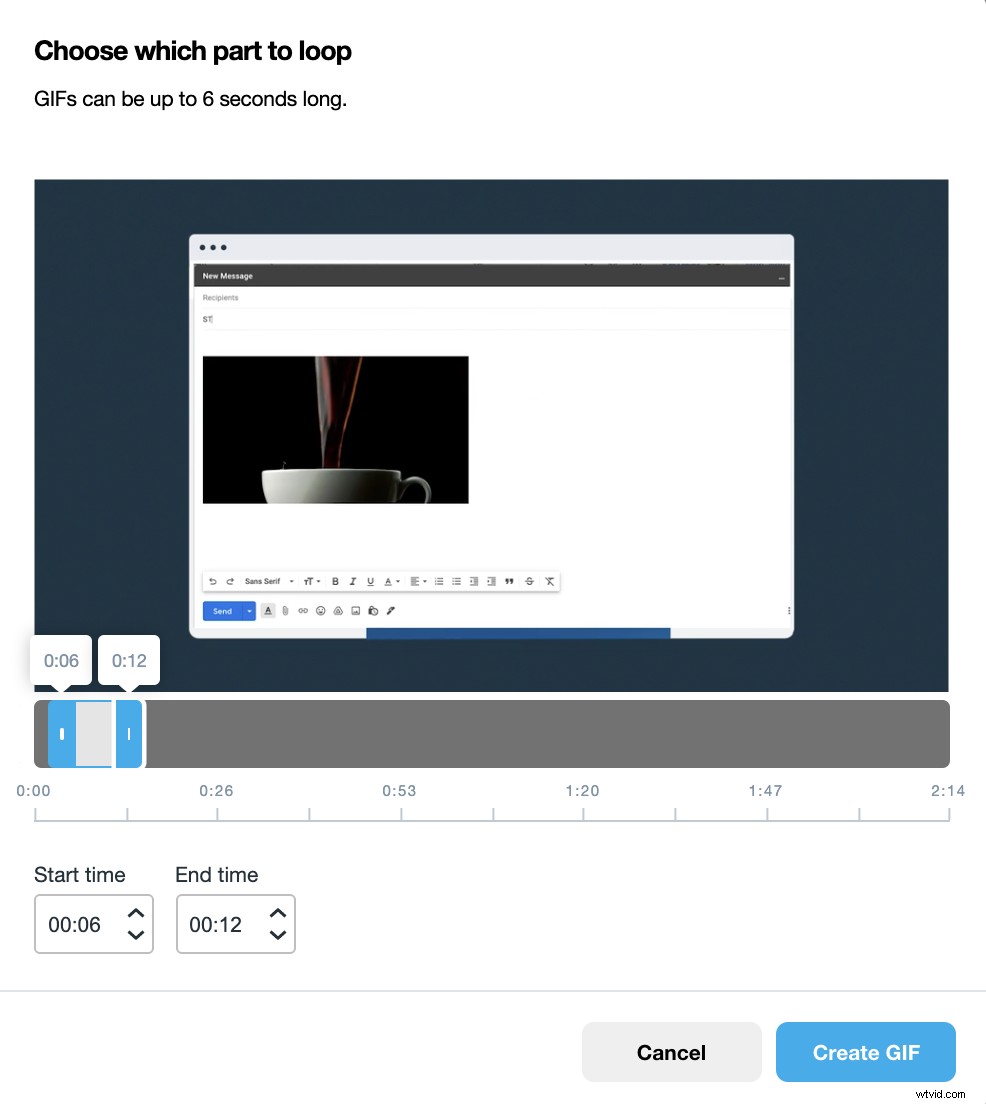
Selecteer de begin- en eindtijd van je GIF uit je videotijdlijn — deze kan tot zes seconden duren. Zodra je het juiste tijdsbereik hebt gekozen, klik je op 'GIF maken'.
Stap 3:Exporteren of insluiten
Je GIF is nu gemaakt! Vanaf hier kunt u downloaden voor toekomstig gebruik en overal delen. Je kunt maximaal vier gifs per video maken.
(Of u kunt een e-mailplatformspecifieke insluitcode genereren die het insluiten net zo eenvoudig maakt als kopiëren en plakken! )
Hoe maak je een GIF in Photoshop (in slechts 4 stappen!)
Een oudje maar een goodie, laten we een duik nemen in het proces voor het maken van GIF's in Photoshop. (Je kunt de officiële Adobe-gids hier bekijken.)
Stap 1:Trim je video in op gif-lengte
Als je in Vimeo Create bent, kun je je clip inkorten tot zes seconden, opslaan en downloaden. U kunt ook hulpprogramma's op uw computer gebruiken, zoals QuickTime, om uw inhoud bij te snijden. Vervolgens uploadt u uw bestand naar Photoshop.
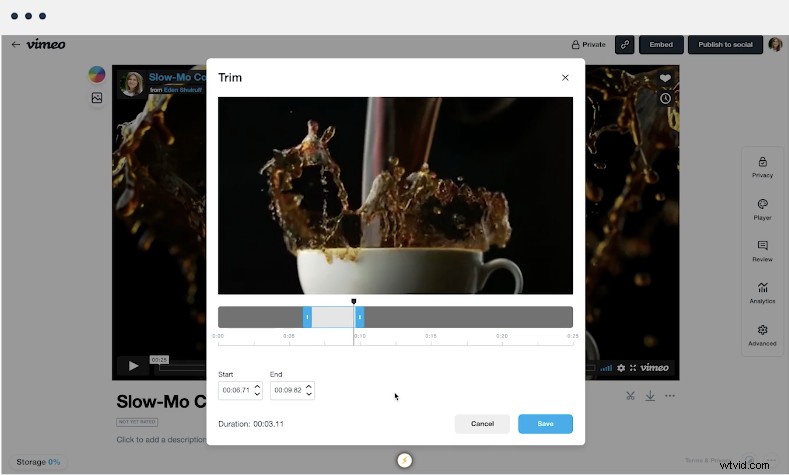
Stap 2:verklein je GIF-grootte
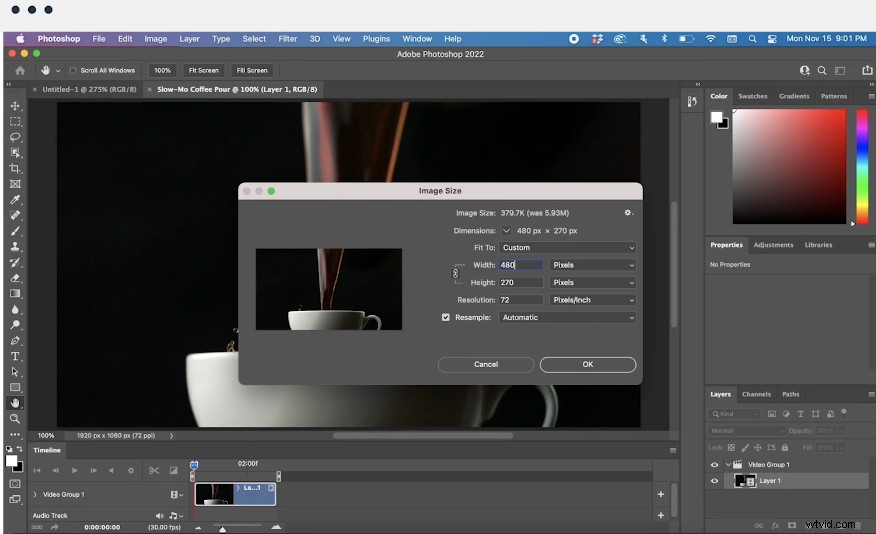
Ga naar "Afbeelding> Afbeeldingsgrootte" om de afmetingen eruit te laten springen, en ga je gang en verklein die bestandsgrootte een beetje.
Ga naar "Bestand> Exporteren> Opslaan voor web [Legacy], waardoor een configuratiescherm rechts van uw scherm wordt geopend.
Stap 3:Stel je loop in
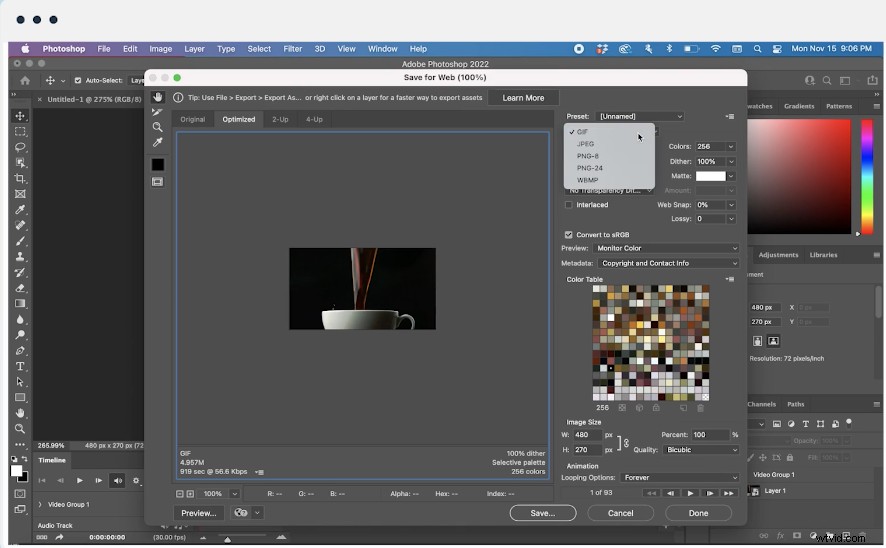
Selecteer "GIF" in de vervolgkeuzelijst in het menu aan de rechterkant.
Vergeet deze stap niet:selecteer het menu "Herhalen" in het deelvenster Tijdlijn en tik vervolgens op "Voor altijd". Dit zal je eindeloos herhalende GIF maken!
Stap 4:exporteer je GIF
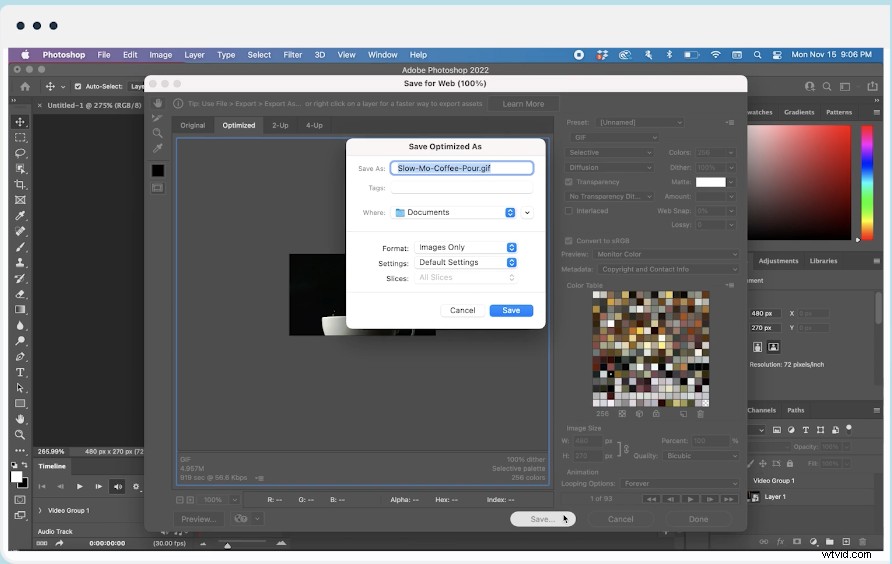
Je bent bijna klaar! Ga naar "Bestand> Exporteren> Opslaan voor web (verouderd)." Vanaf daar:
- Selecteer "GIF 128 Dithered" in het menu Voorinstellingen
- Kies "256" in het menu Kleuren
- Selecteer "Voor altijd" in het menu Looping-opties
Zodra je een voorbeeld van je GIF hebt gezien en het uiterlijk ervan leuk vindt, klik je op 'Opslaan' en selecteer je een downloadbestemming om te voltooien.
Een GIF maken met Adobe Premiere
Adobe Premiere-koppen, deze is voor jou. Hier leest u hoe u in vier eenvoudige stappen een GIF maakt.
Stap 1:Bewerk in je tijdlijn
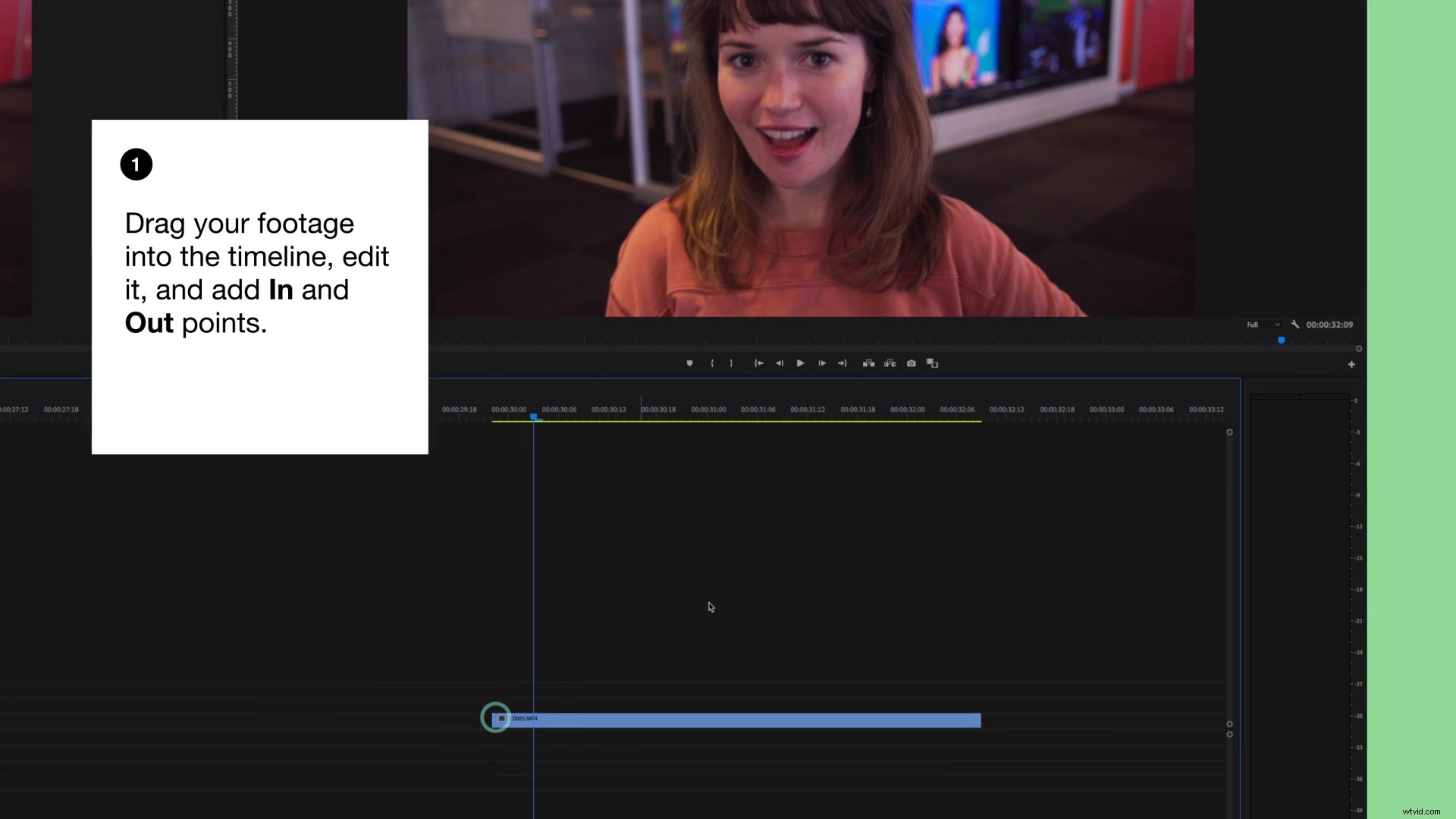
Zet je videoclip op een tijdlijn. Bewerk hoe je maar wilt en vergrendel het dan tussen enkele In- en Uit-punten.
Stap 2:voorbereiden om te exporteren
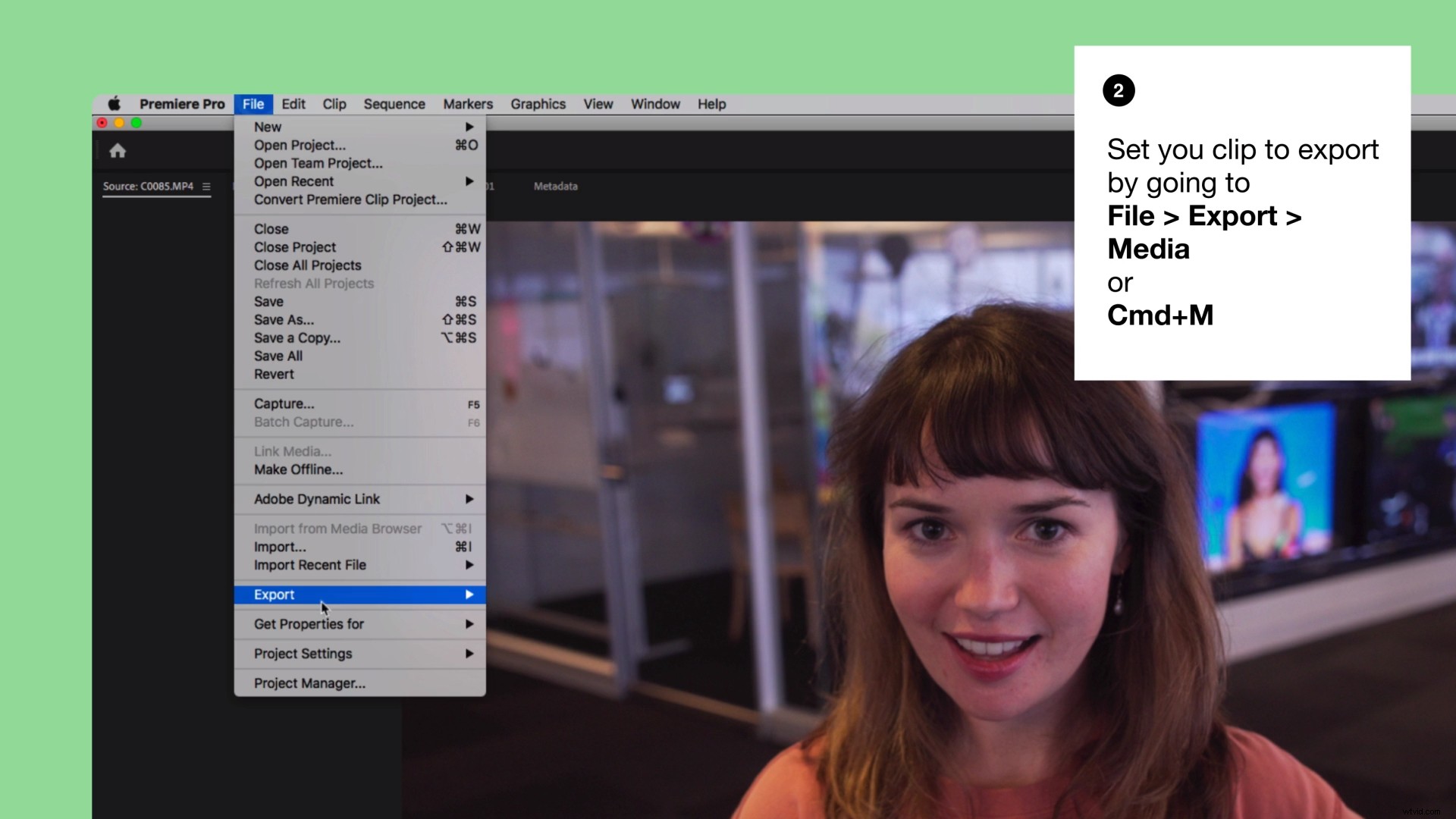
Zorg ervoor dat je in de videotijdlijn bent geklikt en bereid je voor om het bestand te exporteren zoals je een video zou doen:"Bestand> Exporteren> Media".
Stap 3:Pas je instellingen aan
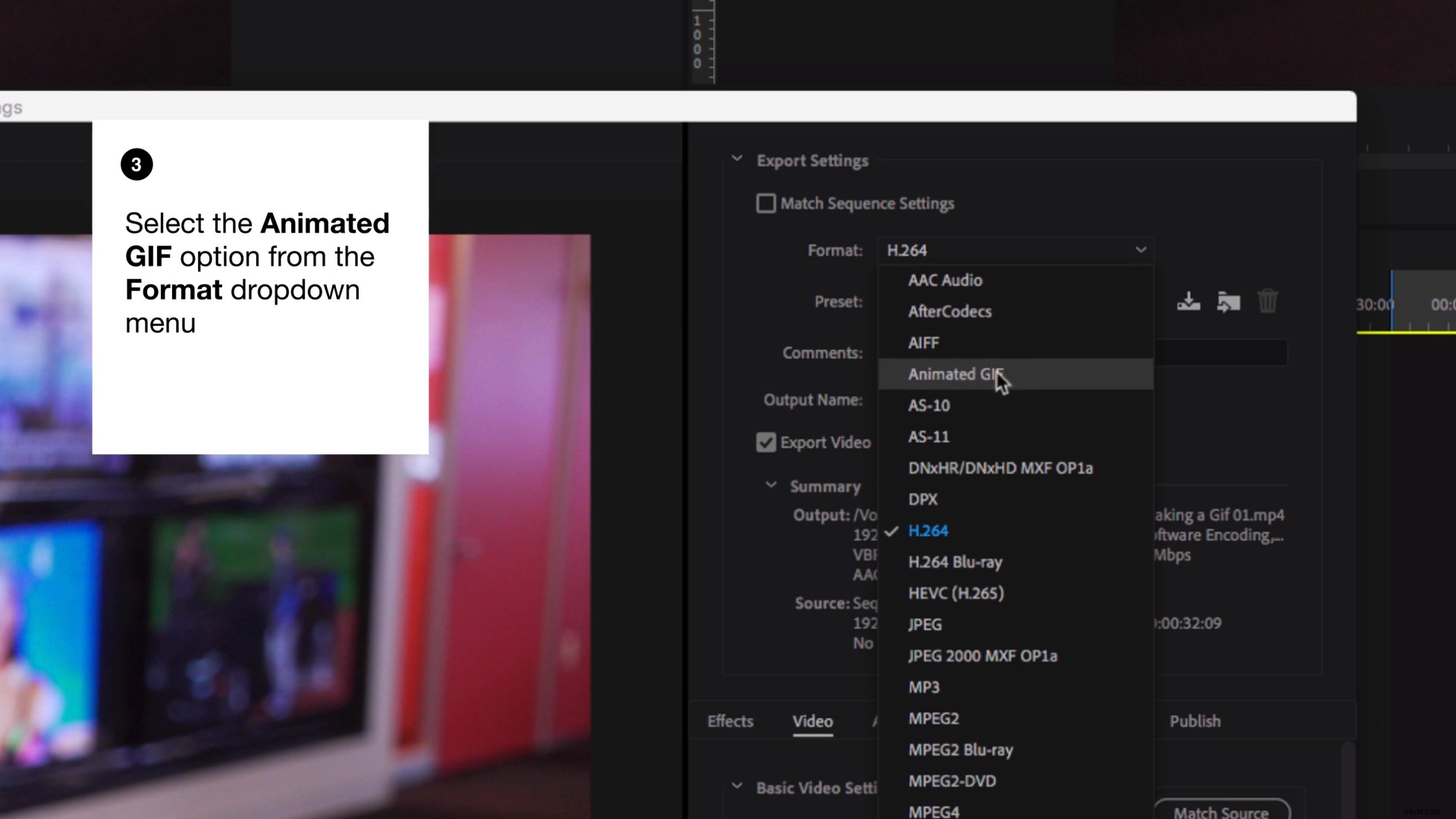
Selecteer nu met dat venster open "Geanimeerde GIF" in het vervolgkeuzemenu "Formaat". Geef uw bestand een naam, voeg de bestemming toe en wijzig eventuele video-instellingen.
(Opmerking: Grotere resoluties en langere GIF's kunnen problemen geven bij het exporteren of insluiten. Om dit te voorkomen, probeer je GIF kort en krachtig te houden.)
Stap 4:Exporteren
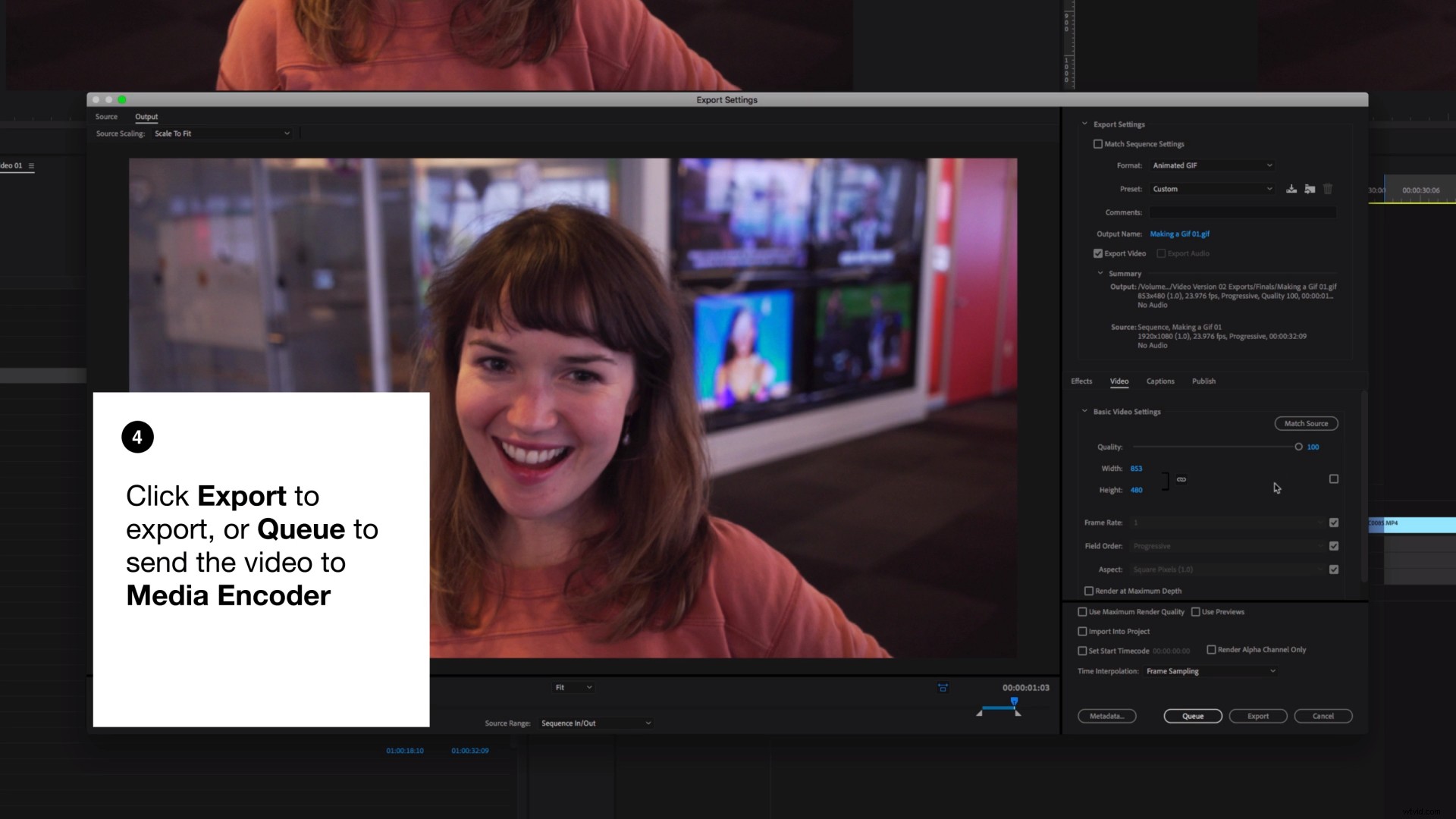
Klik nu gewoon op "Exporteren!" Je kunt ook op "Wachtrij" klikken en het naar Media-encoder sturen, die ook dezelfde geanimeerde GIF-optie heeft.
Video door Jennifer Arfi.
Hoe maak je een GIF met GIPHY
Je kunt ook een online video naar GIF-converter zoals GIPHY gebruiken om het voor elkaar te krijgen. Hier is hoe.
Stap 1:Uploaden en "maken"
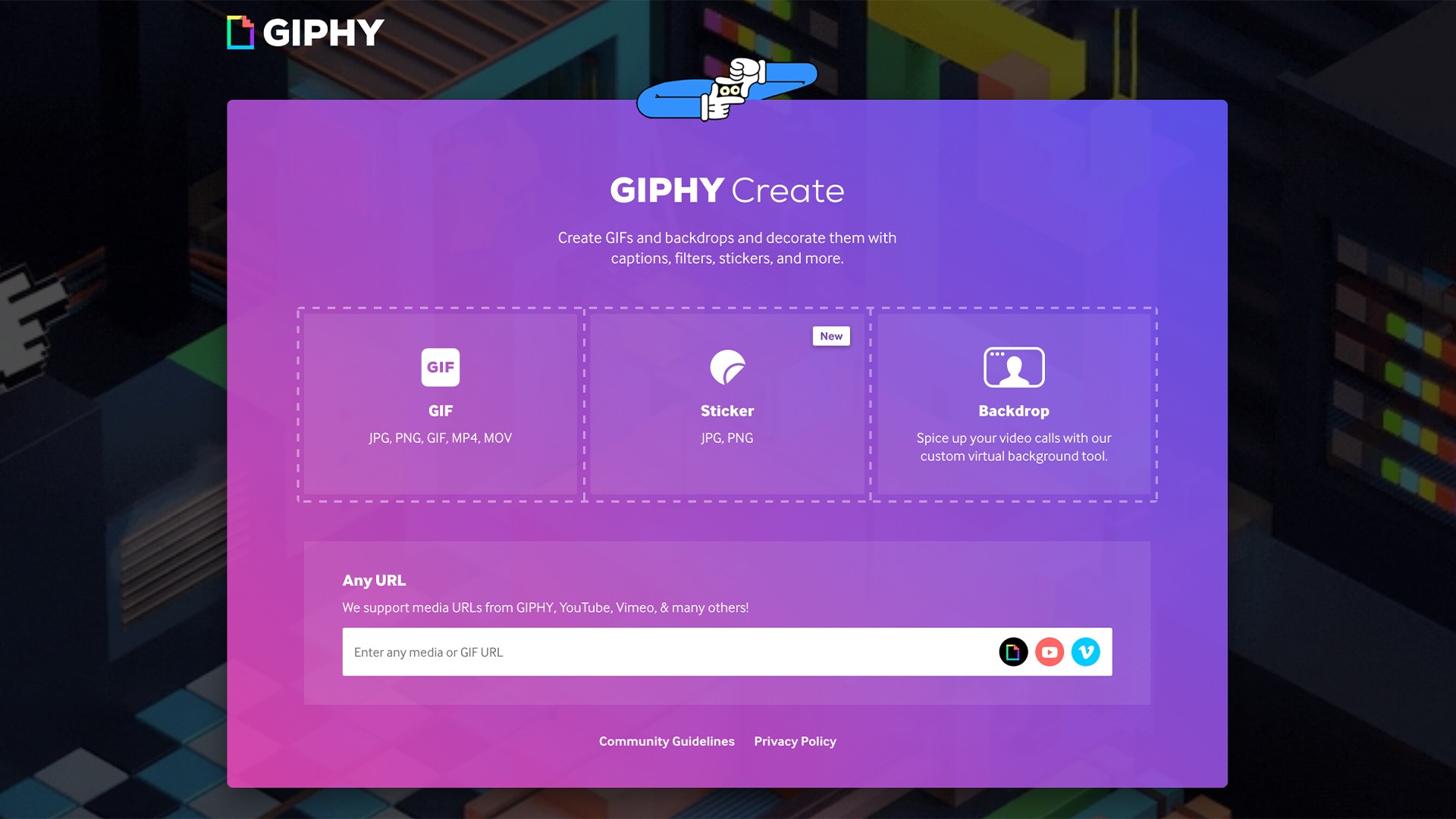
Ga eerst naar de website of app van Giphy en tik op 'Maken'. U kunt uw Vimeo-videolink rechtstreeks in dit veld plakken. Opmerking :je moet ervoor zorgen dat je video-instellingen downloads toestaan om dit te laten werken. Als je dat eenmaal hebt geselecteerd, kun je aan de slag.
Stap 2:Trim je video
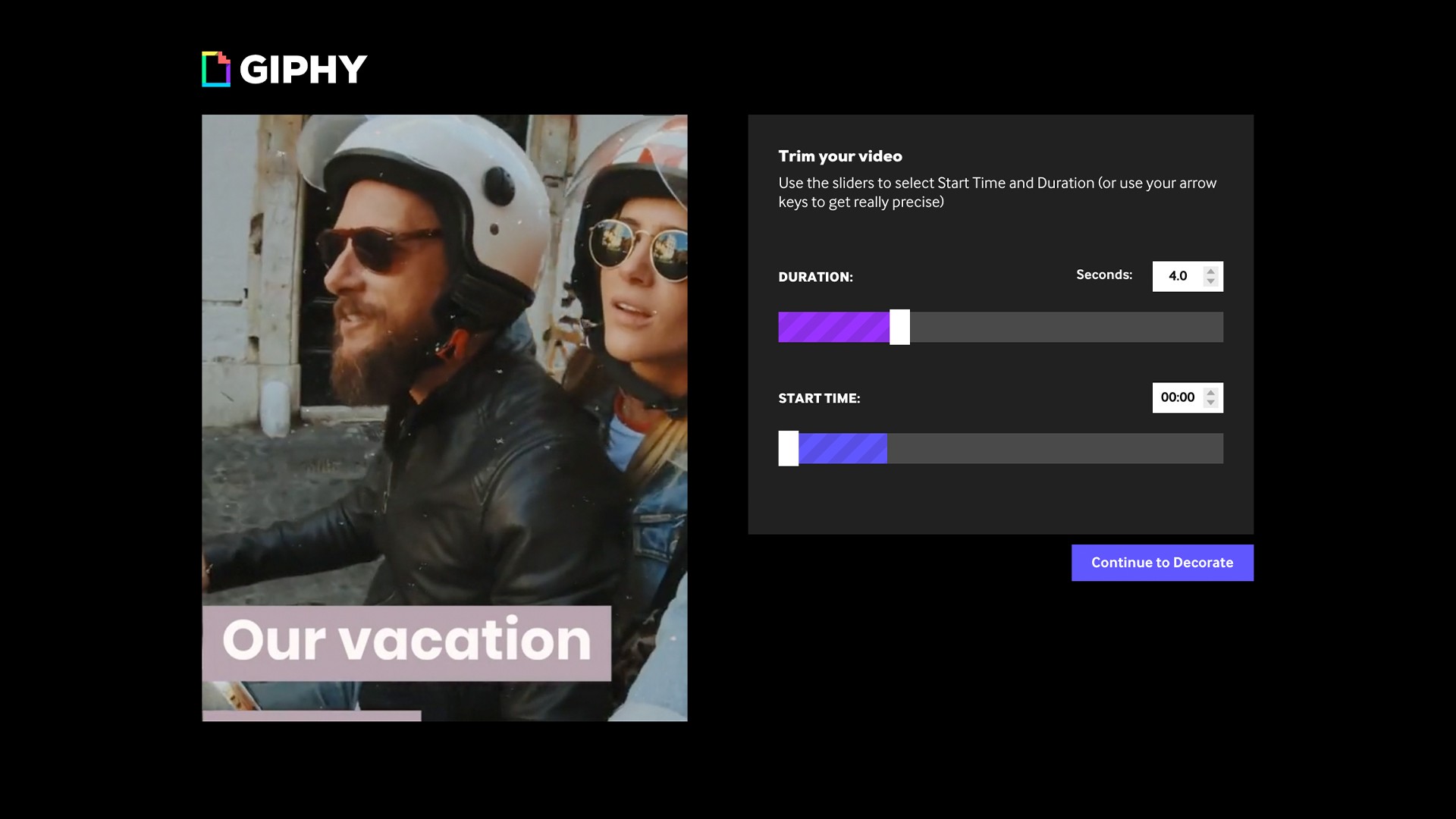
Selecteer de duur van je GIF en welk deel van je video je wilt herhalen, met behulp van de schuifregelaars. Klik vervolgens op 'Doorgaan met decoreren'.
Van daaruit kunt u elke gewenste tekst toevoegen, met opties om zowel de stijl als de animatie van de tekst aan te passen. Als je tevreden bent met hoe het eruit ziet, tik je op 'Doorgaan met uploaden'.
Stap 3:Voeg een bronlink en tags toe
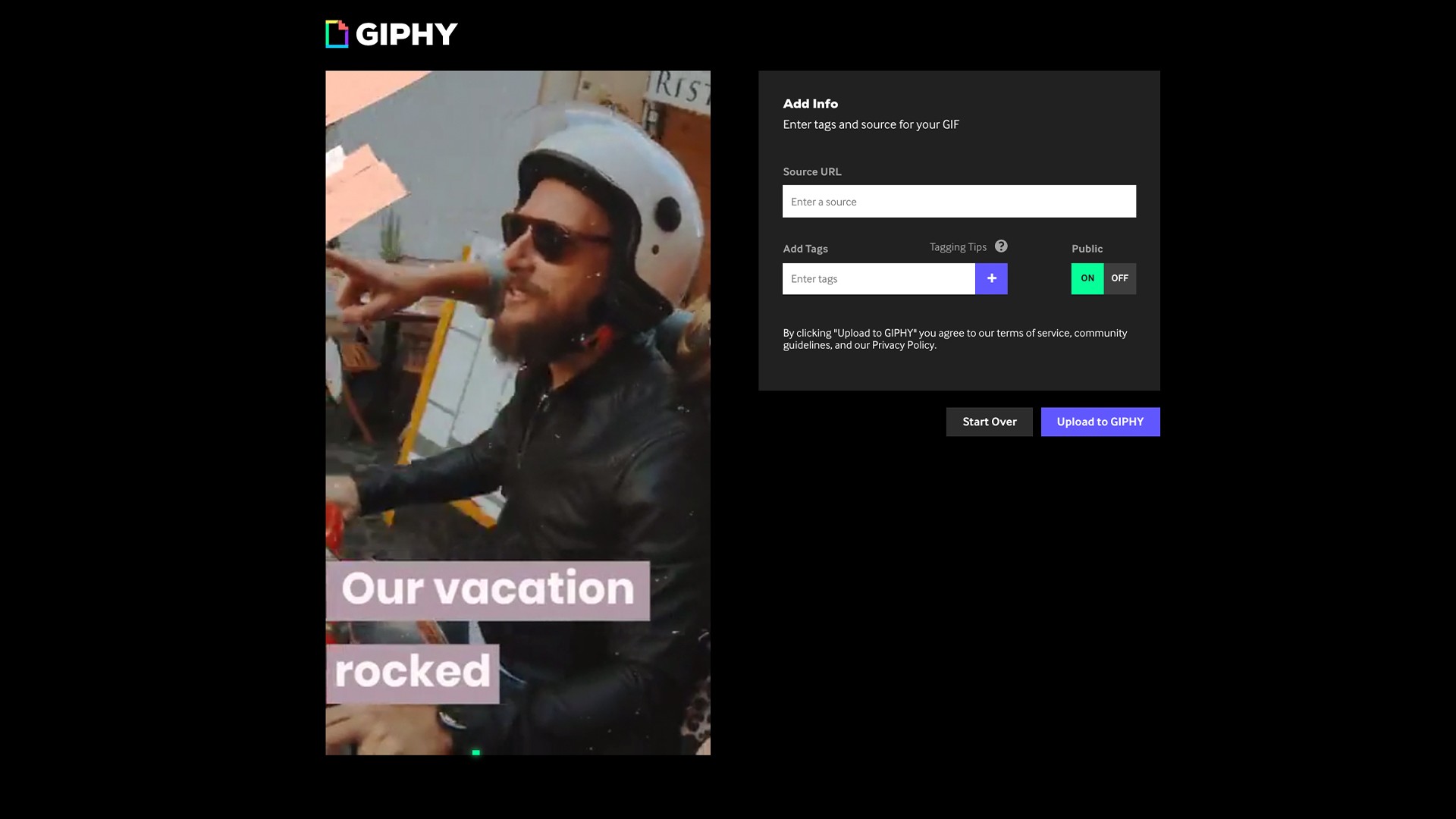
Voor een betere vindbaarheid op de GIPHY-site en om er zeker van te zijn dat u over de juiste bronnen beschikt, plaatst u de URL van uw originele video en tagt u deze met relevante termen.
Stap 4:Uploaden naar GIPHY
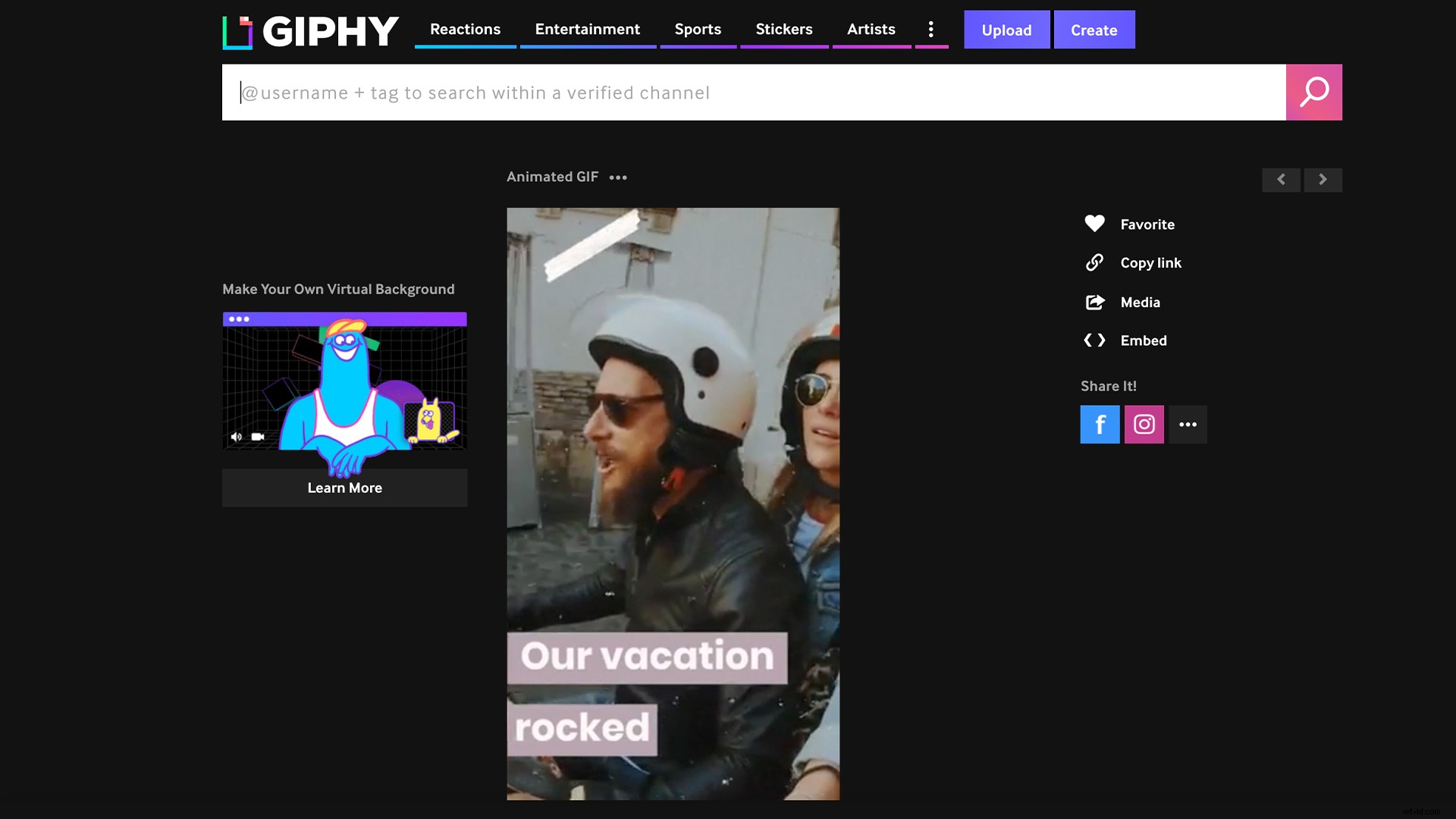
Als je klaar bent, klik je op "uploaden naar GIPHY". Nu heb je een glanzende nieuwe GIF! Je kunt de insluitcode kopiëren, direct downloaden of delen met anderen via social media.
