Lawaaierige opname? Geen probleem. Hier zijn twee manieren waarop je het in de postproductie kunt opruimen.
We hebben al eerder uitgebreid ingegaan op beelden met ruis, maar wat kunnen we doen om onze beelden op te slaan als we geen opties meer hebben en we te maken hebben met ernstige ruis?
In dit artikel gaan we kort in op de belangrijkste manieren waarop populaire programma's en plug-ins storende ruis verminderen, voordat we kijken naar twee krachtige manieren om ruis in je beeldmateriaal te verminderen.
Ruisonderdrukking
Hier is een opname die ik een paar jaar geleden behoorlijk onderbelicht heb tijdens een documentaire-opname.

Om dit dichter bij een leverbare afbeelding te krijgen, moeten we de niveaus op de afbeelding een beetje opkrikken.
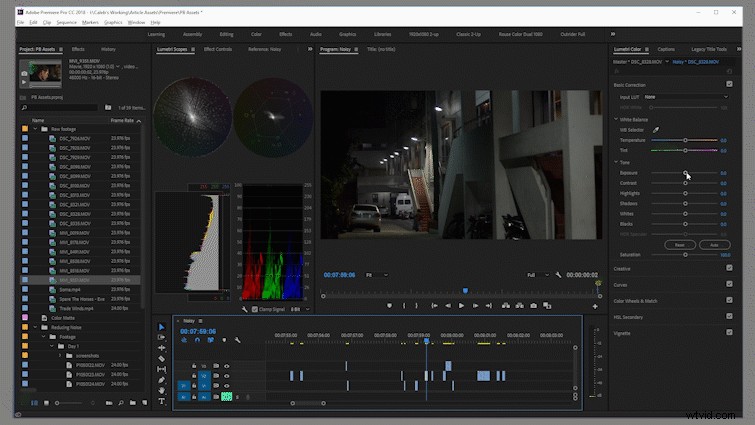
Nadat we het beeld met ongeveer vier of vijf stops hebben verhoogd, ziet het er veel beter uit, maar we hebben veel ruis geïntroduceerd. Dat moeten we opruimen voordat we het bij de klant afleveren. Laten we eens kijken naar een paar workflows om deze ruis te verminderen.

Adobe Production Suite
De gemakkelijke manier om ongewenste ruis uit uw opnamen te verwijderen, is dus door de dynamische koppeling tussen Adobe Premiere Pro en Adobe After Effects te gebruiken.
Shutterstock-bijdrager Robbie Janney maakte een geweldige video-uitsplitsing van twee minuten over het gebruik van een dynamische link tussen AE en Premiere voor ruisonderdrukking. Bekijk het, en probeer het eens; het kan je wat tijd besparen in vergelijking met de meer ingewikkelde methode hieronder.
Nette video
Als dynamische link niet voor u werkt, wil ik u voorstellen aan een van de meest gebruikte plug-ins voor ruisonderdrukking die momenteel op de markt zijn:Neat Video. Het biedt een aantal behoorlijk uitstekende resultaten zonder veel gedoe.
Je kunt de workflow in de Neat Video-gebruikershandleiding opsplitsen in een paar basisstappen:
- Effect toevoegen.
- Maak een geluidsprofiel voor.
- Pas filterinstellingen aan.
1. Effect toevoegen
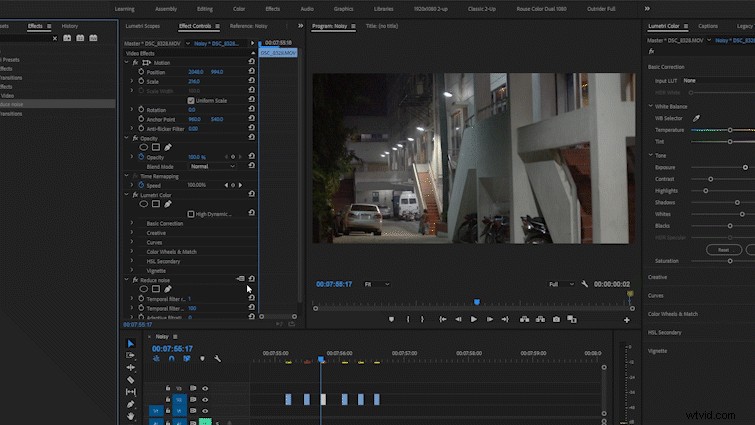
Om Neat Video op uw clip toe te passen, navigeert u naar het effectenpaneel in uw bewerkingsprogramma, zoekt u naar "ruis verminderen" en zet u het Neat Video-effect neer op de clip die u wilt aanpassen. Klik daarna op de knop "setup" naast het effect en de Neat Video-plug-in wordt in een nieuw venster gestart.
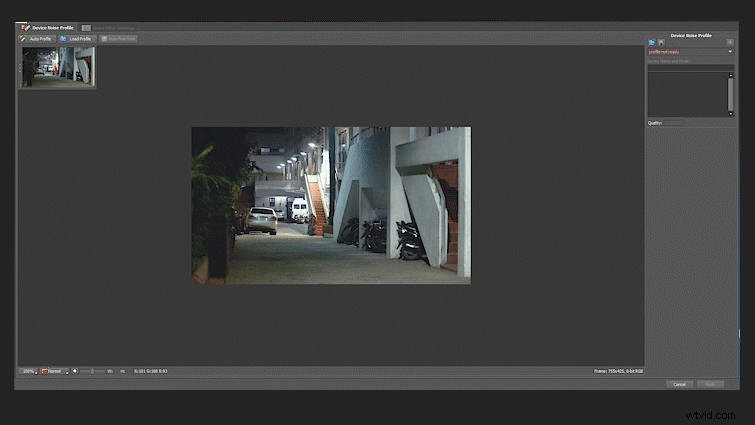
Laten we onze kijkvensters instellen op YCrCb. Dit zal ons helpen om een voorbeeld van elk van de component "beeldkanalen" in de opgenomen beelden te bekijken.
Voor lezers die nieuw zijn met beeldkanalen:elke video of foto is eigenlijk een samenstelling van drie verschillende beeldkanaalfeeds die zijn samengevoegd om herkenbare vormen en kleuren te vormen.
Het Luminance-kanaal

Het luminantiekanaal wordt vaak afgekort tot "Luma" of "Y", en het bevat alle van de verlichtings- en contrastgegevens van het beeld. Als je het luma-kanaal alleen bekijkt, lijkt het net een zwart-witversie van je clip.
De Chrominance-kanalen

Alle kleurinformatie in je opname wordt opgeslagen in een van de twee 'Chrominance'-kanalen. De chrominantiekanalen worden vaak ingekort tot "Chroma" of "C". De chromakanalen zijn onderverdeeld in Rode kleurinformatie en Blauwe kleurinformatie. Deze kanalen worden meestal aangeduid met 'Cr' en 'Cb'.
De chroma-kanalen zijn wat moeilijker te bereiken en te gebruiken. We zullen echter moeten weten hoe we ze moeten bekijken en interpreteren, aangezien de meeste afleidende ruis in elk type beeldmateriaal meestal in een van deze twee chromakanalen leeft, zoals geïllustreerd in de gif hierboven. Dit is vooral belangrijk nu we beginnen met ruisonderdrukking.
Je ziet deze drie beeldkanalen gegroepeerd onder de afkorting "YCbCr."
Zodra we het filter 'Ruis verminderen' op onze clip hebben toegepast en onze kijkers hebben ingesteld op YCbCr, is het tijd om aan ons beeldmateriaal te gaan werken.
2. Een geluidsprofiel voorbereiden
Neat Video vermindert ruis door een ruisprofiel op te bouwen voor de specifieke camera of opname. Hoewel vooraf gemaakte cameraprofielen online beschikbaar zijn, krijgt u altijd betere resultaten door handmatig ruis te verminderen.
Een ruisprofiel maken met het kalibratiedoel
De meest gebruikelijke manier om een ruisprofiel op te bouwen in Neat Video is door het ingebouwde "kalibratiedoel" te gebruiken. Tijdens dit proces bemonstert Neat Video delen van het frame die weinig tot geen belangrijke details bevatten in een poging om de structuur en het type ruis in de opname te bepalen.
Om te beginnen met het profileren van uw opname, klikt u eenvoudig op de knop voor automatisch profiel. U ziet een vierkant verschijnen over uw beeldmateriaal. Dit vierkant is blauw, geel of groen. De kleuren vertegenwoordigen kleine, middelgrote en ideale voorbeeldgebieden om de ruis in de opname te profileren. U wilt altijd streven naar een groen vierkant boven een geschikt gebied met consistente ruis.
Soms selecteert Neat Video niet het beste gebied.
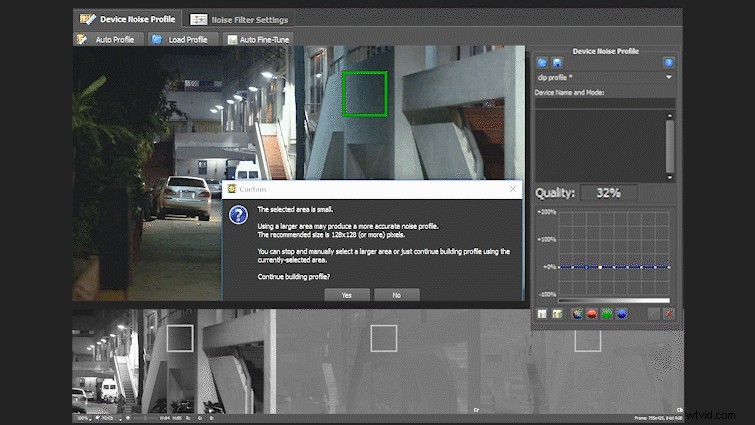
In dit geval moet u een nieuw gebied in uw frame selecteren. Zoek bij het selecteren van regio's naar kenmerkende delen van het frame die ook ruis bevatten. Probeer bij het profileren de kwaliteit van uw bemonsterde regio boven de 60 procent te houden. Ik was niet in staat om 60 procent te raken voor deze opname, maar ik kwam er dichtbij genoeg.
Als u tevreden bent met uw doelregio, klikt u op 'Auto Fine-Tune' en vervolgens op 'Instellingen voor ruisfilter'.
3. Filterinstellingen aanpassen
Nu we in de filterinstellingen zijn, laten we eens kijken naar elk van de panelen en wat ze besturen.
Handmatige ruisonderdrukking in Neat Video gebeurt in drie panelen:"Ruisniveaus", "Ruisonderdrukking" en "Verscherping".
Zowel de panelen Ruisniveaus als -reductie bevatten twee soorten bedieningselementen:ruisfrequentie en ruiskleur.
De ruisfrequentieregelaars zijn onderverdeeld in hoge, gemiddelde en lage frequenties. Hoogfrequente ruis ziet er meestal scherper en korreliger uit dan de blokkerige en vlekkerige midden- en lage frequenties.
Met de YCrCb-besturingselementen kunnen gebruikers de beeldkanalen specificeren die last hebben van ruis en de nodige reductie toepassen zonder de getrouwheid van de anderen aan te tasten.
Geluidsniveaus
Zie het paneel met geluidsniveaus als Neat Video, waarin u wordt gevraagd wat voor soort ruis er in uw opname zit. Neem even de tijd om uw beeldmateriaal te analyseren:is de ruis in hoge, gemiddelde of lage frequenties? Is het luma of chroma ruis?
Zodra je de ruisstructuur hebt vastgesteld in de opname die je wilt opslaan, kun je de schuifregelaars representatief aanpassen.
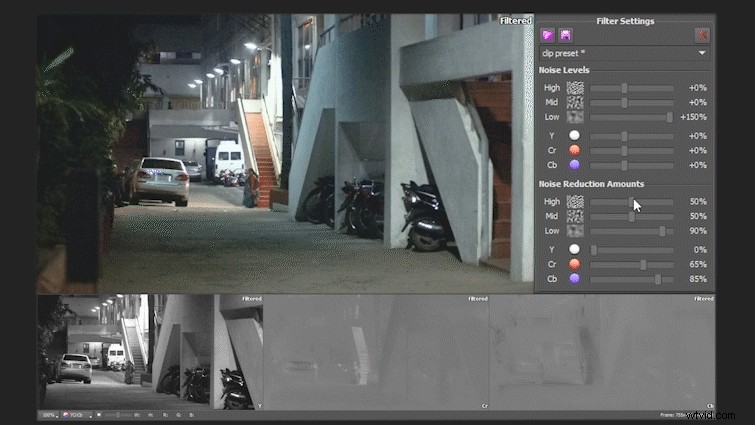
Ruisonderdrukking
De workflow voor het paneel Ruisonderdrukking lijkt sterk op de workflow van het Ruisniveau. Pas de bedieningselementen aan zodat ze ongeveer overeenkomen met uw instellingen voor Geluidsniveaus, en pas ze aan en bekijk ze tot u tevreden bent met de resultaten.
Verscherpen
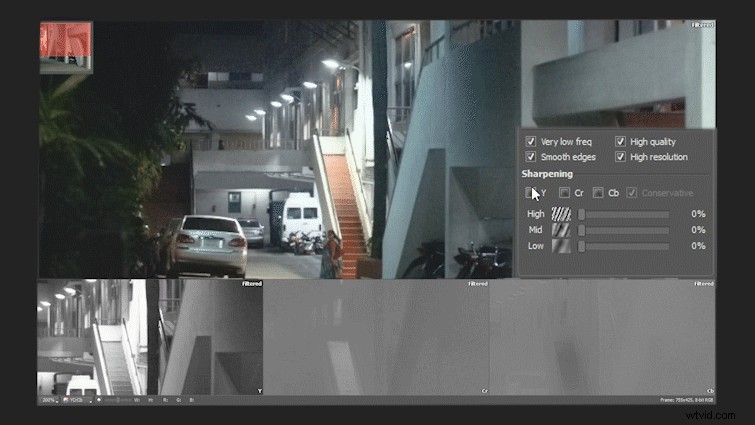
Het verscherpingspaneel verandert het bedieningsschema een beetje. Selecteer een kanaal om te verscherpen om de verscherpingsregelaars in te schakelen. Pas vanaf hier eenvoudig de regelaars voor de verscherping van de frequentie aan totdat u na ruisonderdrukking een beetje leven in uw opnamen hebt gebracht.
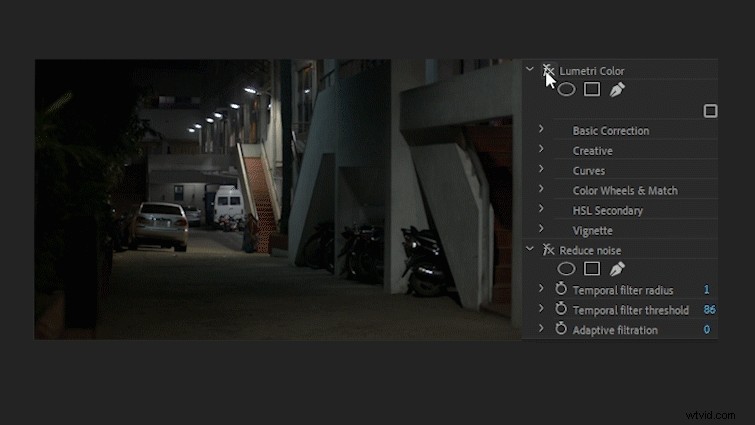
Het enige dat u nu nog hoeft te doen, is het effect toepassen en terugkeren naar uw bewerkingsprogramma om de resultaten in de juiste context te controleren.
En renderen. Veel weergave.
