Moet je wat ongewenste elementen uit je beeldmateriaal verwijderen? DaVinci Resolve 15's Patch Replacer heeft de oplossing die je nodig hebt.
Resolve heeft altijd tools aangeboden waarmee u ongewenste functies uit uw afbeeldingen kunt verwijderen, maar met Resolve 15 zijn deze tools gestroomlijnd en zijn er nu nieuwe toevoegingen beschikbaar. Laten we eens kijken hoe u een ongewenst element uit uw afbeelding kunt patchen met de Patch Replacer.
In de onderstaande opname is de rand van de schuifregelaar zichtbaar.

De schuifregelaar bevindt zich maar een paar seconden in het frame en ik weet zeker dat we de 2:35:1-uitvoeronderdrukking kunnen gebruiken of de schaal iets kunnen vergroten om de schuifregelaar te verbergen, maar het zijn goedkope oplossingen en niet altijd haalbare oplossingen. We willen verwijderen deze fout. We zouden dit kunnen doen door een elektrisch raam te gebruiken om een digitale verfbeurt te maken; nu echter in 15, kan de plug-in voor het vervangen van patches hetzelfde werk efficiënter doen. De patch-vervanger is in wezen het antwoord van Resolve op de kloontool in Photoshop. Het kloont, adaptief of direct, een patch van de bron naar het doel.
Als je de Blackmagic Design Resolve 15-aankondiging bij NAB hebt bekeken, laat de host van de video ook zien dat deze tool functies op het scherm kan dupliceren, dus we hoeven deze tool niet alleen te gebruiken om fouten te herstellen; er zijn creatieve elementen die we ook kunnen gebruiken.
De oplossing
Om te beginnen, moeten we eerst naar de kleurenpagina gaan, de clip vinden die moet worden gerepareerd, een nieuw knooppunt maken en ten slotte de Patch Replacer toepassen in de categorie Resolve Revival. In dit gedeelte van de Resolve Effects-bibliotheek vind je de tools om je opnamen nieuw leven in te blazen of te herstellen.
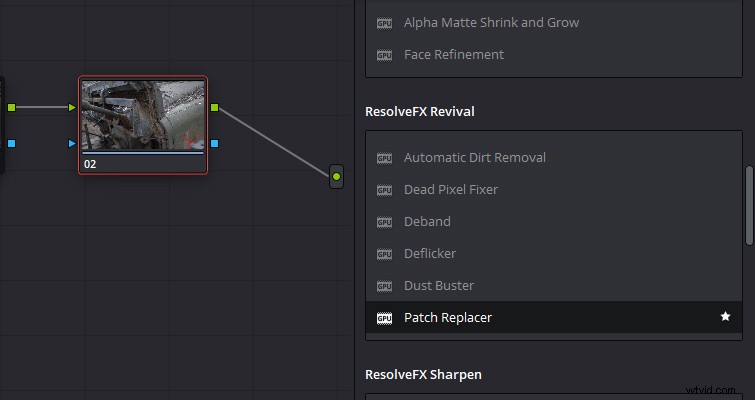
Wanneer u de Patch Replacer voor het eerst aan een knooppunt toevoegt, ziet u deze twee ellipsen:de bronpatch en de doelpatch. Als we teruggaan naar de kloontool van Photoshop, werkt dit op een vergelijkbare manier. U plaatst de doelellips (die ook kan worden gewijzigd in een vierkant of een alfakanaal) over het gebied van de afbeelding dat moet worden verwijderd en de bronpatch over een geschikte ruimte om te klonen.

Resolve gebruikt standaard een Adaptive Blend invulmethode. Bij deze methode worden pixelgegevens van de bron gebruikt, maar worden de randen van het doelgebied vermengd met kleur- en belichtingsgegevens uit het omliggende gebied van het doelvlak. De adaptieve blend is niet zozeer een directe kloon, maar een mix van beide om een meer organisch ogende vervanging te maken. Ik vind dat deze methode geweldig werkt bij het patchen over struikgewas of een boomgrens. In tegenstelling tot veel tools die worden gebruikt om fouten te herstellen, is de patch-vervanger relatief eenvoudig te gebruiken en kan het snel een totaaloplossing worden. Als u een stilstaande opname maakt met de microfoon iets in het frame, sleept u het effect eenvoudig naar een knooppunt en plaatst u de bron- en doelgebieden. Missie volbracht.
Er zullen zich echter situaties voordoen waarin de standaardinstellingen niet geschikt zijn en u deze moet wijzigen.
Ten eerste hebben we de invulmethode. U kunt dit wijzigen via adaptief om te klonen of om snel maskeren . De kloonoptie kloont letterlijk de bron naar het doel. Terwijl in het begin de harde rand de vervanging van de patch behoorlijk duidelijk maakt. . .
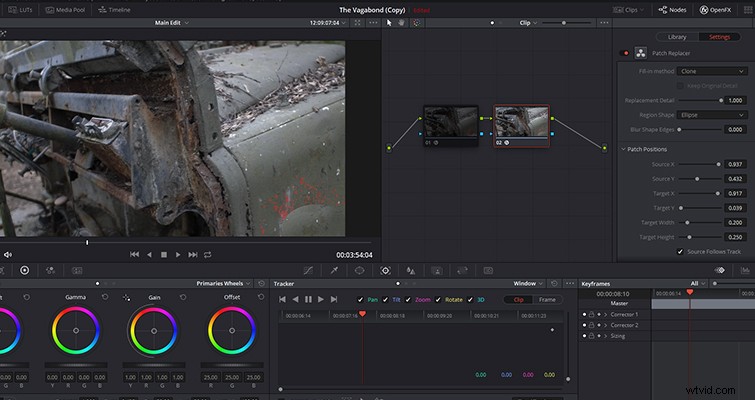
. . . met een toename van de schuifregelaar Scherpe randen vervagen, die in wezen het doelvlak vervaagt, zult u merken dat dit soms een beter resultaat oplevert dan de adaptieve vulling (afhankelijk van de vormen en kleuren van de originele afbeelding.
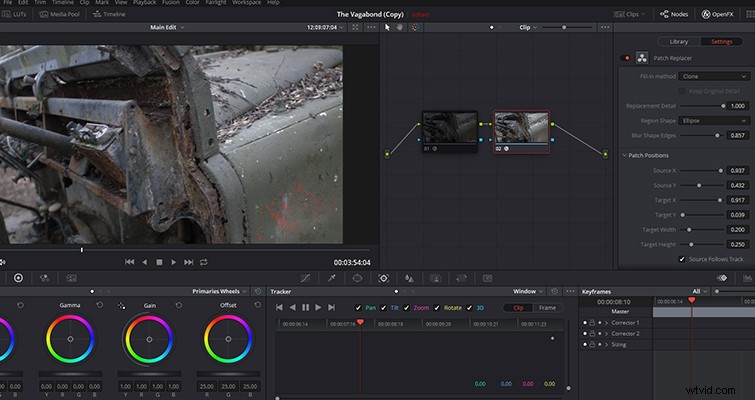
Dan hebben we het Fast Mask. Dit elimineert de bronpatch en zorgt in plaats daarvan voor een snelle pixelmenging van aangrenzende pixels. Over het algemeen is dit alleen nuttig voor kleine fouten zoals een druppel water op de lens, maar zelfs dan zullen de resultaten variëren.
De andere aanpasbare instellingen zijn fundamentele parameters zoals globale overvloeiing, positie en grootte. Hoewel u de grootte van de bron- en doelpatch op de voorbeeldmonitor kunt aanpassen, kunt u nauwkeurigere resultaten krijgen met de schuifregelaar of numerieke invoer in het infovenster.
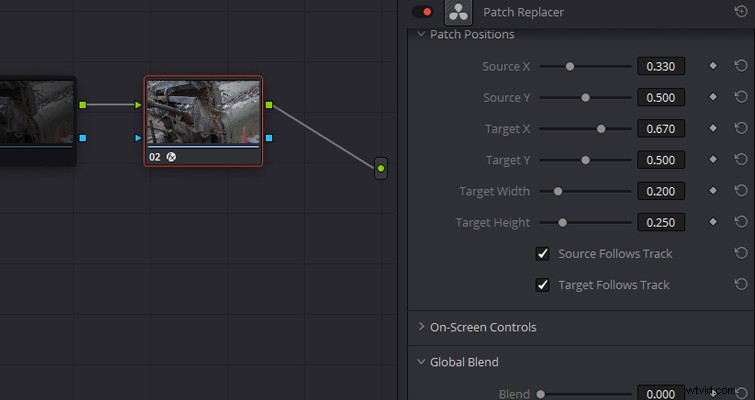
Dit is de patch-vervanger. Op basis van de afbeelding lijkt het een eenvoudig hulpmiddel om te gebruiken, en tot op zekere hoogte is dat ook zo. Ik weet zeker dat met slechts een kleine aanpassing van de instellingen, de meest onervaren Resolve-gebruikers de meeste vreemde objecten binnen een frame kunnen verwijderen. De moeilijkheid om het effect te gebruiken, komt echter in het spel wanneer het schot beweegt.
Nadat u de patch hebt gepositioneerd en gecorrigeerd, moet deze worden gevolgd zodat deze de camerabeweging volgt. Pas sinds de toevoeging van Fusion aan Resolve ben ik begonnen met het uitvoeren van dit soort reparaties in Resolve - en niet met de mediaclip naar een extra programma zoals After Effects. Daardoor waren er een paar hindernissen om te begrijpen hoe de FX-tracking werkt in Resolve.
Als de patchvervanging is voltooid, opent u het volgvenster (te vinden in het midden van de groepsbesturingselementen) en selecteert u FX in het vervolgkeuzemenu in de rechterbovenhoek van het paneel. Net als bij de stabilisatie en het volgen van de elektrische ruiten, drukt u op één knop en is de taak voltooid. Omdat Resolve een trackingsysteem van wereldklasse heeft, is er weinig behoefte aan extra gebruikersinvoer. Dat is echter niet het geval voor FX-tracking.
Als ik op de knop Track forward zou drukken, zou ik de volgende tekst zien:'No live features to track'.
Dit komt omdat we niet handmatig een trackpunt hebben toegevoegd - er is niets om bij te houden. Om dit te doen, moet je een tracker toevoegen door op de knop trackerpunt toevoegen te drukken (een die ik aanvankelijk al geruime tijd niet kon vinden, ondanks dat het overduidelijk was).
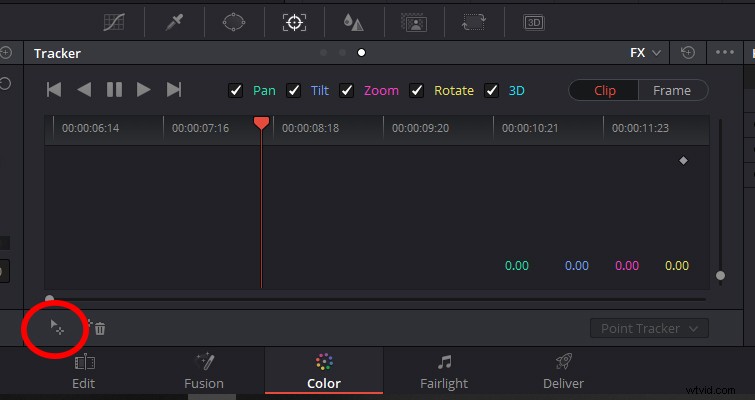
U wilt trackingpunten toevoegen aan zeer zichtbare elementen rond het gebied dat een patch nodig heeft. In een perfecte situatie zou je trackingpunten aan de apparatuur in de opname willen toevoegen; in dit specifieke voorbeeld is de schuifregelaar echter onscherp en zou dit leiden tot een slechte tracking. De witte en rode verfstroken zijn daarentegen geweldige voorbeelden van zichtbare elementen om te volgen. Als je de trackingpunten hebt toegevoegd, druk je op track vooruit (en track terug indien nodig), en je patchvervanging zou op zijn plaats moeten blijven wanneer de clip vooruit wordt afgespeeld.
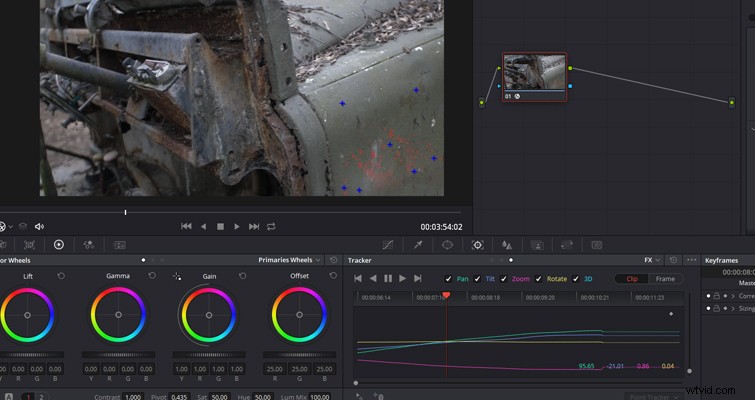
Net als de kloontool in Photoshop, zijn er beperkingen aan de Patch Replacer. Het vervangt alleen patches, als het grootste deel van je frame uit visuele fouten bestaat, kan er iets sterkers dan Resolve 15 nodig zijn om dat te corrigeren.
Lewis McGregor is een gecertificeerde DaVinci Resolve-trainer.
