Bekijk en organiseer assets terwijl je tegelijkertijd een storyboard maakt reeks in Premiere Pro — met Adobe's nieuwe fantastische Freeform-functie.
Het Project-paneel van Adobe Premiere heeft een grote upgrade gekregen in de nieuwste release van Creative Cloud (lente 2019). Met de nieuwe Freeform-functie kunnen gebruikers assets nu op een unieke visuele manier bekijken en ordenen. Of je nu assets simpelweg categorisch wilt groeperen op metadata, of een complex storyboard wilt maken, deze nieuwe tool is er om je te helpen. U vindt de knop Vrije vorm linksonder in het deelvenster Project, naast het pictogram en Lijst knoppen bekijken. Laten we eens nader bekijken hoe het werkt.
Blijf georganiseerd
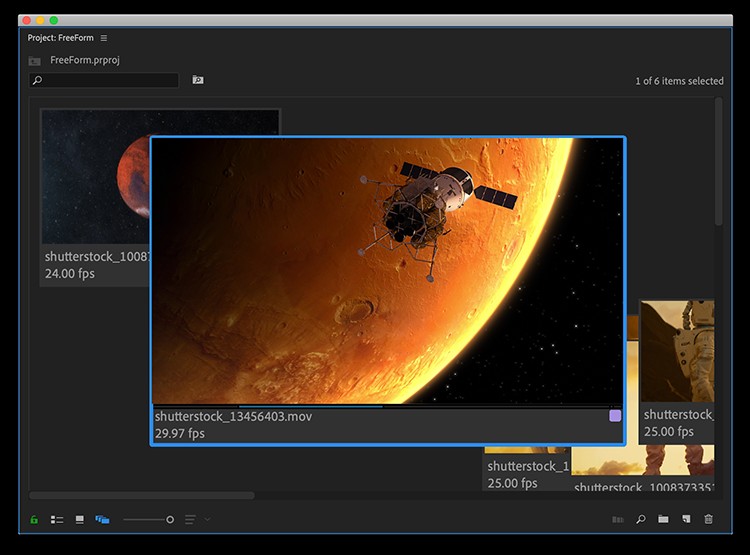
Zoals de naam al aangeeft, kunt u clips nu vrijelijk verplaatsen in het deelvenster Project. In tegenstelling tot de pictogramweergave worden uw clips niet automatisch in een rasterplaatsing vastgeklikt. U kunt activa echter snel uitlijnen via een simpele Rechtsklik> Uitlijnen op raster . Met Freeform kunt u ook clips op elkaar stapelen om ze te groeperen. Dit kan erg handig zijn bij het organiseren van activa en het kan een vervanging zijn voor bakken. Om snel tussen gestapelde clips te wisselen, plaatst u uw muisaanwijzer op een item of gebruikt u de pijltoetsen.
Naast de schuifbalk onderaan, kunt u nu met de rechtermuisknop op een clip klikken en de grootte ervan wijzigen, onafhankelijk van andere clips. Gebruik dit om het belang van key shots of sequenties aan te duiden. U kunt ook twee regels metadata-informatie onder een miniatuur weergeven. Om aan te geven welke metadata je wilt tonen, ga je naar Panel Menu> Freeform View Options.
Storyboard uw project
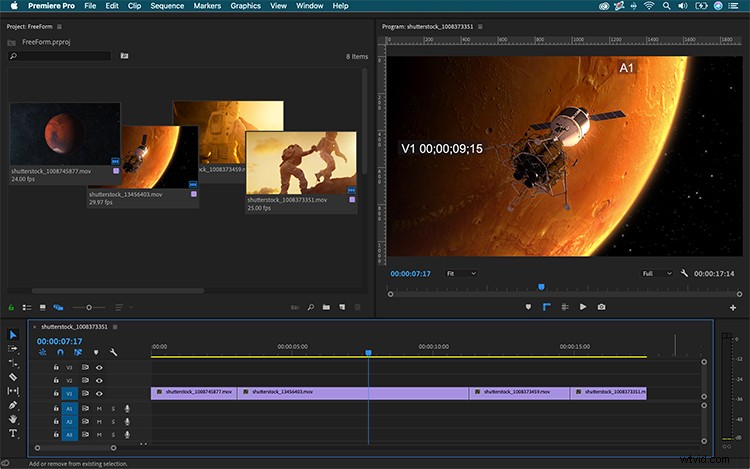
Een van de interessante kenmerken van de Freeform-lay-out is dat u deze kunt gebruiken om een reeks te storyboarden. Gebruik gewoon de formaataanpassingen en sleep uw clips naar een reeks. Net als in de pictogramweergave kunt u de J, K en L-toetsen gebruiken om af te spelen en zelfs In in te stellen en Uit punten. Pas het posterframe van elke clip aan voor een eenvoudigere storyboard-ervaring.
Zodra je je In- en Out-punten voor elke opname hebt, pak en sleep je alles naar je reeks. Nu heb je een ruwe snit en ben je klaar om wat fijnafstemming te doen in het tijdlijnpaneel. Sorry, (Bron Monitor, het is tijd om je spullen in te pakken. De beveiliging zal je naar buiten begeleiden.)
Sla uw lay-out op
Voor een gestroomlijnde workflow kan ik aangepaste Freeform-lay-outs opslaan. In dit voorbeeld maak ik er een voor Groeperen en een voor Storyboarding. Hiervoor klikt u met de rechtermuisknop in het projectpaneel en selecteert u Opslaan als nieuwe lay-out. Nu kan ik snel tussen deze weergaven schakelen en zelfs meerdere storyboards maken.
Video is een visueel medium, dus waarom zou u uw beeldmateriaal niet op die manier organiseren?
