GIF is een van de meest populaire manieren voor mensen om hun gevoelens te uiten. Je kunt talloze GIF's op internet vinden. Je kunt natuurlijk ook zelf een GIF maken (om een GIF te maken, probeer MiniTool MovieMaker ontwikkeld door MiniTool). In dit bericht leren we je hoe je een GIF bewerkt en bieden we top 8 GIF-editors. Bekijk dit bericht!
GIF, formeel bekend als Graphics Interchange Format, is een bitmapafbeeldingsindeling. Maar u kunt GIF's zoals afbeeldingen niet rechtstreeks op uw computer of telefoon bewerken. Om GIF's te bewerken, moet u GIF-editorsoftware gebruiken. Dit bericht laat je zien hoe je een GIF op computer/telefoon/online kunt bewerken en biedt je de top 8 GIF-editors.
Deel 1:Een GIF bewerken
Deel één vertelt je hoe je een GIF op computer/telefoon/online kunt bewerken.
Een GIF op een computer bewerken
Hier zijn twee GIF-editors die u helpen bij het bewerken van een GIF op de computer. Laten we eens kijken hoe ze werken.
MiniTool MovieMaker
MiniTool MovieMaker is een gratis en schone GIF-bewerkingssoftware en GIF-maker. U kunt het gebruiken om tekst aan GIF toe te voegen, GIF bij te snijden, GIF te splitsen en de GIF-resolutie te wijzigen. Bovendien kun je video converteren naar GIF en vice versa.
Daarnaast is deze tool ook een video-omzetter. Hiermee kun je VOB naar MP4, WMV naar MP3, MP4 naar WebM, MKV naar MP4, enz. converteren.
Hieronder staan de gedetailleerde stappen voor het bewerken van een GIF met MiniTool MovieMaker.
Stap 1:Download en installeer MiniTool MovieMaker.
Stap 2. Start de software en sluit het filmsjabloonvenster om de hoofdinterface te openen.
Stap 3. Klik op Mediabestanden importeren om de doel-GIF toe te voegen aan de Mediabibliotheek .
Stap 4. Sleep de GIF naar de tijdlijn.
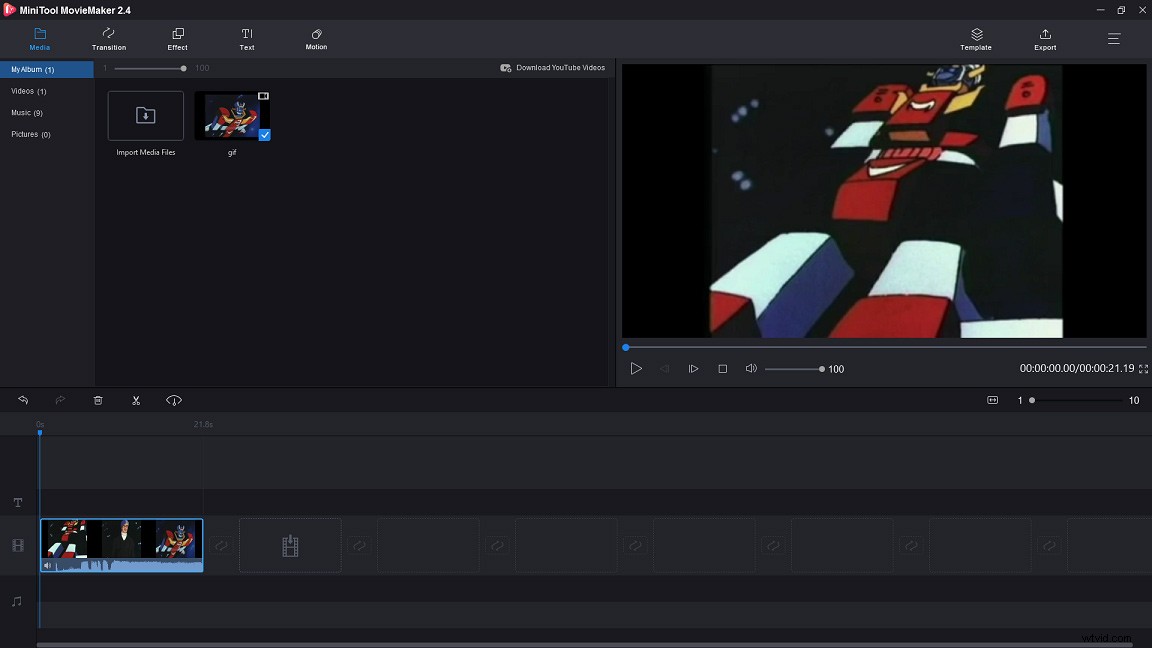
Stap 1. Verplaats de afspeelkop naar de plek waar je wilt splitsen en klik op het schaarpictogram om de GIF te splitsen.
Stap 2. Kies de clip die u wilt verwijderen en klik er met de rechtermuisknop op om de optie Verwijderen . te kiezen optie.
Stap 1. Schakel over naar de Tekst tabblad. Deze GIF-editor biedt veel bijschriften, kies degene die je leuk vindt.
Stap 2. Beweeg uw muis over ondertitels om een voorbeeld te bekijken en selecteer uw favoriete ondertiteling uit deze lijst.
Stap 3. Sleep het gewenste bijschrift naar de teksttijdlijn en voer de tekst in. U kunt de lettertypekleur, -grootte en -type wijzigen. Of verplaats de tekst op de GIF naar de juiste plaats.
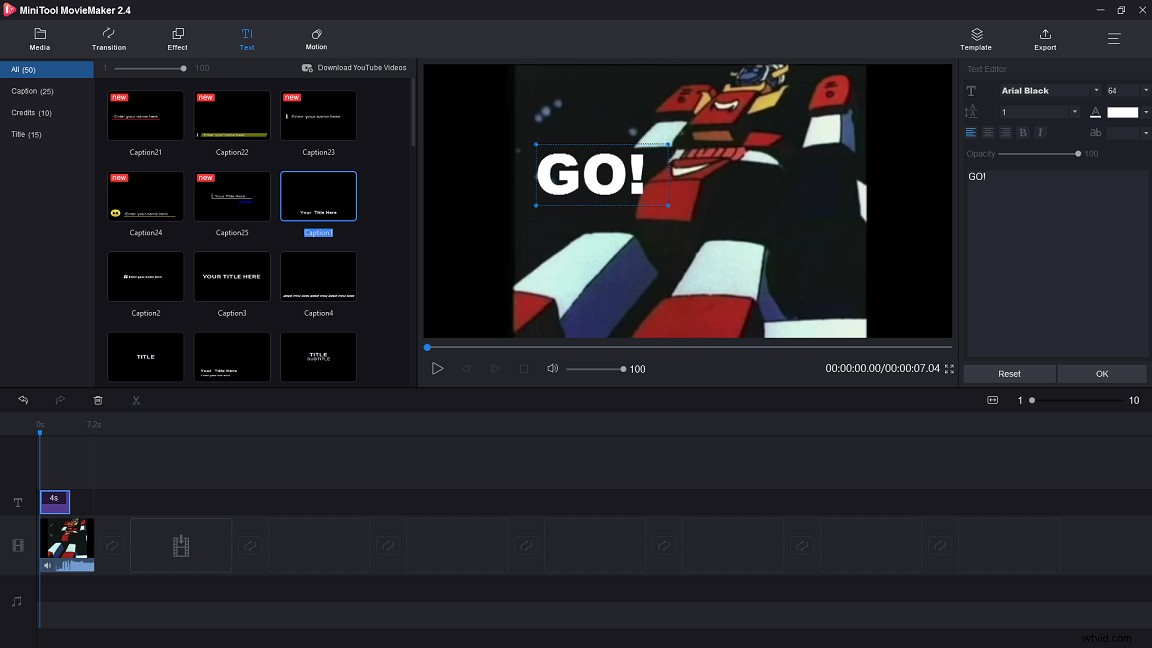
Stap 4. Als u klaar bent, klikt u op OK om deze wijziging toe te passen.
Stap 5. Als u de duur van de tekst wilt aanpassen, kunt u een kant naar links of naar rechts schuiven.
Stap 6. Klik op Exporteren om verder te gaan. Het MP4-formaat is standaard aangevinkt, dus u moet het GIF-formaat uit de lijst kiezen.
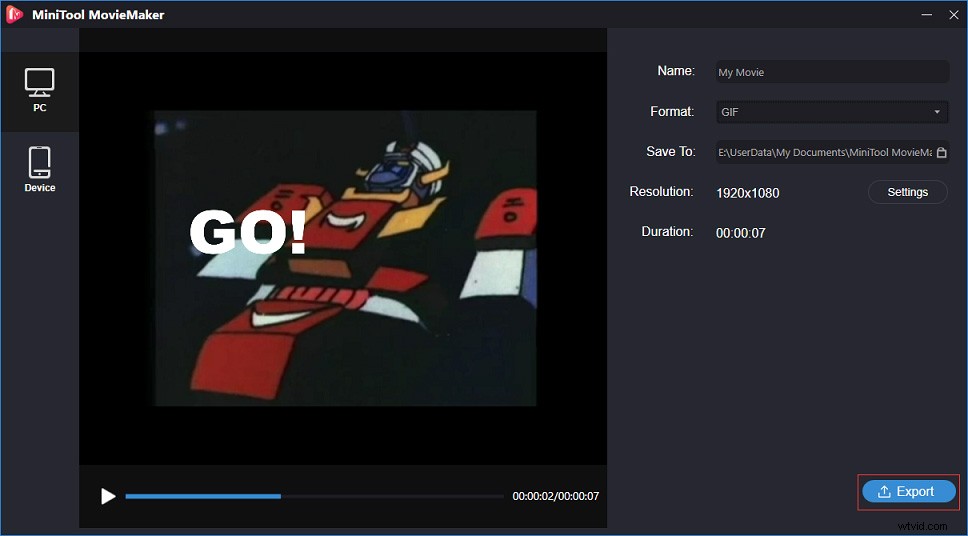
Stap 7. Tik ten slotte op Exporteren om de bewerkte GIF zonder watermerk te exporteren.
Ben je geïnteresseerd in het verwijderen van watermerken uit video, bekijk dan dit bericht:Hoe je watermerk efficiënt van video en foto kunt verwijderen.
Met MiniTool MovieMaker kan ik GIF vrij bewerken! Klik om te tweeten
Photoshop
Als je Photoshop op je computer hebt geïnstalleerd, kun je je afvragen of ik een GIF in Photoshop kan bewerken. Ja, dat kan. Laten we eens kijken hoe je een GIF kunt bewerken met de professionele afbeeldingseditor - Photoshop.
Stap 1. Start Photoshop op de computer en importeer het GIF-bestand.
Stap 2. Het tijdlijnvenster wordt onder aan het scherm weergegeven. Hier kun je de GIF op een lus zetten. Als je een GIF wilt herhalen, klik je op dit pictogram om de GIF in een loop te zetten als je wilt.
Stap 3. U kunt ook op de tekst . tikken pictogram in de linker werkbalk om tekst aan de GIF toe te voegen.
Stap 4. Als u klaar bent, klikt u op Bestand en selecteer de optie Opslaan voor web (verouderd) uit de lijst door op Exporteren . te drukken knop.
Als het GIF-bestand te groot is, wilt u de bestandsgrootte verkleinen. Lees dit bericht om te leren hoe je het formaat van GIF kunt wijzigen:Top 5 beste GIF-resizers van 2020 (desktop en online).
Een GIF op de telefoon bewerken
Nadat u weet hoe u een GIF op de computer kunt bewerken, vertelt dit deel u hoe u een GIF-editor-app op uw telefoon gebruikt. Hiermee kun je GIF altijd en overal bewerken.
Hier raden we de meest populaire GIF-editor-app aan - GIF Maker &GIF Editor. Het is een gratis GIF-toepassing. Hiermee kun je GIF maken en bewerken zonder watermerk. Het ondersteunt ook het converteren van videoclips naar GIF's.
Hier is hoe:
Stap 1. Download en installeer GIF Maker &GIF Editor.
Stap 2. Open de app op je telefoon en krijg de hoofdinterface.
Stap 3. Klik op GIF bewerken en kies de GIF die je wilt bewerken.
Stap 4. Daarna kun je het op je telefoon opslaan.
Hoe een GIF online te bewerken
Wil je een GIF bewerken zonder software? Dit deel biedt je de meest krachtige en populaire online GIF-editor - Ezgif.com en een gedetailleerde handleiding over het gebruik van deze tool.
Stap 1. Open uw browser en ga naar EZgif.com.
Stap 2. Vervolgens ziet u verschillende GIF-bewerkingstools in de werkbalk. Kies gewoon degene die je leuk vindt, neem bijvoorbeeld censureren GIF.
Stap 3. Beweeg uw muis over Effecten en selecteer de optie Knipduur uit de pop-uplijst.
Stap 4. Tik op Bestand kiezen om de GIF toe te voegen en klik op Uploaden! knop.
Stap 5. Bewerk het nummer in de Knipopties en druk op de Afkortingsduur! knop om door te gaan.
Stap 6. Scroll naar beneden op de pagina en zoek de OPSLAAN knop. Tik er vervolgens op om de GIF te downloaden.
Deel 2:Top 8 GIF-editors
Hier zijn de top 8 GIF-editors in 2020
- MiniTool MovieMaker
- EZgif.com
- Lunapic
- Afbeelding Online.co
- Gifntext.com
- GifMaker
- Gif Maker &GIF-editor
- GIF Maker – Video naar GIF
Deel 2 presenteert de belangrijkste kenmerken van 8 GIF-editors, neem een kijkje!
#1. MiniTool MovieMaker
MiniTool MovieMaker is niet alleen een video-editor, maar ook een GIF-editorsoftware. Het heeft een eenvoudige en overzichtelijke interface waarmee je je video of GIF moeiteloos kunt bewerken. Bovendien biedt het een verscheidenheid aan overgangen, effecten en bijschriften. Afgezien daarvan kun je binnen enkele seconden een coole video maken met zijn filmsjablonen.
Belangrijkste kenmerken
- Het is gratis, zonder watermerken, zonder bundels en zonder advertenties.
- Het ondersteunt GIF, MKV, MP4, WMV, AVI, RMVB, VOB, MOV, enz.
- Hiermee kun je GIF bewerken en MP4 naar GIF converteren.
- Het biedt verbluffende overgangen, effecten, bijschriften en titels.
- Je kunt eenvoudig een video maken met de meegeleverde coole filmsjablonen.
- Het is een videotrimmer en -splitser.
- Het kan werken op Windows 7/Windows 8.1/Windows 10.
#2. EZgif.com
EZgif.com is een online GIF-editor die een set tools biedt om GIF's te bewerken. Hiermee kun je filters maken, bijsnijden, optimaliseren, vergroten of verkleinen, splitsen, omkeren, roteren en toepassen op GIF's. Meer dan dat, videoclip kan worden geconverteerd naar GIF.
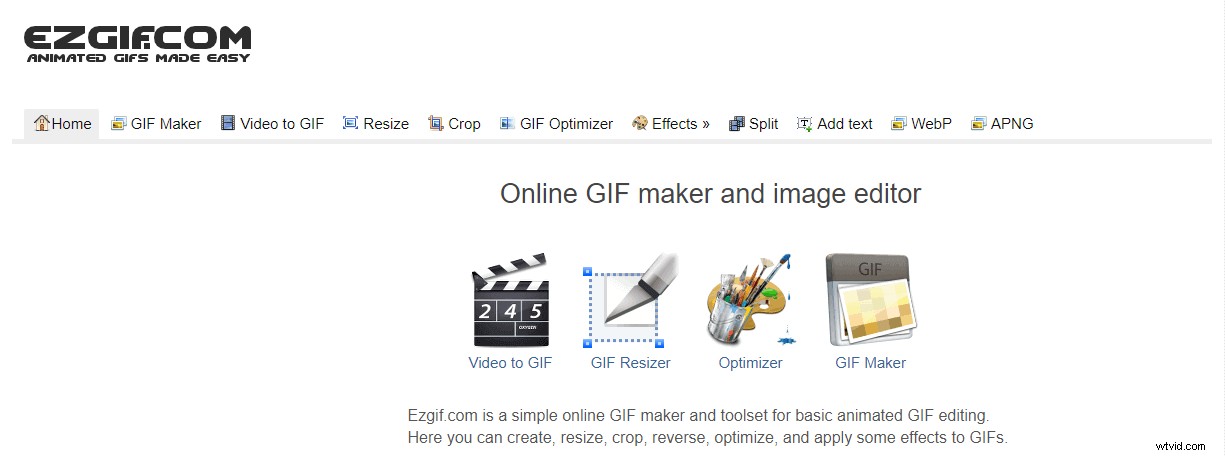
Belangrijkste kenmerken
- Het is een gratis online GIF-editor.
- Hiermee kan video naar GIF worden geconverteerd.
- Hiermee kun je het formaat wijzigen, optimaliseren, splitsen en tekst over GIF schrijven.
- Het kan worden gebruikt om GIF's van Twitter op te slaan.
#3. Lunapic
Lunapic is een online afbeeldingseditor die wordt geleverd met tal van functies. Wat nog belangrijker is, je kunt deze tool gebruiken om GIF-animaties te bewerken.
Belangrijkste kenmerken
- Het kan de snelheid van GIF veranderen. Zie dit bericht voor meer informatie:5 beste GIF-snelheidswisselaars om u te helpen de snelheid van GIF te veranderen.
- U kunt frames op volledige grootte bekijken en onnodige frames verwijderen.
- Hiermee kun je framevertraging en contactblad van frames instellen.
- Gif optimaliseren is ook toegestaan.
#4. Afbeelding Online.co
Het is een gratis webapplicatie die geen verborgen betalingen bevat. Deze tool is gemakkelijk te gebruiken en je kunt GIF online bewerken zonder kwaliteitsverlies.
Belangrijkste kenmerken
- Het heeft een gebruiksvriendelijke interface.
- Het ondersteunt het converteren van GIF naar JPG en PNG.
- Hiermee kunnen afbeeldingen uit GIF worden gehaald en aan GIF worden toegevoegd.
- Je kunt GIF draaien en spiegelen zoals je wilt.
- Het biedt extra functies zoals beeldfilters, beeldmanipulatiehulpmiddelen en beeldconversiehulpmiddelen.
- Aanmelden niet vereist.
#5. Gifntext.com
Met deze online GIF-editor kun je bewegende tekst over een GIF toevoegen en biedt een aantal basishulpmiddelen voor het bewerken van GIF's. Trouwens, als je niet weet hoe je een GIF moet bewerken met Gifntext.com, kun je bladeren door de tutorials die ze hebben gegeven.
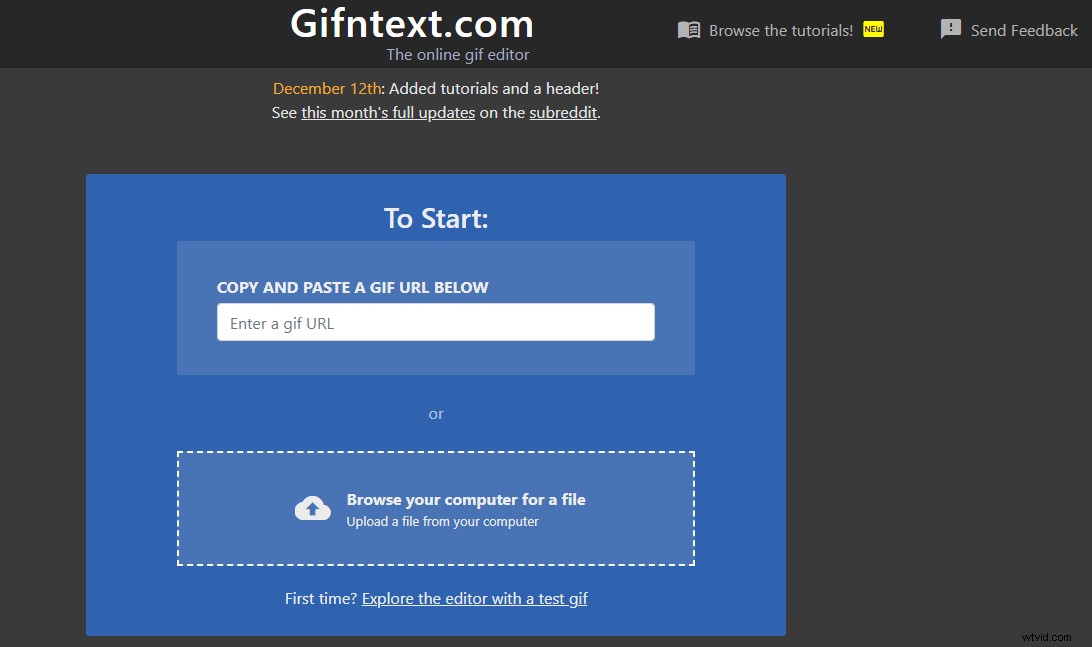
Belangrijkste kenmerken
- Je kunt de GIF-URL plakken en online bewerken.
- Hiermee kun je bewegende tekst toevoegen aan een GIF en bewegende beelden toevoegen aan een GIF.
- Hiermee kun je bijschriften en ondertitels toevoegen aan een GIF.
- Het biedt andere bewerkingsfuncties, zoals tekstkleur en omtrek aanpassen.
- Je kunt de tekst animeren en de afbeelding toevoegen aan GIF.
- Het is gratis te gebruiken.
#6. GifMaker
GifMaker is een GIF-editor-app waarmee je GIF kunt maken van je videoclip. Je kunt je GIF ook rechtstreeks op Facebook, Twitter, Imgur, Gipphy, Instagram, enz. posten.
Belangrijkste kenmerken
- Je kunt video's knippen of bijsnijden voordat je GIF's maakt.
- Het biedt meer dan 200 foto's, 100 stickers om je te helpen GIF's te maken.
- Het kan een label met tekststijl en kleur aan GIF toevoegen.
- Je kunt je GIF met iedereen delen.
- Je kunt in deze app door grappige GIF's bladeren.
#7. GIF-maker en GIF-editor
GIF Maker &GIF Editor ondersteunt 22 talen. Door deze gratis GIF-editor-app te gebruiken, kun je GIF, afbeelding, video en schermopname bewerken zonder watermerken.
Belangrijkste kenmerken
- Het kan meerdere afbeeldingen combineren in één GIF.
- Het kan helpen bij het opnemen van video en het converteren naar GIF. Om video op te nemen, vind je misschien leuk:4 beste gratis streaming videorecorders voor 2020.
- Hiermee kun je GIF's maken met achtergrond en GIF's aanpassen, zoals formaat wijzigen, snelheid wijzigen, enz.
- Je kunt GIF comprimeren en delen op sociale media.
#8. GIF Maker – Video naar GIF
De applicatie is volledig gratis. Met behulp van deze tool kun je snel geanimeerde GIF-bestanden maken.
Belangrijkste kenmerken
- Het ondersteunt het converteren van video naar GIF en afbeeldingen naar GIF.
- Het is ook een tool voor het maken van meme's.
- Je kunt frames toevoegen aan of verwijderen uit GIF.
- Het biedt alle functies die nodig zijn om GIF's te bewerken, zoals bijsnijden, spiegelen, omkeren, enz.
Conclusie
Samenvattend geeft dit bericht je een gedetailleerde handleiding over het bewerken van een GIF en de top 8 GIF-editors. Als je dit bericht leuk vindt, vergeet dan niet om het met anderen te delen.
Als je vragen hebt over het bewerken van GIF's, laat dan hieronder een reactie achter.
Veelgestelde vragen over het bewerken van een GIF
📮 Hoe bewerk ik een GIF-bestand?- Download en installeer MiniTool MovieMaker. Voer het dan uit.
- Importeer de GIF en voeg deze toe aan de tijdlijn.
- Je kunt het draaien en splitsen zoals je wilt. Klik daarna op Exporteren om het exportvenster te openen.
- Tik op Exporteren om de bewerkte GIF te exporteren.
- Download en installeer GIF-maker op je telefoon.
- Importeer de GIF en bewerk deze.
- Als je klaar bent, sla je de GIF die je zojuist hebt bewerkt op je telefoon op.
- Download en installeer MiniTool MovieMaker en start het.
- Importeer de video. Sleep het vervolgens naar de tijdlijn.
- Klik op de knop Exporteren en kies het GIF-formaat in het vak Formaat.
- Klik op Exporteren knop om video naar GIF te converteren.
