Wil je ongewenste secties uit je nummers verwijderen? Weet u hoe u audiobestanden kunt trimmen? MiniTool biedt een gratis, geen advertenties, geen bundel videobewerkingssoftware - MiniTool MovieMaker waarmee u audio kunt trimmen, audio splitsen, audio samenvoegen, enz.
Voordat u een groot audiobestand importeert naar een MP3-speler met beperkte ruimte, kunt u het inkorten tot de gewenste lengte. Hoe MP3 te trimmen om het begin of het einde van een audiobestand te verwijderen? Over het algemeen kunt u, zolang u zich tot een audiotrimmer wendt, eenvoudig de lengte van het audiobestand wijzigen.
Hoe audio bij te snijden
Als u audiobestanden wilt bijsnijden, kunt u een gratis en eenvoudige audiosnijder proberen. MiniTool MovieMaker, een gratis video-editor zonder bundel, zonder advertenties, wordt hier aanbevolen.
MiniTool MovieMaker
MiniTool MovieMaker, ontwikkeld door MiniTool, is gratis videobewerkingssoftware die zowel videobestanden als audiobestanden kan bewerken. Deze gratis audiotrimmer ondersteunt veel audiobestanden, waaronder MP3, MP4, FLAC, M4R, WAV, M4A, AAC, AMR en APE.
Met deze gratis audiosnijder kun je de volgende dingen doen:
- Achtergrondmuziek aan video toevoegen
- Videoclip dempen
- Geluid inkorten
- Muziek infaden of uitfaden
- Audiovolume aanpassen
- Audiobestanden samenvoegen
- Gesplitste audio
- Converteer video naar audio, zoals MP4 naar MP3
Hoe kan ik nu MP3-bestanden of andere audiobestanden inkorten?
Hoe audiobestanden in Windows bij te snijden
Stap 1. Voeg audiobestanden toe aan deze audiotrimmer.
Download en installeer MiniTool MovieMaker op uw pc. Start deze gratis MP3-snijder. Klik de De knop Mediabestanden importeren om uw video- en audiobestanden te importeren. Sleep uw bestanden naar de tijdlijn.
Stap 2. Trim het audiobestand naar wens.
Hang uw muis aan de rand van de audioclip die u wilt bijsnijden totdat het trimpictogram verschijnt. Sleep het vervolgens naar voren of naar achteren naar de eindpunten van het ongewenste deel om het uit te knippen.
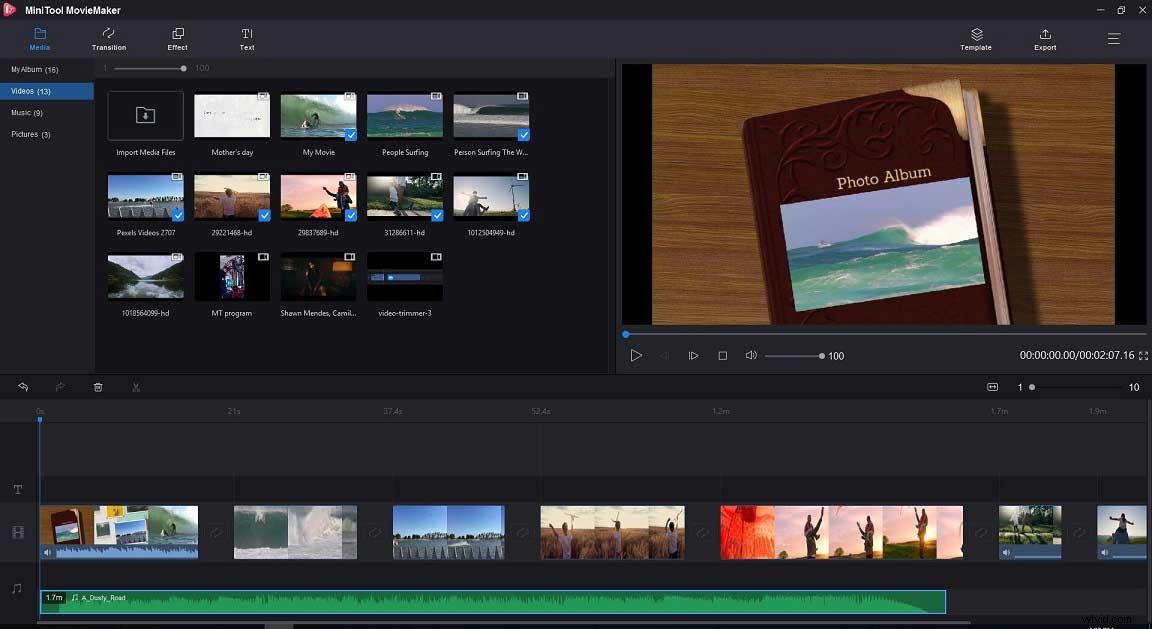
Als alternatief kunt u de functie Splitsen van de gratis videotrimmer gebruiken om audiobestanden te verwijderen. Deze functie is erg handig als het ongewenste deel zich in het midden van de audioclip bevindt.
Stap 3. Audiobestanden bewerken – optioneel
Met MiniTool MovieMaker kunt u niet alleen MP3-bestanden splitsen of bijsnijden, maar ook audiobestanden bewerken.
- Demp het achtergrondgeluid van video :als je merkt dat de video achtergrondgeluid bevat dat je niet leuk vindt, kun je op het geluidspictogram klikken om het geluid te dempen.
- Muziek vervagen :klik met de rechtermuisknop op het audiobestand, kies Bewerken en fade-in of fade-out van het muziekbestand.
- Audio samenvoegen :sleep meerdere audiobestanden naar de tijdlijn, splits of trim audiobestanden zoals u wilt, exporteer deze bestanden naar een MP3-bestand. Zie audiofusie voor meer informatie.
- Audiomuziek of geluidseffect toevoegen aan videobestanden :Met deze gratis audio-samenvoeging kun je muziekbestanden aan je foto's of videoclips toevoegen om een film te maken. Voor meer details kun je dit bericht lezen:maak een video van foto's.
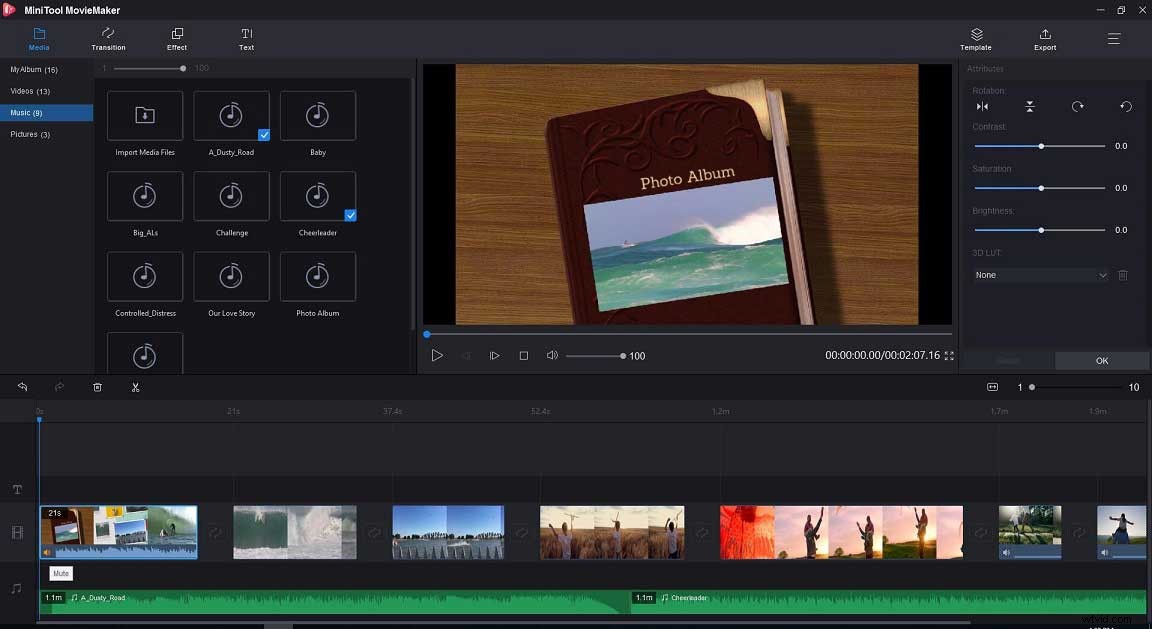
Stap 4. Exporteer een nieuw audiobestand
Klik op de knop Exporteren na het bijsnijden van audio. Vervolgens kunt u MP3 selecteren als het uitvoerformaat en een pad kiezen om het bijgesneden audiobestand op te slaan. Klik ten slotte nogmaals op de knop Exporteren om het audiobestand op uw pc op te slaan.
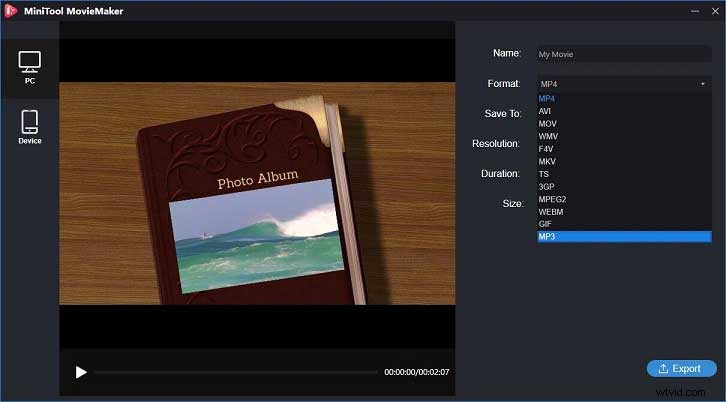
Deze gratis tool voor audiotrimmer biedt MP3 en andere bestandsindelingen, waaronder MP4, WAV, AVI, enz. Met deze gratis MP3-snijder kunt u dus eenvoudig bestandsindelingen converteren en zelfs audio uit videobestanden extraheren.
Opmerking: Als je audio uit YouTube-video's wilt halen, moet je een gratis YouTube-converter zoals MiniTool uTube Downloader kiezen.MiniTool MovieMaker biedt eenvoudige en overzichtelijke interfaces waarmee u eenvoudig audiobestanden kunt inkorten, audiobestanden kunt splitsen en audiobestanden kunt bewerken. Natuurlijk heeft deze gratis video-editor zonder watermerk vele andere uitstekende functies.
Veel functies van deze gratis audiotrimmer – MiniTool MovieMaker
- Split videobestanden in verschillende kleine delen.
- Snijd videobestanden bij om enkele ongewenste delen te verwijderen.
- Voeg overgangen toe aan videoclips om een vloeiende film te maken.
- Voeg filters toe aan videoclips om een film in nieuwe stijl te maken.
- Voeg ondertitels toe aan video's om je verhaal compleet te maken.
- Maak films van Hulsthout met één klik.
- Verander de videoresolutie en wijzig het videoformaat.
- Een gratis, overzichtelijke, geen advertenties, geen bundel video-editor zonder watermerk.
- Eenvoudige en gebruiksvriendelijke interfaces.
- Gemakkelijk audio- en videobestanden bijsnijden zonder de kwaliteit te schaden.
MiniTool MovieMaker is een gratis MP3-snijder. Het kan gemakkelijk audio trimmen, audio splitsen, audiobestanden samenvoegen, enz. Klik om te tweeten
7 andere audiotrimmers die u kunt proberen
- PowerPoint
- VLC
- Durf
- Adobe Audition CC
- Windows Movie Maker
- iMovie
- Audiotrimmer
7 audiotrimmers aanbevolen
Naast MiniTool MovieMaker kun je andere MP3-snijders proberen om audio gemakkelijk bij te snijden.
#1.PowerPoint
Je hebt gehoord van PowerPoint. Maar weet u dat u een video, muziekclip of geluidsclip in PowerPoint kunt bijsnijden?
Probeer nu de volgende stappen om audio in PowerPoint bij te snijden.
- Selecteer de audioclip.
- Klik op de optie Audio bijsnijden onder Audiohulpmiddelen.
- Sleep de groene markering aan de linkerkant naar de nieuwe startpositie voor de audioclip om het begin van de clip bij te snijden.
- Sleep de rode markering aan de rechterkant naar de nieuwe eindpositie voor de audioclip om het einde van de clip bij te snijden.
- Sla het bijgesneden audiobestand op uw pc op.
Pluspunten
Makkelijk te gebruiken.
Nadelen
Het mist geavanceerde functies voor het bewerken van audio- of videobestanden.
#2.VLC
Kun je audio in VLC bijsnijden?
Natuurlijk kan je dat. Bekijk de onderstaande stappen voor het trimmen van audio in VLC?
- Open VLC-mediaspeler op je computer.
- Klik op Weergeven en klik op Geavanceerde bedieningselementen.
- Open het audiobestand met VLC.
- Stel in waar u wilt beginnen met het bijsnijden van het MP3-bestand en klik op de opnameknop onderaan om uw bestand op te nemen.
- Klik nogmaals op de opnameknop wanneer het eindpunt is bereikt.
U kunt het bijgesneden audiobestand dus vinden in de map Mijn muziek op uw pc.
Pluspunten
- Gratis
- Ondersteunt Windows, Android, iOS en Mac.
Nadelen
De bewerkingsfuncties in VLC zijn beperkt.
Gerelateerd artikel:VLC-alternatieven
#3.Audacity
Weet jij hoe je audio kunt trimmen in durf?
Voordat je audio trimt, moet je weten wat durf is.
Audacity is de beste en professionele open-source audio-editor die werkt op Mac-, Linux- en Windows-apparaten. Deze tool is ontworpen voor professionele gebruikers vanwege de intimiderende interface.
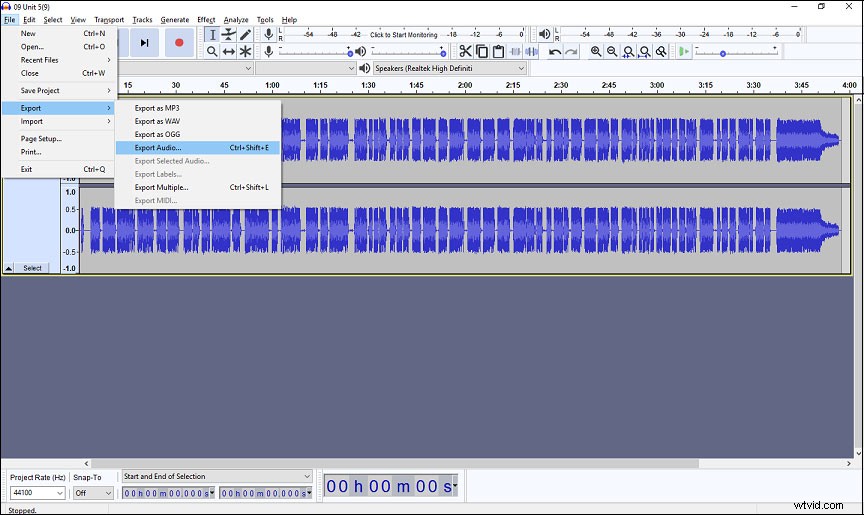
Om het concurrerend te houden met andere audio-editors, wordt Audacity voortdurend bijgewerkt met nieuwe functies en plug-ins. Met Gsnap, de beste Audacity-plug-ins van derden, kun je bijvoorbeeld auto-tune-effecten aan je geluiden toevoegen.
5 stappen voor het inkorten van audio in durf
- Open Audacity.
- Selecteer Bestand, klik op Openen en blader door het bestand dat u wilt knippen.
- Bekijk de lengte van het audiobestand. Plaats het onderdeel dat u wilt bijsnijden. Dan is de regio grijs.
- Druk op CTRL+X en de regio wordt uit het bestand geknipt.
- Sla het bestand op als mp3 door te klikken op Bestand> Project opslaan of Bestand> Audio exporteren.
Pluspunten
- Veel bewerkingsopties, ideaal voor dialogen, geluidseffecten en het bijsnijden van muzieknummers.
- Ondersteunt multitrack-audio en batchverwerking.
Nadelen
- Multitrack audio-ondersteuning is buitengewoon eenvoudig.
- Sommige tools zijn inconsistent qua ontwerp.
#4.Adobe Audition CC
Adobe Audition CC is een krachtige audio-editor die compatibel is met macOS en Windows. Het is een single-track audio-editor. Het kan ook worden gebruikt als een multi-track mixer voor het opnemen en stapelen van geluiden. Met deze audio-editor kun je een voorbeeld van ruis in je opname pakken en vervolgens het ongewenste geluidsbereik uit het hele bestand verwijderen.
Deze professionele audiotrimmer kan audio gemakkelijk trimmen, maar het is geen gratis tool. $ 20,99 / maand (jaarlijks gefactureerd) voor een enkel app-abonnement. $ 52,99 / maand (jaarlijks gefactureerd) voor Creative Cloud alle apps, inclusief Photoshop, Premiere Pro, After Effects en meer.
Pluspunten
- Handige visualisatietools.
- Verbeterde bewerking van meerdere sporen.
- Sterke tools voor audioherstel, geluidsverwijdering en ruisonderdrukking.
Nadelen
- Alleen beschikbaar via een duur maandabonnement.
- MIDI-ondersteuning ontbreekt nog.
#5. Windows Movie Maker
Windows Movie Maker is gratis videobewerkingssoftware die opties biedt om zowel audio- als videobestanden te bewerken. Het biedt de split-functie om u te helpen bij het trimmen van MP3-bestanden. Natuurlijk kun je met deze gratis MP3-snijder het muziekvolume wijzigen, muziekbestanden in- of uitfaden, audio uit video verwijderen, enz.
Om audio in Windows te trimmen, moet u de onderstaande stappen volgen:
- Importeer uw video's/foto's en muziekbestanden in Microsoft Movie Maker.
- Selecteer de audiobestanden en sleep de verticale lijn die aangeeft waar je het beginpunt van je nieuwe audio wilt hebben.
- Klik op de functie Splitsen in Muziekhulpmiddelen om je audio op te splitsen in afzonderlijke delen aan weerszijden van de verticale lijn.
- Klik met de rechtermuisknop op het onderdeel dat u niet langer wilt gebruiken en klik op Functie verwijderen.
Pluspunten
- Gratis.
- Eenvoudig te gebruiken.
Nadelen
Windows Movie Maker is officieel stopgezet op 10 januari 2017.
Gerelateerd artikel:Gratis download van Windows Movie Maker.
#6. iMovie
Mac-gebruikers kunnen iMovie proberen om audio op Mac in te korten. iMovie is Apple's idee van videobewerkingssoftware op consumentenniveau, die in drie delen is verdeeld:
- Media:geeft alle videoclips weer die je al hebt toegevoegd aan de bibliotheek van iMovie. Wat nog belangrijker is, u kunt audiobestanden in dit mediavenster bijsnijden voordat u het in de tijdlijn plaatst.
- Projecten:toont alle projecten die je hebt gemaakt.
- Theater:slaat al je voltooide video's op.
Met deze Mac-videobewerkingssoftware kun je zowel je video- als audiobestanden bewerken. Met deze gratis MP3-snijder kun je bijvoorbeeld audio loskoppelen van video, audio van video verwijderen, audiobestanden inkorten en audiobestanden splitsen. Helaas ondersteunt deze videosnijder geen Windows-besturingssystemen.
Gerelateerd artikel:iMovie voor Windows
Mac-audiotrimmer biedt twee manieren om MP3 bij te snijden:
Optie 1. Audio in mediabibliotheek bijsnijden:
Selecteer de audioclip die u wilt bijsnijden, sleep de linkerrand en rechterrand naar de plaats waar u wilt knippen.
Optie 2. Audio in tijdlijn bijsnijden:
- Voeg het audiobestand toe aan de tijdlijn.
- Sleep en plaats de afspeelkop over het exacte frame waar je wilt knippen.
- Klik met de rechtermuisknop en selecteer Bijsnijden tot afspeelkop om het audiobestand bij te snijden.
Pluspunten
- Gratis en eenvoudig te gebruiken.
- Professioneel ogende thema's en trailers.
Nadelen
- Geen multicam, bewegingsregistratie.
- Beperkte output controles.
#7. Audiotrimmer
Als u audiobestanden online wilt bijsnijden, kunt u Audio Trimmer proberen. Het is een eenvoudige gratis MP3-snijder waarmee je audiobestanden kunt trimmen zonder software te installeren.
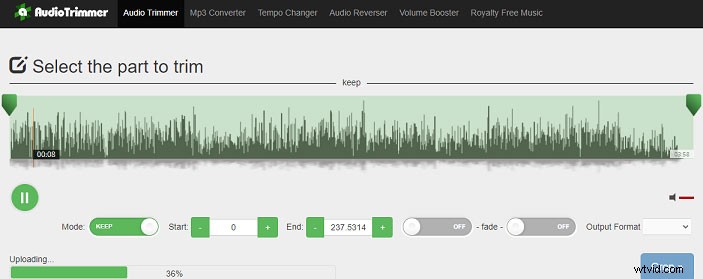
Bekijk de onderstaande stappen om te leren hoe u audiobestanden kunt trimmen via deze online audiosnijder.
- Ga naar Audiotrimmer.
- Kies een MP3- of andere audiobestanden van de harde schijf van je computer.
- Speel het audiobestand af.
- Klik en sleep de handvatten om het deel te selecteren dat u wilt bijsnijden. Of voer het juiste nummer in om uw selectie te verfijnen.
- Muziek in- of uitfaden.
- Selecteer het uitvoerformaat.
- Als je klaar bent, druk je op Bijsnijden.
- Download tot slot uw bijgesneden audiobestand naar de pc.
Pluspunten
- Volledig gratis en gebruiksvriendelijk.
- Ondersteunt vele talen.
- Versnel of vertraag muziekbestanden.
- Converteer video of audio naar MP3.
Gerelateerd artikel:Converteer YouTube naar MP3
Nadelen
Deze website bevat enkele advertenties.
Kortom
Het is jouw tijd om MP3-bestanden bij te snijden. Download MininiTool MovieMaker en probeer het uit. Met deze gratis videobewerkingssoftware kun je audiobestanden splitsen, audiobestanden bijsnijden, audiobestanden samenvoegen, video converteren naar MP3, enz. Als je vragen hebt over het bijsnijden van audiobestanden, neem dan gerust contact met ons op!
Veelgestelde vragen over Trim audio
🎧Hoe kan ik een audioclip bijsnijden?- Start MiniTool MovieMaker.
- Importeer uw bestanden en voeg ze toe aan de tijdlijn.
- Selecteer de audio op het muzieknummer.
- Klik en sleep de handvatten om het audiobestand bij te snijden.
- Start VLC.
- Klik op Geavanceerde bedieningselementen.
- Open het audiobestand.
- Neem het audiobestand op om audio in VLC bij te snijden.
- MiniTool MovieMaker
- VLC
- Durf
- Adobe Audition CC
- Windows Movie Maker
- iMovie
