Video's zijn ongetwijfeld een onmisbaar onderdeel van het dagelijks leven geworden. Wat het thema of concept ook is, kleur is een heel belangrijk element in video's. U kunt de algehele kleur verbeteren met video-kleurcorrectieprogramma's, zoals MiniTool Movie Maker.
Bij kleurcorrectie gaat het erom de laatste hand te leggen aan uw filmische meesterwerk. Pas de kleur aan om alles aan te passen dat niet helemaal de juiste tint is, of als je een bepaalde toon wilt overbrengen. Maak de foto's blauwer voor een koeler gevoel. Of meer rood voor een warmer gevoel.
Deel 1. Wat is kleurcorrectie
Kleurcorrectie is het proces dat wordt gebruikt om de kleuren in de video in evenwicht te brengen. Het wordt gebruikt om alle kleuren in harmonie te laten verschijnen, met de juiste temperatuur, zodat de scène in de videolens overeenkomt met het uiterlijk vanuit het menselijk oog. Met het blote oog in warm of koud licht wordt het witte object altijd in het wit weergegeven. Maar als u de camera niet instelt op de juiste witbalans, kan deze blauw-wit, geel-wit of echt wit lijken.
Daarom is kleurcorrectie zo belangrijk omdat het je opnamen naadloos maakt en de video er harmonischer uit laat zien. Kleurcorrectie wordt in veel Hollywood-kaskrakers gebruikt om scènes uit een film er zo natuurlijk uit te laten zien en zo dicht mogelijk bij de manier waarop het menselijk oog iets bekijkt. Kleurcorrectie kan worden gedaan door sommige videobewerkingstools.
Deel 2. Hoe u de juiste kleurcorrectiesoftware kiest
Het is gebeurd dat je een video hebt gemaakt, maar door het slechte weer merkte je dat de videokleur erg zwak is en je wilde de kleuren corrigeren om de video er helderder uit te laten zien. De eerste keer denk je misschien aan professionele kleurcorrectiesoftware, zoals Premiere Pro CC. Met deze professionele videokleurcorrectiesoftware krijgt u natuurlijk de beste resultaten.
Maar voor beginners en semi-professionals raden we het gebruik van deze zeer gespecialiseerde software af. Overweeg uw eigen voorwaarden en kies vervolgens de meest geschikte software op basis van beschikbaarheid en functionaliteit en prijs.
Deel 3. Top 5 beste kleurcorrectiesoftware
Eigenlijk zijn er nog steeds veel gebruiksvriendelijke videokleureneditors ter referentie, naast die professionele maar complexe kleurcorrectiesoftware zoals Premiere Pro. Hoewel ze niet zoveel functies hebben als die professionele kleurcorrectiesoftware, kun je videokleuren gemakkelijk binnen enkele seconden corrigeren.
De meest aanbevolen hier is MiniTool Movie Maker, uitgebracht door MiniTool. Dit is een uiterst gebruiksvriendelijke videobewerkingssoftware. Zelfs als je weinig ervaring hebt met videokleurcorrectie, kan deze gebruiksvriendelijke video-editor je helpen de eentonigheid te doorbreken.
Klinkt goed? Laten we nu eens kijken hoe u kleurcorrectie in uw video's kunt uitvoeren.
#MiniTool Movie Maker
Met deze gratis kleurcorrectietool kun je de kleur van je video's gemakkelijk en snel aanpassen vanwege de eenvoudige bediening en krachtige functies. Over het algemeen kan zelfs een nieuwe gebruiker gemakkelijk kleuren corrigeren via deze tool omdat het wizardachtige en eenvoudige interfaces biedt. Als u op zoek bent naar een gratis programma dat u in uw voordeel kunt gebruiken, dan is dit het programma voor u. Volg de onderstaande tutorial om gemakkelijk kleuren in je video's te corrigeren.
Stap 1. Na het downloaden en installeren van MiniTool Movie Maker, selecteer Full-Feature Mode om de hoofdinterface te openen en klik opMediabestanden importeren om je video te importeren.
Stap 2. Sleep de video naar de tijdlijn of klik op + om het aan de tijdlijn toe te voegen.
Stap 3. Dubbelklik op de doelvideo op de tijdlijn en het videobewerkingsvenster verschijnt. Om de kleurcorrectie-instellingen te wijzigen, klikt u met de linkermuisknop op de indicator en verplaatst u deze naar links of rechts langs de schuifregelaar. Wanneer u de muisknop loslaat, wordt de respectieve waarde ingesteld.
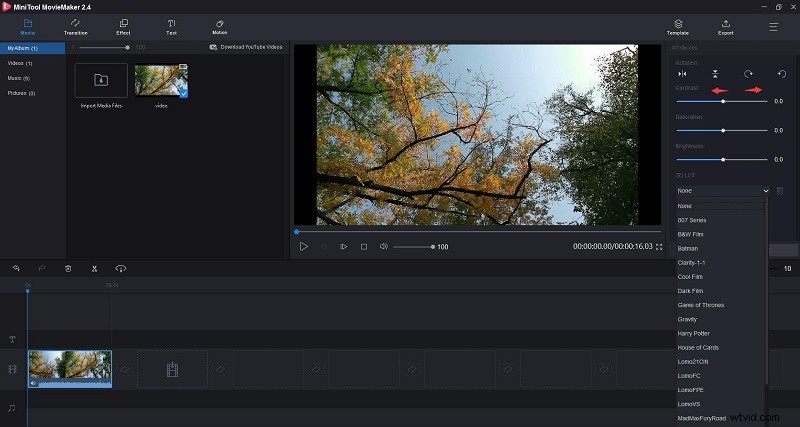
- Contrast :Contrast wordt gedefinieerd als de scheiding tussen de donkerste en helderste delen van het beeld. Verhoog het contrast en je vergroot de scheiding tussen donker en licht, waardoor schaduwen donkerder en hooglichten helderder worden. Verlaag het contrast en je brengt de schaduwen naar boven en de hooglichten naar beneden om ze dichter bij elkaar te brengen.
- Verzadiging :Deze instelling vertegenwoordigt de hoeveelheid grijs in verhouding tot de tint. Je kunt het aanpassen om de kleuren van het hele videobeeld er verzadigder of onopvallender uit te laten zien. In fundamentele zin verwijst het naar hoe kleurrijk een kleur is. De verzadiging varieert tussen geen kleur in een afbeelding en een pure kleur.
- Helderheid :u kunt deze instelling wijzigen om de algehele lichtheid of duisternis van uw videobeeld aan te passen. Deze term gaat over hoe helder of donker een kleur is. Ze verwijzen echter elk naar een andere schaal en hebben verschillende relaties met verzadiging en contrast.
- 3D LUT :Met de 3D-opzoektabellen in MiniTool Movie Maker kunt u een aantal uitstekende en beroemde kleurensets voor uw video gebruiken, zoals de 007-serie, Batman, Harry Potter, Game of Thrones,
Stap 4. U ziet het resultaat direct in het voorbeeldvenster. Als het resultaat u niet bevalt, kunt u op Reset . klikken om alle wijzigingen te annuleren. Als u tevreden bent, klikt u gewoon op OK om de wijzigingen in je video op te slaan en terug te gaan naar de hoofdinterface.
Stap 5. Nu ben je klaar met het corrigeren van de videokleur. Druk op de Afspelen pictogram en doorloop de hele video via het voorbeeldvenster. Als alles goed is, klik je op Exporteren knop om het exportvenster te openen, waar u een naam aan uw video kunt geven, het uitvoerformaat kunt kiezen, de winkelbestemming kunt selecteren en zelfs de gewenste resolutie kunt selecteren. Klik ten slotte op Exporteren nogmaals op de knop.
Mogelijk bent u geïnteresseerd in:Hoe u de videoresolutie eenvoudig op verschillende platforms kunt wijzigen.
Nadat u de video naar uw apparaat hebt geëxporteerd, kunt u deze delen met sites voor het delen van video's zoals YouTube en Facebook.
Aanbevolen artikel:Een video uploaden naar YouTube vanaf computer en telefoon.
In tegenstelling tot Adobe Premiere Pro of andere videobewerkingssoftware voor professionals, is deze videokleurcorrectie voor beginners echt gebruiksvriendelijk en zeer efficiënt. Naast de kleurcorrectiefunctie kunt u meer effecten bereiken met MiniTool Movie Maker.
Kenmerken:
- Importeer video, foto en audio in verschillende formaten en combineer video's in één.
- Bied een eenvoudige en intuïtieve tijdlijn aan.
- Bied verschillende soorten sjablonen aan waarmee je gemakkelijk en snel je eigen video kunt maken.
- Ondersteunt veel populaire overgangen en effecten.
- Tekst (titels, bijschriften en aftiteling) aan video toevoegen.
- Video's splitsen/bijsnijden en de overbodige delen verwijderen.
- Audio bewerken (infaden en uitfaden).
- Video exporteren in gangbare internetvideo-indelingen.
- Wijzig de videoresolutie om de videobestandsgrootte te verkleinen.
- Video opslaan op verschillende apparaten.
MiniTool Movie Maker is niet alleen een video-editor, maar ook een converter, die de conversie van veel videoformaten zonder watermerk ondersteunt, zoals MP4 naar MP3, MP4 naar MOV, enz. Wat nog belangrijker is, het is een volledig gratis software zonder advertenties .
#Filmora Video-editor
Filmora Video Editor is ook een van de beste opties om aan uw tevredenheid te voldoen. Omdat dit programma geen professionele vaardigheden vereist op het gebied van videobewerking of videograding. Dat betekent dat u deze videokleurcorrectiesoftware kunt gebruiken om de videokleur te wijzigen zonder enige kennis en technieken. Deze tool voor kleurcorrectie helpt je met een paar klikken de kleur te corrigeren, helderheid, contrast, verzadiging en meer aan te passen aan je video's. 200+ filters en overlay-effecten om de videokleur naar wens te wijzigen.
#DaVinci Resolve
DaVinci Resolve kan ook worden gebruikt als software voor videokleurcorrectie. Het tabblad Kleur biedt een verscheidenheid aan hulpmiddelen, zoals kleurovereenkomst, kleurenwielen, curven en vensters. Als je net begint, is dit een geweldig programma om je te laten zien hoe kleurcorrectie afbeeldingen of kaders verandert. Sommige geavanceerde functies zijn ook ingebed in deze applicatie, maar vereisen diepgaande kennis over de app en bekwame vaardigheden om video's te maken. Het programma is erg populair onder professionele filmmakers en videoliefhebbers. Maar de prijs is erg hoog.
#ApowerEdit
ApowerEdit wordt geleverd met een ingebouwde kleurcorrectietool die kan worden gebruikt om de videokleur te wijzigen. Het enige dat u hoeft te doen, is de schuifregelaar in het paneel Bewerken te slepen. Met de speler kunt u een voorbeeld van de video bekijken terwijl u de kleur corrigeert. Je kunt het contrast, de verzadiging, de helderheid en de tint van de video in elke mate aanpassen.
Naast het corrigeren van videokleuren, heeft ApowerEdit veel ingebouwde hulpprogramma's. Het biedt een aantal sjablonen voor filters, overlays en overgangseffecten. U kunt deze sjablonen gebruiken om titels toe te voegen, watermerken toe te voegen en video's met uw eigen stem te kopiëren. Er is ook een eenvoudige video-editor waarmee u het beeldmateriaal in stukken kunt knippen, ongewenste delen uit het project kunt verwijderen en mozaïeken kunt toevoegen.
Aanbevolen artikel:Top 8 video-editors zonder watermerk voor pc (2020).
#Lightworks
Lightworks is zeker een gemakkelijk te gebruiken hulpmiddel voor kleurcorrectie. Het heeft een visueel effect dat vrij gemakkelijk te gebruiken is. Het kan elke hoek van het beeld aanpassen en zorgt goed voor de mate van detail. Het invullen van de kleuren en het behouden van een optimale balans hiervoor kan op een vruchtbare manier gebeuren.
Lightworks heeft zelfs een zeker vermogen om titels af te stemmen om exacte pixels voor oriëntaties in te stellen, schaduwen aan te passen en voor verschillende andere aspecten te zorgen. Als uw budget op een laagdrempelige manier werkt, kan de behoefte aan bewerking worden verzadigt met deze eenvoudige en handige tool.
Deel 4. Kleurcorrectie versus kleurgradatie
De termen "kleurcorrectie" en "kleurcorrectie" worden vaak door elkaar gebruikt. Ze verwijzen echter in feite naar verschillende processen voor het bewerken van kleuren in video's. Kleurcorrectie wordt meestal eerst gedaan. Dit komt omdat onbewerkte beelden de neiging hebben oververzadigd te zijn en de kleuren moeten worden uitgebalanceerd. Kleurcorrectie is de volgende stap, gericht op het creëren van de daadwerkelijke esthetiek van video's.
Kleurcorrectie is het eerste wat je doet met alle beelden die je hebt gemaakt. Het wordt gebruikt om fouten met camera-instellingen te dekken en om meer informatie uit platte profielen te halen. Kleurcorrectie is een enkelvoudig proces waarbij aanpassingen aan een afbeelding worden gemaakt om eventuele afwijkingen van de standaardweergave te corrigeren.
Deze omvatten:
- Belichting
- Witbalans
- ISO-ruis
- Contrast
Kleurcorrectie daarentegen heeft meer te maken met creatieve keuzes die gemaakt worden op het uiterlijk van de video. Kleurcorrectie wordt beschouwd als een geavanceerder proces dan kleurcorrectie en wordt voor de meeste video's niet zo vaak gebruikt. Als u gedetailleerdere kleurprofielen wilt maken, bereid u dan voor op arbeidsintensievere bewerkingen en langere weergavetijden.
Deze omvatten:
- Shot Matching
- Objecten verwijderen
- Vormmaskers
- Filmische looks (van dag tot nacht, onder water, flashbacks, enz...)
Kortom
Met behulp van dit bericht is kleurcorrectie van video's een fluitje van een cent, toch? Als je er vragen of suggesties over hebt, laat het ons dan weten via [email protected] of deel het in de comments hieronder.
Veelgestelde vragen over kleurcorrectie
Wat is de beste kleurcorrectiesoftware voor video?- MiniTool Movie Maker
- Filmora-video-editor
- DaVinci-oplossing
- ApowerEdit
- Lichtwerken
