Photoshop is een veelzijdige foto-editor die wordt geleverd met alle geavanceerde tools voor het bewerken van foto's. Als u ongewenste objecten van uw foto wilt verwijderen, is Photoshop een goede keuze. Dit bericht leert je hoe je objecten perfect in Photoshop kunt verwijderen.
Er zijn een aantal vervelende objecten op uw foto en u wilt er vanaf? In dit geval kan het gebruik van Photoshop de zaken gemakkelijker maken. Hier zijn 4 methoden om u te helpen objecten in Photoshop te verwijderen. Laten we eens kijken!
Wil je watermerken op je video vervangen? Probeer MiniTool MovieMaker ontwikkeld door MiniTool.
Methode 1. Verwijder ongewenste objecten met Content-Aware Fill
De eerste methode om objecten in Photoshop te verwijderen, is met behulp van de Content-Aware Fill. Het is ontworpen om grote ongewenste elementen van uw foto te verwijderen. Hier leest u hoe u ongewenste objecten in Photoshop verwijdert.
Stap 1. Open de Photoshop-app en importeer de foto waarvan u storende objecten wilt verwijderen door op Bestand te klikken> Bestand openen .
Stap 2. Kies de Lasso-tool in de werkbalk en omcirkel het ongewenste object (of de personen) van uw foto.
Stap 3. Navigeer vervolgens naar Bewerken> Vul… (of druk op Shift + F5).
Stap 4. In de Vul venster, kiest u de Content-Aware optie in de Inhoud en vink de Kleuraanpassing . aan doos. En klik op OK .
Stap 5. Daarna worden de ongewenste objecten van je foto verwijderd.
Stap 6. Ga ten slotte naar Bestand> Opslaan voor internet om de foto op te slaan.
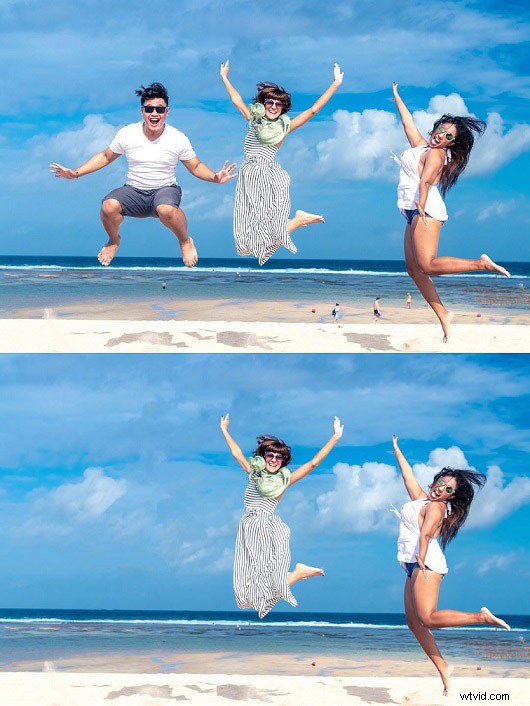
Mogelijk bent u geïnteresseerd in Top 5 online watermerkverwijderaars om watermerken te verwijderen.
Methode 2. Verwijder ongewenste objecten met de Patch Tool
Met de Patch Tool kunt u storende objecten verwijderen. Volg de onderstaande stappen en leer hoe u objecten in Photoshop verwijdert.
Stap 1. Klik op het Realiseerpenseel pictogram en selecteer de Patch-tool .
Stap 2. Selecteer het ongewenste object en sleep het selectiegebied naar een andere plaats.
Stap 3. Om de foto er natuurlijk uit te laten zien, kun je het proces herhalen om het perfect te maken.
Stap 4. Sla vervolgens de foto op die u zojuist hebt bewerkt.
Gerelateerd artikel:Het formaat van een afbeelding wijzigen in Photoshop en 2 alternatieve methoden.
Methode 3. Verwijder ongewenste objecten met behulp van de Spot Realing Brush-tool
De Spot Healing Brush Tool is ook een goede manier om ongewenste delen van uw foto te verwijderen. Het kan de huid retoucheren, rimpels verminderen, huidvlekken verwijderen, enz.
Zo verwijdert u objecten in Photoshop.
Stap 1. Zoek de tool Healing Brush in de werkbalk en kies de Spot Healing Brush Hulpprogramma uit de vervolgkeuzelijst.
Stap 2. Klik op een ongewenst object of een plek om het te verwijderen.
Stap 3. Sla daarna deze foto op uw schijf op.
Methode 4. Verwijder ongewenste objecten met de Clone Stamp Tool
De laatste methode is het gebruik van de Clone Stamp Tool om ongewenste objecten te verwijderen. Hier is hoe:
Stap 1. Kies het gereedschap Kloonstempel in de werkbalk.
Stap 2. Zoom in op het gebied dat je wilt opruimen.
Stap 3. Verplaats de cursor naar een kloonbrongebied waar je pixels vandaan wilt halen en dan Alt + Click of Alt + Windows .
Stap 4. Klik vervolgens op het doelgebied om de ongewenste objecten te vervangen.
Conclusie
Het verwijderen van vervelende objecten is erg handig bij het retoucheren van foto's. Heb je geleerd hoe je objecten verwijdert in Photoshop? Volg dit bericht en probeer het!
