Adobe Flash Player, ontwikkeld door Adobe Systems, is freeware die wordt gebruikt voor het weergeven van multimedia-inhoud. Aangezien Adobe echter heeft aangekondigd dat het de ondersteuning voor Flash Player op 31 december 2020 stopzet, kan het zijn dat het in sommige browsers niet werkt. Maak je geen zorgen, dit bericht biedt je 5 oplossingen om Adobe Flash Player te deblokkeren.
Adobe Flash Player is ontworpen om multimedia-inhoud af te spelen, inclusief video, audio, 3D-afbeeldingen en rasterafbeeldingen en ondersteunt MP3, FLV, PNG, JPEG en GIF (als u FLV naar MP4 wilt converteren, probeer dan MiniTool MovieMaker). Flash Player wordt veel gebruikt voor webgames, animatie, ingesloten video en audio, maar tegenwoordig verdwijnt het geleidelijk uit de webbrowser en wordt Flash Player na december 2020 niet meer ondersteund.
Zie ook:Adobe Flash-ondersteuning Einde levensduur komt in 2020.
Vanwege de beveiligingsproblemen wordt Adobe Flash Player door de meeste browsers geblokkeerd. Dus wanneer u een website opent die Flash-inhoud bevat, ziet u mogelijk het bericht "Flash is geblokkeerd op deze pagina" of "Adobe Flash-inhoud is geblokkeerd".
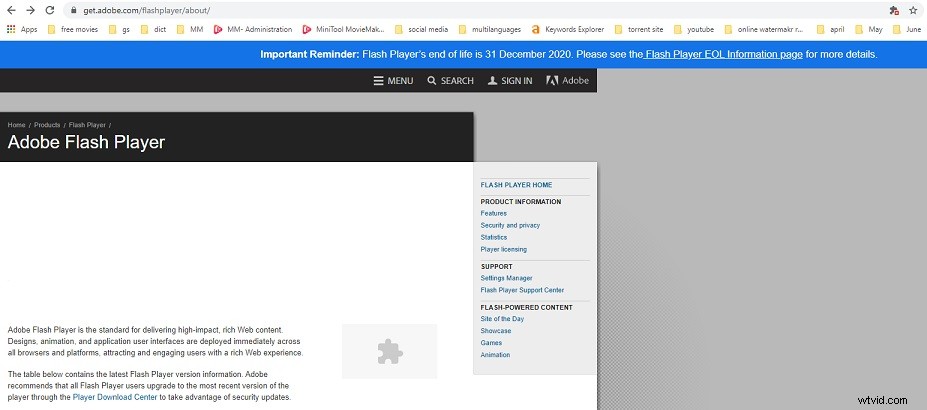
Dus hoe Adobe Flash Player te deblokkeren? De volgende inhoud zal u vertellen hoe u Flash Player in 5 belangrijke webbrowsers kunt inschakelen:Google Chrome, Mozilla Firefox, Microsoft Edge, Internet Explorer en Safari.
Adobe Flash Player deblokkeren in Google Chrome
Adobe Flash Player is standaard geblokkeerd in Chrome. Als u een website betreedt die Adobe Flash Player gebruikt, ziet u geen Flash-video's op deze website. Natuurlijk zijn er enkele oplossingen om Adobe Flash Player te deblokkeren, maar niet permanent. Telkens wanneer u Google Chrome gebruikt en de website opent die u eerder hebt gedeblokkeerd, moet u Flash Player inschakelen.
Hier leest u hoe u Flash in Chrome kunt deblokkeren.
Optie 1:
Stap 1. Start Google Chrome en voer de gewenste website in met Flash Player.
Stap 2. Klik op het Vergrendelen pictogram aan de linkerkant van het webadres en er verschijnt een venster.
Stap 3. Tik in dit pop-upvenster op Blokkeren (standaard) en selecteer de Toestaan optie in de vervolgkeuzelijst. Of kies Site-instellingen om Flash te vinden in de Toestemming tabblad en laat Flash toe.
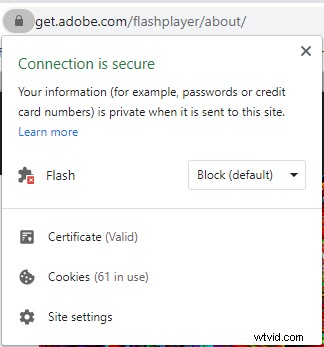
Stap 4. Dan kun je Flash video bekijken op deze website. Als de Flash-inhoud niet wordt weergegeven, kunt u deze pagina opnieuw laden om te controleren of deze werkt.
Optie 2:
Stap 1. Open Google Chrome en klik op de drie stippen (Google Chrome aanpassen en beheren) naast je Google-profielfoto.
Stap 2. Selecteer de Instellingen optie uit de vervolgkeuzelijst en u gaat naar de Instellingen pagina.
Stap 3. Zoek Privacy en beveiliging aan uw linkerhand en klik erop.
Stap 4. Klik in dit tabblad op Site-instellingen om verder te gaan.
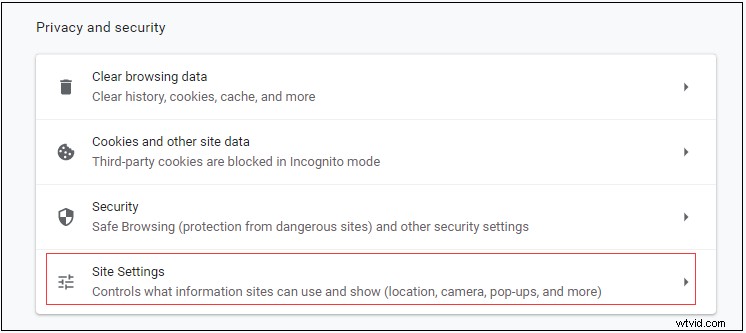
Stap 5. Blader vervolgens door deze pagina te downloaden, zoek de Flash optie en tik erop.
Stap 6. Klik op de grijze knop om Site blokkeren zodat Flash niet wordt uitgevoerd uit te schakelen (aanbevolen) .
Stap 7. Ga naar de website waarvan u Flash-inhoud wilt bekijken.
Stap 8. Klik op het puzzelstukje op de pagina en kies Toestaan in het pop-upvenster.
Stap 9. Laad ten slotte deze pagina opnieuw en de Flash-inhoud wordt meteen weergegeven.
Adobe Flash Player deblokkeren in Mozilla Firefox
Google Chrome is de meest gebruikte webbrowser ter wereld. Toch kiezen sommige mensen er om de een of andere reden voor om andere browsers zoals Mozilla Firefox te gebruiken. Als u Flash-inhoud in Firefox probeert te bekijken, moet u eerst Adobe Flash Player installeren omdat Firefox niet wordt geleverd met een Flash-plug-in. Daarna kunt u de handleiding volgen over het deblokkeren van Adobe Flash Player in Firefox.
Stappen voor het deblokkeren van Adobe Flash Player in Firefox.
Stap 1. Ga naar de downloadpagina van Adobe Flash Player. Download en installeer het dan.
Stap 2. Na het installeren van Adobe Flash Player moet u de Firefox-browser opnieuw opstarten.
Stap 3. Klik op het Menu knop in de rechterbovenhoek van het venster en u ziet een vervolgkeuzemenu verschijnen.
Stap 4. Kies vervolgens de Add-ons optie in het vervolgkeuzemenu.
Stap 5. Zoek op deze pagina Shockwave Flash en klik op de knop met de drie stippen om de Vraag om te activeren te selecteren. keuze. Als u Adobe Flash Player in Firefox wilt uitschakelen, kunt u kiezen voor Nooit activeren .
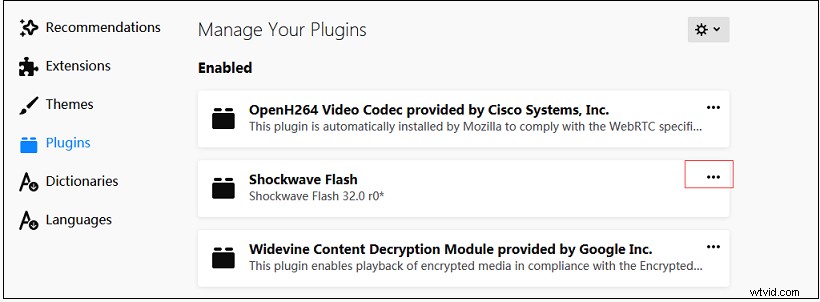
Stap 6. Open de website waarvan u Flash-inhoud wilt bekijken en klik op Adobe Flash uitvoeren . Vervolgens wordt in het pop-upvenster gevraagd of u Adobe Flash op deze website wilt laten draaien. Klik op de Toestaan knop om Flash-inhoud af te spelen.
U kunt ook op het grijze pictogram in de adresbalk tikken en ermee akkoord gaan dat Adobe Flash op deze site wordt weergegeven.
Opmerking: Onthoud dat Mozilla Firefox, net als Google Chrome, uw Flash-instellingen niet opslaat. Als u Firefox afsluit, moet u de volgende keer dat u Firefox start de bovenstaande stappen herhalen.Adobe Flash Player deblokkeren in Microsoft Edge
Adobe Flash is standaard geblokkeerd in Microsoft Edge, aangezien Adobe heeft aangekondigd dat ze eind 2020 zullen stoppen met het updaten van Flash. Dus, net als andere browsers, is Microsoft ook van plan om Flash van Windows te verwijderen.
Dus hoe Adobe Flash Player deblokkeren in Microsoft Edge? Voer de volgende stappen uit.
Optie 1:deblokkeer Adobe Flash Player in de oude Microsoft Edge.
Stap 1. Open de Microsoft Edge-browser.
Stap 2. Klik op de Instellingen en meer knop in de rechterbovenhoek van het venster.
Stap 3. Dan verschijnt er een menu, kies Instellingen uit het vervolgkeuzemenu.
Stap 4. Ga naar Geavanceerd en schakel Adobe Flash Player gebruiken . in in de Site-instellingen tabblad.
Stap 5. Voer daarna de doelwebsite in die Flash gebruikt en deze zal u toestemming vragen voordat Flash wordt uitgevoerd. Kies gewoon de Toestaan optie om "Flash werd geblokkeerd op deze pagina" te herstellen.
Schakel Flash in voor bepaalde website
- Open de website die Flash-inhoud bevat in Microsoft Edge.
- Klik op de puzzel pictogram aan de rechterkant van de adresbalk.
- Kies vervolgens Eén keer toestaan in het pop-upvenster 'Adobe Flash-inhoud is geblokkeerd' om Flash op deze website uit te voeren.
Optie 2. Deblokkeer Adobe Flash Player in New Microsoft Edge.
Stap 1. Start Microsoft Edge en tik op Instellingen en meer knop naast je profielfoto.
Stap 2. Kies in het vervolgkeuzemenu Instellingen om de pagina Instellingen te openen.
Stap 3. Navigeer vervolgens naar Siterechten> Adobe Flash en schakel Vragen voordat Flash wordt uitgevoerd . in .
Stap 4. Als u later een website bezoekt met Flash, klikt u op Site-informatie bekijken en selecteer de Toestaan optie in de Flash sectie. Vernieuw daarna deze pagina en geniet van de Flash-inhoud.
Mogelijk ben je geïnteresseerd in dit bericht:2 manieren om Flash-video's succesvol te downloaden.
Adobe Flash Player deblokkeren in Internet Explorer
Als u Internet Explorer gebruikt om door websites met Flash-inhoud te bladeren en u wilt weten hoe u Adobe Flash Player in Internet Explorer kunt inschakelen, dan helpt deze handleiding u verder.
Hier vindt u gedetailleerde informatie over het deblokkeren van Adobe Flash Player in Internet Explorer.
Stap 1. Dubbelklik op het Internet Explorer-pictogram om het uit te voeren.
Stap 2. Tik op het tandwielpictogram in de rechterbovenhoek van het venster van Internet Explorer.
Stap 3. Selecteer Invoegtoepassingen beheren uit het vervolgkeuzemenu.
Stap 4. Kies op de pagina Invoegtoepassingen beheren de optie Werkbalken en extensies en zoek de optie "Shockwave Flash-object". Klik er dan op.
Stap 5. In het Shockwave Flash-object tabblad, druk op de Inschakelen knop in de rechterbenedenhoek om Adobe Flash Player in te schakelen. Vervolgens laadt het de Flash-inhoud wanneer u naar de Flash-website gaat.
Adobe Flash Player deblokkeren in Safari
Voor gebruikers van Safari zal dit deel u in detail laten zien hoe u Adobe Flash Player kunt deblokkeren.
Hier is hoe:
Stap 1. Open Safari op je Mac, ga naar de website die Flash gebruikt en ga naar Safari> Voorkeuren .
Stap 2. Schakel over naar de Websites tabblad en zoek de Adobe Flash Player optie in de Plug-ins sectie.
Stap 3. Vink vervolgens de Adobe Flash Player . aan en controleer of de website het gebruik van Flash-plug-in toestaat. Als u Flash wilt inschakelen wanneer u andere websites bezoekt, klikt u op Uit in de rechterbenedenhoek van dit venster en kies Aan of Vraag .
Adobe Flash Player is geblokkeerd? Bekijk dit bericht om Adobe Flash Player in alle browsers in te schakelen.Klik om te tweeten
Adobe Flash Player bijwerken
Als u deze foutmelding "Adobe Flash is geblokkeerd omdat het verouderd is" in Chrome tegenkwam, geeft dit aan dat u Adobe Flash Player moet bijwerken.
Hieronder staan de gedetailleerde stappen voor het updaten van Adobe Flash Player.
Stap 1. Start Chrome op de computer.
Stap 2. Typ chrome://components in de adresbalk en druk op Enter sleutel.
Stap 3. Scroll naar beneden op deze pagina en zoek Adobe Flash Player .
Stap 4. Klik op Controleren op update om er zeker van te zijn dat je de nieuwste versie van Flash hebt geïnstalleerd.
Adobe Flash Player opnieuw installeren
Om het probleem "deze plug-in wordt niet ondersteund" op te lossen, stelt u hier voor om Adobe Flash Player opnieuw te installeren.
Hier is hoe:
Stap 1. Start Chrome en voer adobe.com/go/chrome . in .
Stap 2. Kies het besturingssysteem van uw computer en de Flash-versie. Als u Chrome gebruikt, selecteert u de eerste optie 'FP 32 voor Opera en Chromium - PPAPI ”
Stap 3. Tik op Nu downloaden om Flash Player te downloaden en volg de instructies om het te installeren.
Conclusie
Dit bericht gaat over het deblokkeren van Adobe Flash Player in Chrome/Firefox/Edge/IE/Safari. Het leert u ook hoe u Adobe Flash Player bijwerkt en opnieuw installeert. Kies nu een methode die het beste bij u past en probeer het nu!
Veelgestelde vragen over Adobe Flash Player deblokkeren
Is het veilig om Adobe Flash Player in te schakelen? Adobe Flash Player heeft enkele beveiligingsproblemen, dus het is niet veilig om het in te schakelen. U kunt er echter voor kiezen om Adobe Flash Player te deblokkeren op bepaalde websites die u vertrouwt.Waarom is Adobe Flash Player geblokkeerd?- De belangrijkste reden is dat het beveiligingsproblemen heeft.
- Flash is verouderd.
