Momenteel vinden de meeste mensen het leuk om video's te maken of video's te maken om het leven vast te leggen of te delen op sociale-mediaplatforms. Maar hoe bewerk je een video om hem nog verbluffender te maken? Gelukkig geeft dit bericht je 5 methoden om een video te bewerken. Wilt u een video-editor zonder watermerk? MiniTool MovieMaker is de beste keuze.
Met de welvaart van videobewerkingssoftware op de markt, is het handig om video's te bewerken. Hoe een video op verschillende apparaten bewerken? Maak je geen zorgen, dit bericht laat je zien hoe je video's kunt bewerken op Windows, Mac, iPhone, Android en online.
Video's bewerken op Windows
Op dit moment zijn er tal van uitstekende Windows-videobewerkingsprogramma's, waaronder MiniTool MovieMaker, Avidemux, OpenShot, VSDC-video-editor, Kdenlive en meer. Maar hoe bewerk je video's op Windows? Dit deel vertelt je hoe je een video kunt bewerken met een van de beste gratis video-editors - MiniTool MovieMaker.
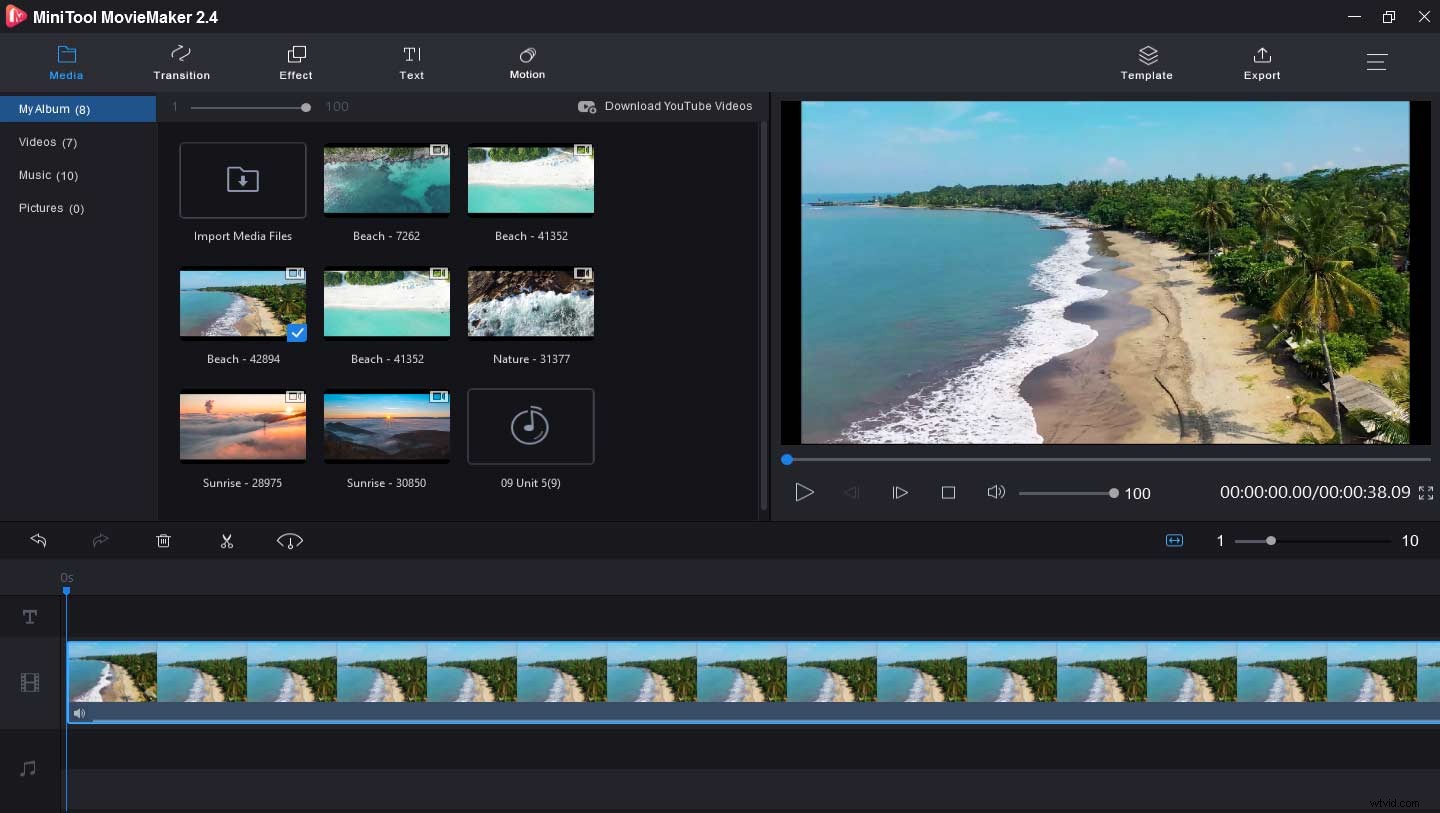
MiniTool MovieMaker is een schone, geen gedoe, geen advertenties, gratis video-editor zonder watermerken. Het is intuïtief en eenvoudig te gebruiken. En het biedt een snelle, veilige en gratis download, zodat u het gemakkelijk kunt downloaden en installeren. Met deze briljante video-editor kun je video's maken van foto's, videoclips en muziek, en het biedt je verschillende sjablonen in Hollywood-stijl, zodat je gemakkelijk je verhalen kunt delen door een fantastische video te maken.
Wat nog belangrijker is, het geeft je veel videobewerkingsfuncties. U kunt de volgorde van de clips wijzigen, video's splitsen en bijsnijden, meerdere clips combineren in één video, videobestanden samenvoegen, video's omdraaien, video's omkeren, video's vertragen of versnellen, video's roteren, enz. Om uw video's nog mooier te maken, je kunt tekst en muziek aan video's toevoegen.
Hier leest u hoe u video's op Windows kunt bewerken met MiniTool MovieMaker.
Stap 1. Voer MiniTool MovieMaker uit.
- Klik op de onderstaande knop om deze video-editor te downloaden en te installeren.
- Start het, sluit het pop-upvenster en krijg de interface.
Stap 2. Importeer de video die je wilt bewerken.
- Klik op de Mediabestanden importeren , zoek en kies je video en klik op Openen .
- Klik op de + of sleep de video naar de tijdlijn.
- Tik op de Zoom-to-fit-tijdlijn om alle clips aan te passen aan de tijdlijn.
Stap 3. Rangschik de clips opnieuw.
- Selecteer een clip en sleep deze naar een nieuwe locatie in de tijdlijn.
- Kies de clip en klik op Verwijderen pictogram of klik met de rechtermuisknop op een clip en selecteer Verwijderen om de onnodige clips te verwijderen.
Stap 4. Draai video's of draai ze om en voer videokleurcorrectie uit.
- Selecteer de clip en klik op de knop Bewerken .
- Als je video wilt spiegelen, kies je uit Verticaal omdraaien en Horizontaal omdraaien .
- Als je video wilt draaien, selecteer je 90° rechtsom draaien of 90° linksom draaien .
- Als u de videokleur wilt aanpassen, verplaatst u de schuifregelaar om de helderheid, verzadiging en contrast van de video en 3D LUT-instellingen te wijzigen. Klik na het voltooien van uw instellingen op OK om deze instellingen toe te passen en op te slaan.
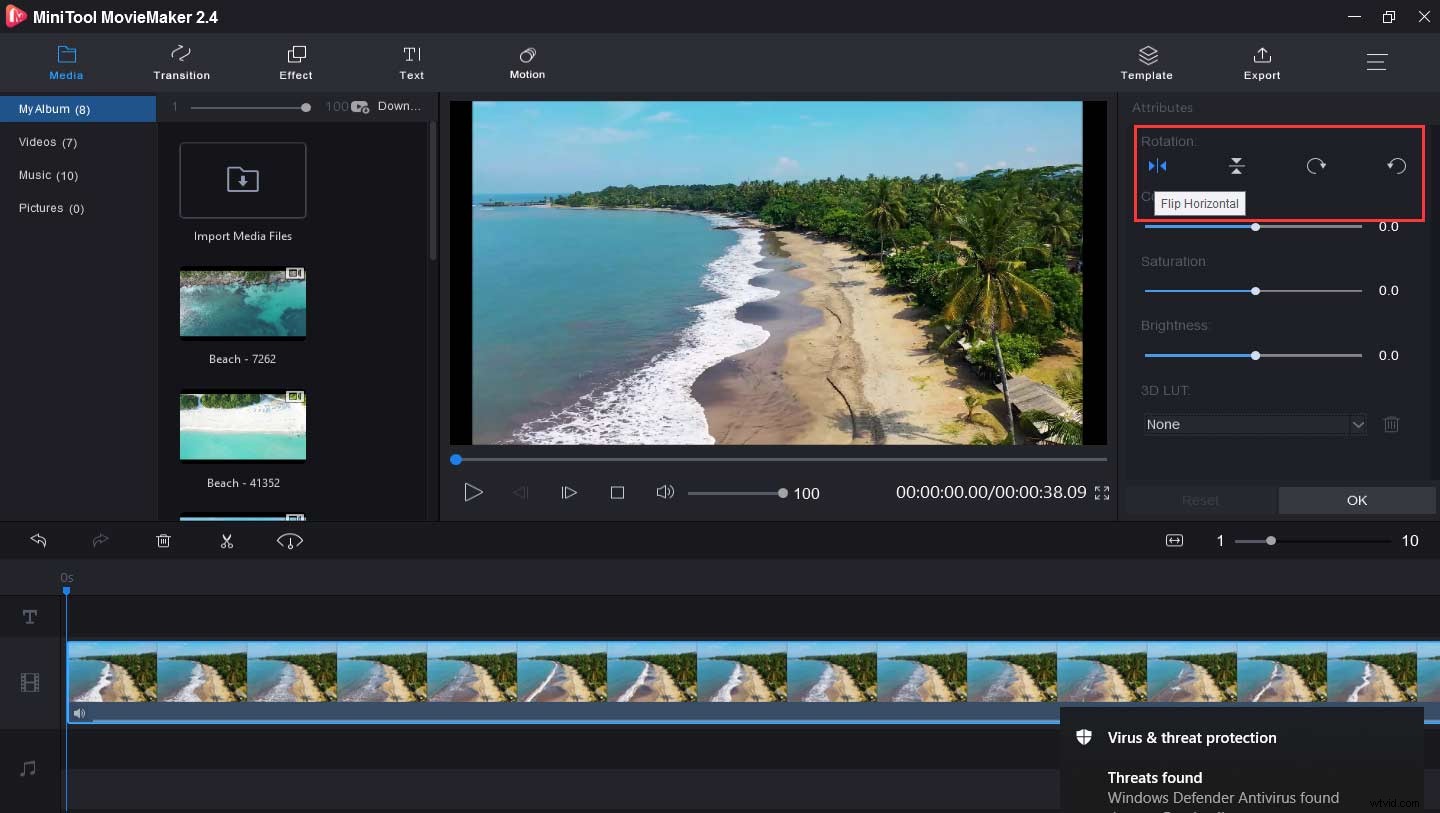
Stap 5. Video splitsen en bijsnijden.
- Kies en klik op de video in de tijdlijn.
- Klik op de Splitsen (Schaarpictogram) en kies Volledige splitsing .
- Speel de video af in het SPLIT/TRIM-venster, stop het waar u het wilt splitsen en klik op het schaarpictogram en OK om de video te splitsen.
- Klik op de Bijsnijden , verplaats de schuifregelaar om het begin- en eindpunt in te stellen en klik vervolgens op OK om video bij te snijden.
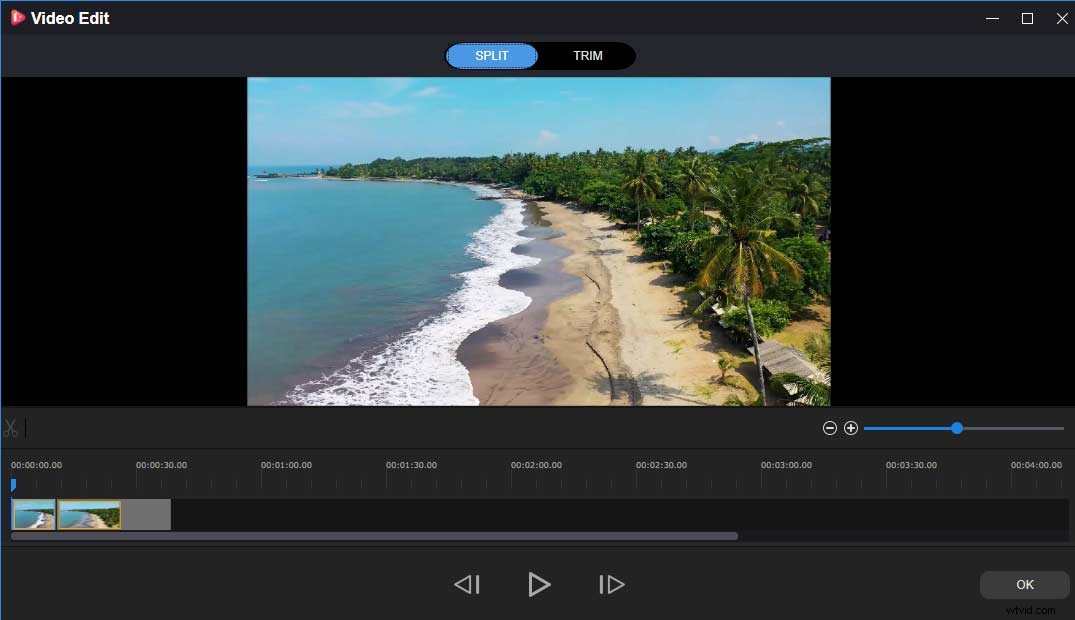
Stap 6. Wijzig de videosnelheid.
- Selecteer de video in de tijdlijn en klik op de Snelheid
- Video vertragen:selecteer de optie Langzaam , kies één snelheid uit– Normaal , 5X , 25X , 0,1X , 0,05X , 0,01X .
- Video versnellen:tik op de Snel , selecteer een optie uit Normaal , 2X , 4X , 8X , 20X , 50X en klik erop.
- Klik op de Omgekeerde om de video om te keren.
Stap 7. Pas effecten en video-overgangen toe.
- Klik op het Effect , kies er een en klik erop om een voorbeeld van het effect te bekijken, klik op de + knop om het effect toe te passen.
- Ga naar de Overgang , kies een overgang, sleep deze tussen twee clips om de video-overgang toe te voegen.
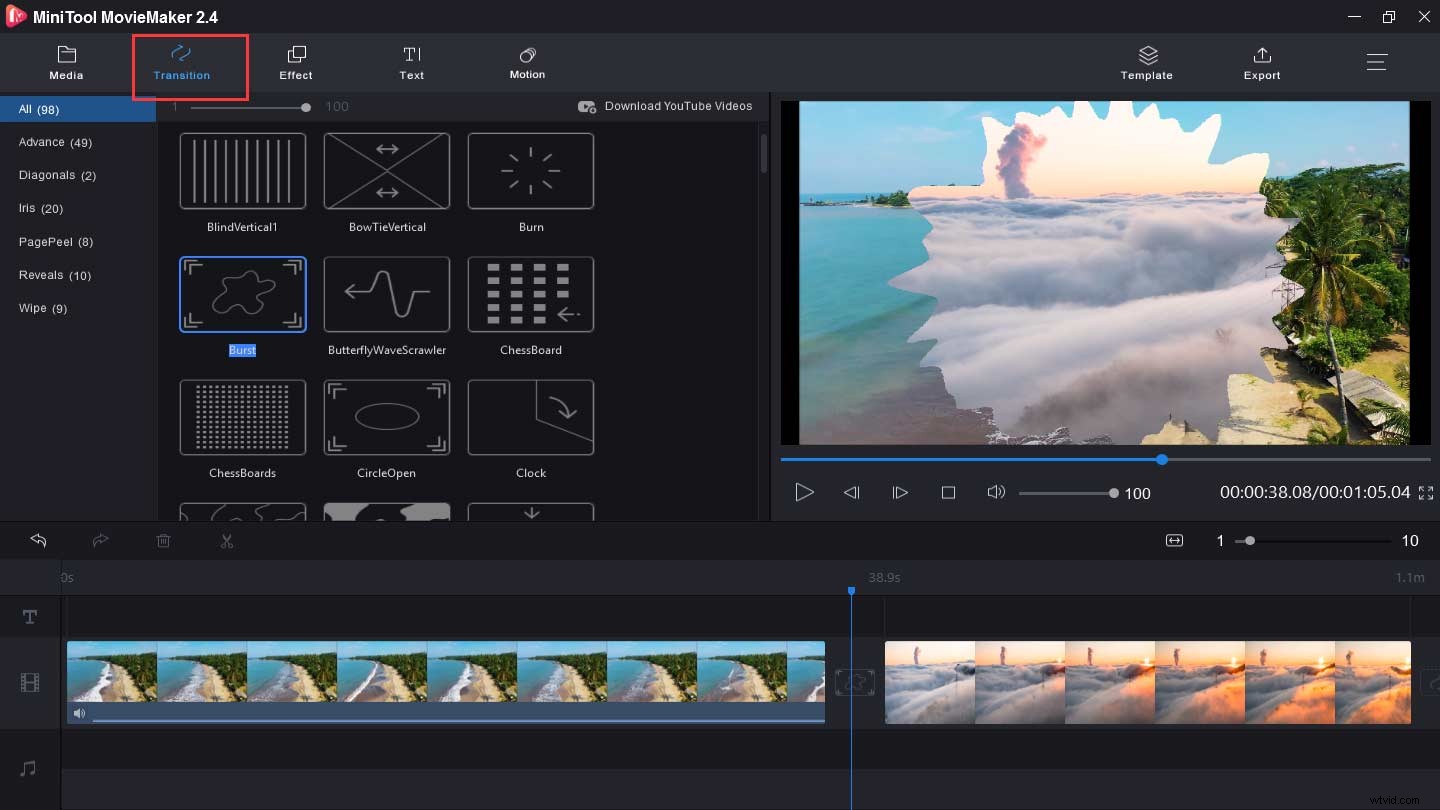
Stap 8. Muziek toevoegen aan video.
- Klik op de knop Mediabestanden importeren om achtergrondmuziek te importeren.
- Sleep het en zet het neer op de tijdlijn.
- Als u de muziek wilt bewerken, selecteert u het nummer, klikt u erop en kiest u Bewerken .
- Verplaats de schuifregelaar om de muziek in of uit te faden, wijzig het muziekvolume en klik op OK .
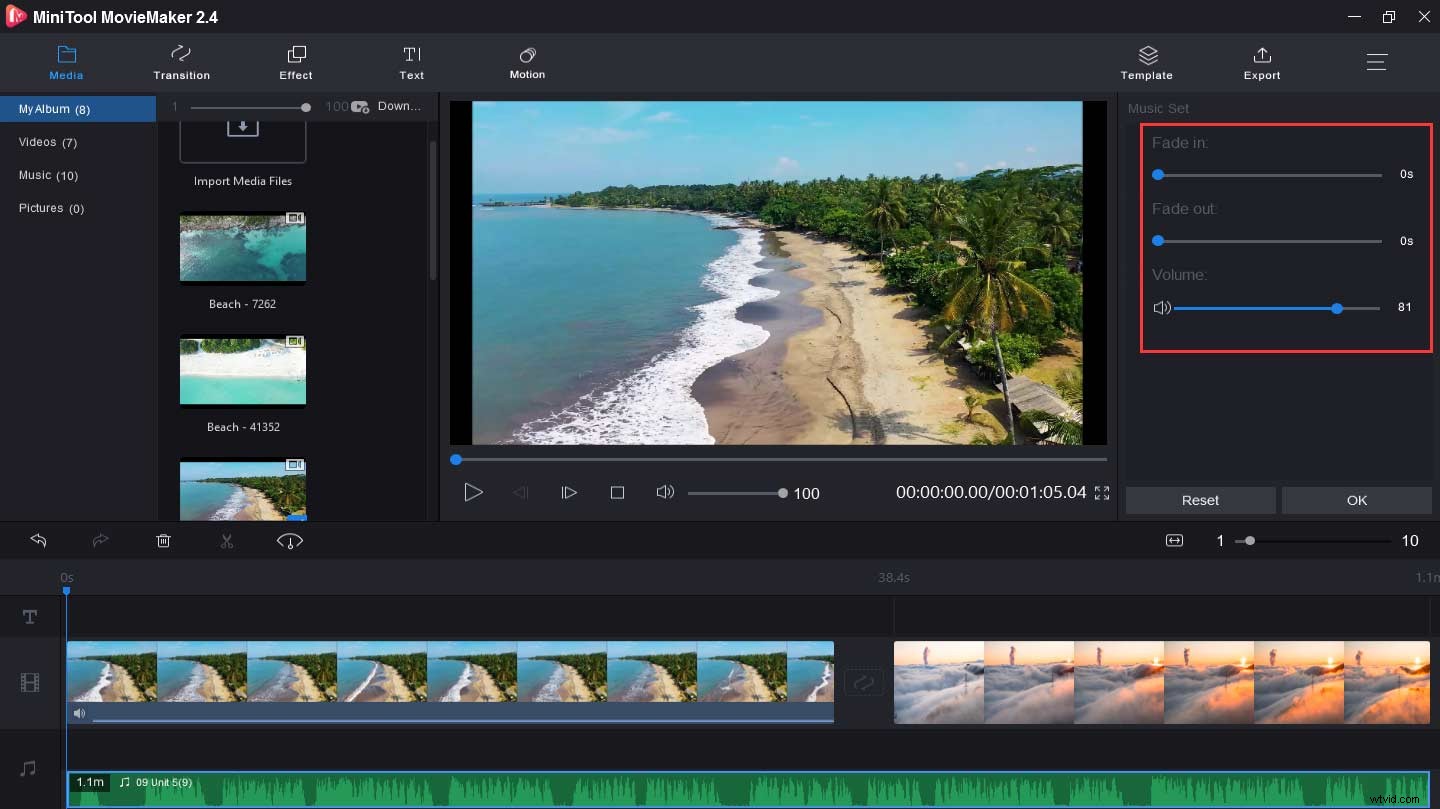
Stap 9. Tekst aan video toevoegen.
- Klik op de Tekst , kies een bijschrift of een titelsjabloon, druk op de +
- Verwijder de voorbeeldtekst, typ uw tekst.
- Selecteer in het teksteditorvenster alle tekst, klik op Arial om een ander lettertype te kiezen.
- Ga door met het wijzigen van de tekstkleur, grootte, uitlijning en positie en klik op OK .
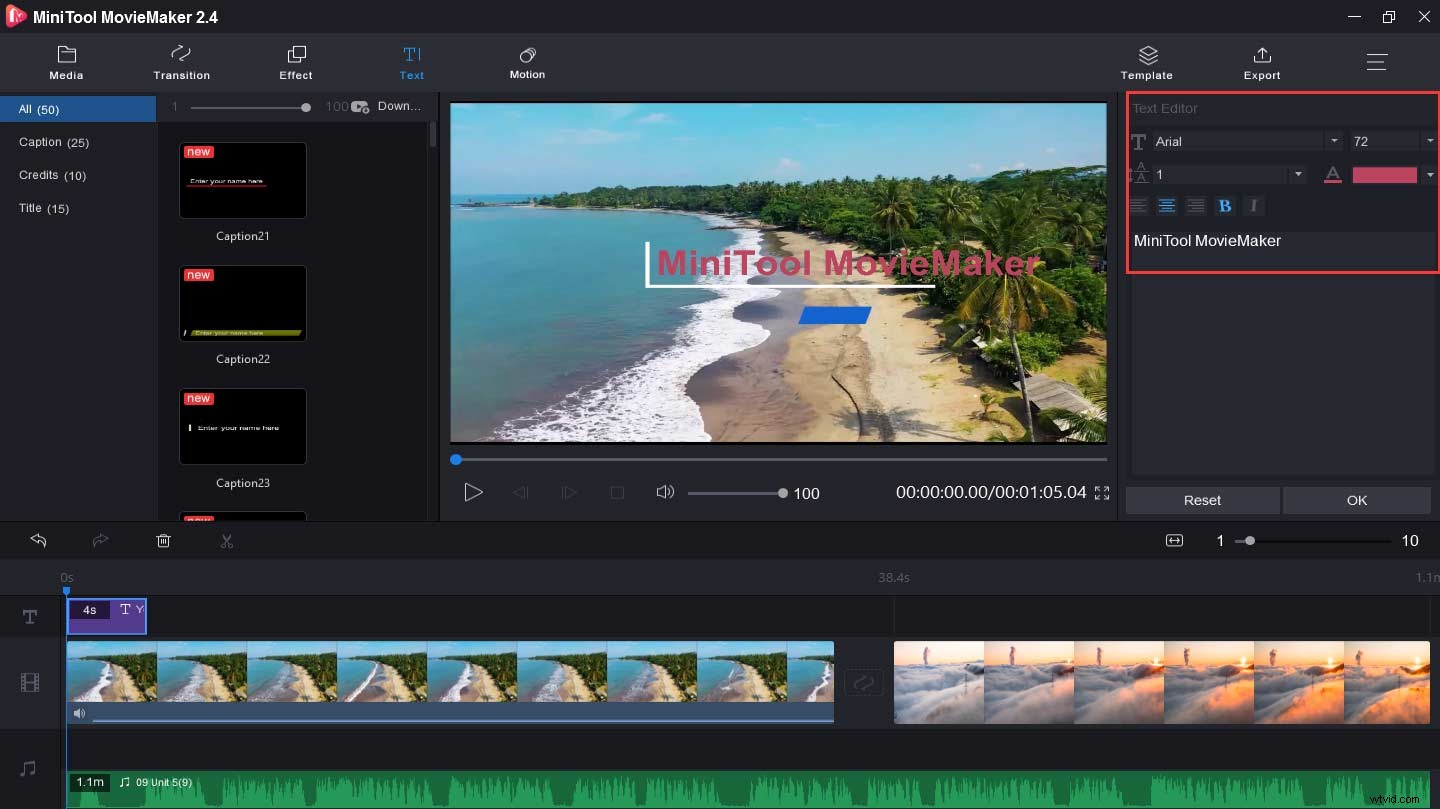
Stap 10. Exporteer en sla de video op.
- Klik op de Exporteren om het uitvoervenster te krijgen.
- Hernoem de video en kies de map.
- Tik op de Exporteren om je video op te slaan.
MiniTool MovieMaker maakt het heel gemakkelijk om video's te bewerken en maakt mijn video nog verbluffender. Klik om te tweeten
Video's bewerken op Mac
Nadat je hebt geleerd hoe je video's op Windows kunt bewerken, vraag je je misschien af hoe je video's op Mac kunt bewerken. Als het gaat om de beste videobewerkingssoftware, is iMovie misschien de eerste keuze. Met iMovie kun je geweldige video's en filmtrailers maken, video's bewerken met een resolutie tot 4K met clips van iPhone 6S of hoger, GoPro en andere compatibele HD-camera's.
En met zijn krachtige bewerkingstools kun je overgangen toepassen, logs, muziek, aftiteling en geanimeerde titels toevoegen aan video, de videosnelheid wijzigen, enz. En je kunt ook videofilters en audio-effecten toepassen op video.
Hier is een eenvoudige handleiding voor het bewerken van video's op Mac met iMovie.
Stap 1. Upload de video.
- Start iMovie op je Mac.
- Selecteer in de Projecten-browser de optie Nieuwe maken> Film om een nieuw project te maken.
- Klik op de Media importeren om je video te importeren en toe te voegen aan de tijdlijn.
Stap 2. Knip de video bij.
- Open je video, scroll over de tijdlijn om de clip te vinden die je wilt bijsnijden.
- Selecteer de Weergave> Inzoomen om in te zoomen op de clip.
- Beweeg de aanwijzer in de tijdlijn over het begin of einde van de clip totdat de aanwijzer het gereedschap voor het bijsnijden van de clip wordt.
- Sleep de rand naar de clip om de clip langer of korter te maken.
Stap 3. Verander de volgorde van de clips.
- Klik terwijl de video is geopend op de videoclip in de tijdlijn.
- Sleep de clip naar links en laat hem vervolgens los om de clip eerder te laten verschijnen.
- Sleep de clip naar rechts en laat hem vervolgens los om de clip later weer te geven.
Stap 4. Splits een clip in twee delen.
- Scroll over de tijdlijn om de afspeelkop te vinden waar u de video wilt splitsen.
- Klik op Bekijken> Inzoomen om in te zoomen op de clip. (Optioneel)
- Klik op de Wijzigen> Klip splitsen om de video in twee delen te splitsen.
Stap 5. Pas videofilter toe met behulp van het vooraf ingestelde filter in Film
- Selecteer een of meer clips in de tijdlijn en klik op Clipfilter en audio-effecten
- Selecteer het Clip-filter , kies en klik op het videofilter om het toe te passen.
Stap 6. Pas de videosnelheid aan.
- Selecteer en klik op de clip in de tijdlijn om het infovenster in te schakelen en klik op de knop Snelheid.
- Klik op Snel, selecteer een snelheid uit 2x, 4x, 8x of 20x of klik op Aanpassen> Snel vooruit in de menubalk en kies de snelheidsverhoging om de video te versnellen.
- Selecteer Langzaam, kies uit 10%, 25% of 50% of klik op Wijzigen> Slow-motion > kies het snelheidsverlagingspercentage om de videosnelheid te verlagen.
Stap 7. Audio toevoegen en audio-effecten toepassen.
- Importeer het audiobestand van je computer en voeg het toe aan de tijdlijn.
- Klik op de knop Media toevoegen knop, selecteer Audio> Geluidseffecten .
- Kies en tik op het effect om het toe te passen.
Stap 8. Titel toevoegen aan video.
- Klik op de Titels knop T , selecteer een titelstijl.
- Ga naar het Centrum of lager om de titelpositie te wijzigen.
- Tik op de voorbeeldtitel, typ een nieuwe titel en klik op Gereed .
Stap 9. Exporteer en sla je video op.
Hoe een video op mobiele telefoons bewerken? De volgende inhoud laat je zien hoe je een video op iPhone en Android kunt bewerken.
Video's op iPhone bewerken
Nu is u verteld hoe u in principe video's op Mac kunt bewerken, laten we blijven leren hoe u video's op de iPhone kunt bewerken met de InShot-app. InShot wordt beschouwd als een van de beste video-editors voor iPhone om je video's te bewerken.
Hier leest u hoe u video's op de iPhone kunt bewerken met InShot.
Stap 1. Importeer videobestanden.
- Download en installeer de InShot-app.
- Start het, klik op de Video om de doelvideo te importeren.
Stap 2. Video splitsen en bijsnijden.
- Selecteer de clip en klik op Bijsnijden of Splitsen .
- Verplaats de schuifregelaar en stop waar je de video wilt splitsen en bijsnijden, en tik op het vinkje.
Stap 3. Voeg filters toe aan video.
- Selecteer de video en klik op Filter .
- Onder Filter , kies Effect om effecten aan video toe te voegen.
- Klik op Filter om de lichtstijl te kiezen die je op de video wilt weergeven.
- Klik op Aanpassen om de helderheid, het contrast, de verzadiging en de warmte van de video aan te passen.
Stap 4. Voeg tekst, stickers en muziek toe aan video.
- Klik op T om uw tekst te typen en het lettertype, de grootte en de positie te wijzigen.
- Kies en voeg de gewenste sticker toe aan de video.
- Ga naar de Muziek om muziek aan video toe te voegen en vervolgens de track te dupliceren of te splitsen en het volume aan te passen.
Stap 5. Versnel de video.
- Klik na het uploaden van je video op Snelheid .
- Selecteer een snelheid tussen 0,2x en 100x.
- Tik op het witte vinkje en kies vervolgens Opslaan .
Stap 6. Klik in de rechterbovenhoek van het scherm op Opslaan om de video op uw apparaat op te slaan.
Video's bewerken op Android
Hoe video's op Android te bewerken? Quik is een uitstekende videomaker en editor voor Android-gebruikers. Met Quik kunt u binnen enkele minuten films maken en video's, foto's en muziek bewerken. Het is gemakkelijk om video's en foto's bij te snijden en te roteren, tekst aan video's toe te voegen en meer.
Hier leest u hoe u video's op Android kunt bewerken met de Quik-app.
Stap 1. Upload je video's.
- Start Quik op je telefoon en log in met Facebook.
- Klik op de Albums en selecteer de gewenste video onder Video's .
Stap 2. Bewerk videoclips.
- Tik op het potloodpictogram om over te schakelen naar de BEWERKINGSWEERGAVE.
- Klik op Tekst om tekstoverlays aan de video toe te voegen.
- Verplaats de schuifregelaar naar rechts of links om video's bij te snijden.
- Activeer het geluid, voeg hoogtepunten toe en bewerk ze.
- Video's roteren en bijsnijden.
- Split je video op in twee afzonderlijke delen en verwijder de ongewenste clips.
Stap 3. Kies en voeg muziek toe aan de video.
- Klik op de Muziek icoon, en bekijk de muziekopties.
- Selecteer de muziek uit de Quik-muziekbibliotheek. (optioneel)
- Importeer nummers op je apparaat. (optioneel)
Stap 4. Kies video-opties.
- Klik op de SLIDERS om de keuzes voor de video te krijgen.
- Kies een videoduur uit de voorgestelde Instagram-duur, Quik automatische duur, geweldige muziekeinde (twee keuzes) en maximale duur.
- Selecteer het videoformaat tussen Bioscoop 16:9, Vierkant 1:1 of Portret.
- Stel het beginpunt van je muzieknummer in.
- Kies er een uit 20 filters en pas het filter toe
- Verander het lettertype van de bijschriften en titels.
- Activeer of deactiveer de outro.
Stap 5. Bewaar en deel de video.
- Klik op Opslaan en kies Opslaan zonder te delen om de video op je apparaat op te slaan.
- Tik op Delen om de video te delen op sociale platforms zoals Facebook, Gmail, enz.
Kortom
Dit bericht biedt je 4 methoden voor het bewerken van een video op de computer en telefoons. Het is gemakkelijk om een video te bewerken, toch? Kies een manier en probeer je video's te bewerken! En als je vragen hebt, kun je contact met ons opnemen via [email protected] of laat ze achter in het opmerkingenveld hieronder.
Veelgestelde vragen over het bewerken van een video
Hoe een video bijsnijden in Windows Media Player?- Start Windows Media Player.
- Tik op het hoofdmenu en kies Extra> Plug-ins> SolveigMM WMP Trimmer-plug-in .
- Speel de video af die je wilt bewerken.
- Verplaats de blauwe schuifregelaar naar het deel van de video dat je wilt opslaan en klik op Start
- Als u de tijd handmatig wilt regelen, typt u de starttijd in de Start en typ de stoptijd in het Einde
- Hernoem de video en sla hem op.
- Installeer en open Freemake Video Merger op de computer.
- Klik op de +Video blauwe knop om alle clips te importeren.
- Pas de volgorde van deze videoclips aan.
- Selecteer de middelste schaarknop en klik op OK om de gewenste onderdelen op te slaan.
- Verplaats de schakelaar om de videofusie in te schakelen.
- Kies een video-indeling en andere instellingen.
- Klik op de Converteren om video's samen te voegen.
- Op uw Android-telefoon opent u de app Galerij.
- Selecteer de video die je wilt bijsnijden.
- Kies het potloodpictogram in de linkerbenedenhoek.
- Verplaats de schuifregelaar totdat het gewenste beeldmateriaal verschijnt.
- Klik op de Opslaan om de bijgesneden video op te slaan.
- Navigeer naar de doelvideo en kopieer de URL.
- Ga naar een YouTube-videodownloader zoals Clip Converter.
- Plak de URL en sla de video op je computer op.
- Open de video-editor en importeer de gedownloade YouTube-video.
- Voeg de video toe aan de tijdlijn en bewerk deze naar wens.
