Audiobewerking is een noodzakelijke vaardigheid voor makers van inhoud om hun werken te perfectioneren. Aangezien MP3 het meest gebruikte audioformaat is, leert dit bericht je hoe je MP3-bestanden op Windows 10/ Mac/ online kunt bewerken.
Het bewerken van MP3-bestanden is belangrijk wanneer u een beltoon wilt maken van uw favoriete MP3-nummer, een ongewenst deel van een MP3-bestand wilt verwijderen, de snelheid van een MP3-bestand wilt wijzigen, enz. Om MP3-bewerkingen uit te voeren, is een uitstekende MP3-editor een must. Dit bericht laat je zien hoe je MP3 kunt bewerken met de 4 beste gratis MP3-bewerkingstools, waaronder Audacity, MiniTool MovieMaker, enz.
Deel 1. MP3 bewerken op Windows 10
Optie 1. Bewerk MP3 met Audacity
Audacity is een gratis audio-editor. Het ondersteunt MP3-, WAV-, AIFF-, FLAC-, AU- en OGG-bestanden en wordt geleverd met een volledige set audiobewerkingstools zoals MP3-snijder, MP3-fusie, stemverwijderaar, ruisonderdrukking en meer. Deze tools zijn super krachtig. Door Audacity te gebruiken, kunnen alle basis- en geavanceerde audiobewerkingen goed worden uitgevoerd.
Bovendien kan deze MP3-editor ook worden gebruikt om streaming audio op te nemen via een mixer of microfoon.
Laten we eens kijken hoe we MP3-bestanden op Windows 10 kunnen bewerken met de krachtige MP3-editor - Audacity.
MP3-bestand toevoegen
1. Allereerst moet u Audacity op uw computer installeren.
2. Open vervolgens het programma, klik op Bestand in de menubalk en selecteer Open uit de vervolgkeuzelijst.
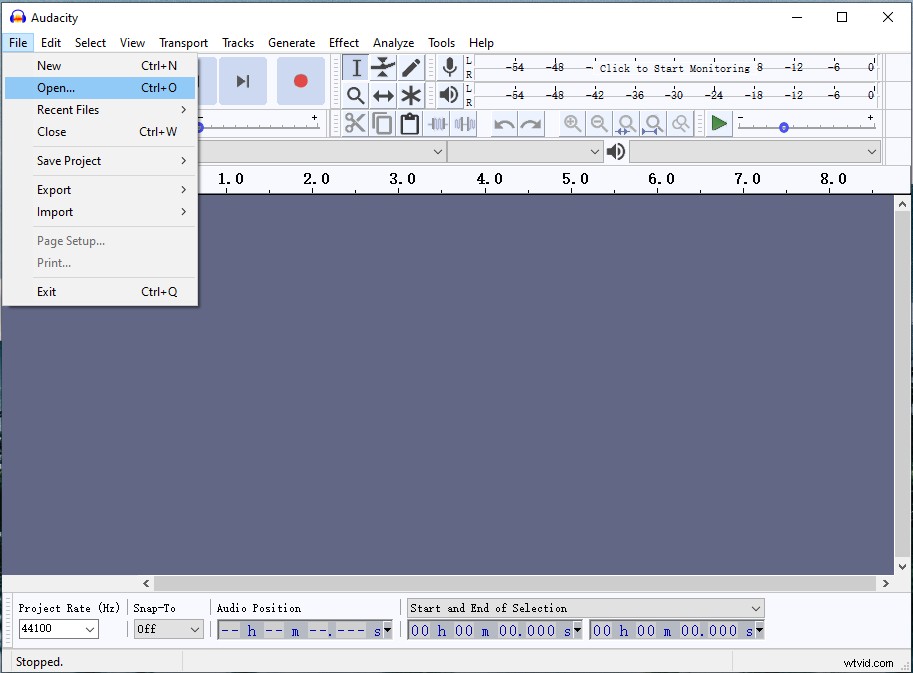
3. Kies in het Verkenner-venster het MP3-bestand dat u wilt bewerken en voeg het toe aan Audacity.
MP3-bestand knippen
1. Zoek en kies het Selectiehulpmiddel in de werkbalk of druk op F1 om het te activeren.
2. Tik op Bekijken en kies Zoom> Inzoomen om het MP3-bestand te vergroten.
3. Speel het MP3-bestand af en beslis waar u wilt knippen. Gebruik vervolgens het selectiegereedschap om het ongewenste deel te selecteren.
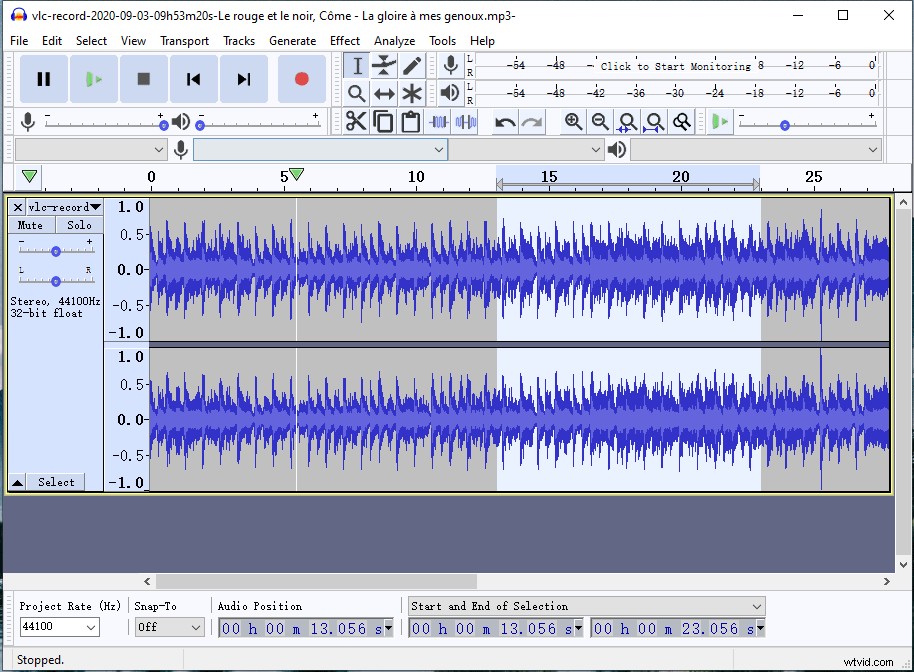
4. Nu kunt u het gemarkeerde deel knippen door op het schaarpictogram te klikken.
Zie ook:Audio splitsen in Audacity - opgelost
MP3-bestand inkorten
1. Om het begin en einde van het MP3-bestand bij te snijden, kiest u het selectiegereedschap en zorgt u ervoor dat het deel van de MP3 dat u wilt behouden is geselecteerd.
2. Ga daarna naar Bewerken> Speciale verwijderen en kies de Trim Audio optie om het MP3-bestand bij te snijden. Of houd gewoon de "Ctrl + T . ingedrukt ”-toets om het begin en einde van het MP3-bestand te verwijderen.
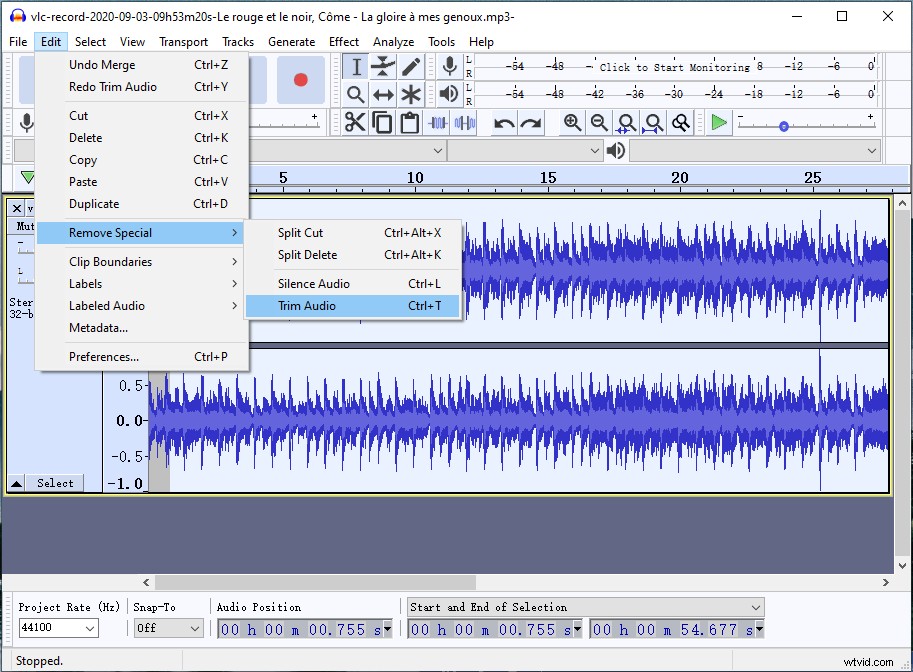
MP3-bestanden samenvoegen
1. Ga na het importeren van het MP3-bestand naar Bestand> Nieuw om een nieuw venster te openen. Voeg dan nog een MP3-bestand toe.
2. Dubbelklik op de nieuw toegevoegde MP3-track en druk op "Ctrl + C ” om de track te kopiëren.
3. Ga terug naar het vorige venster, kies het MP3-bestand en sleep de schuifregelaar totdat je de lege ruimte kunt zien.
4. Druk vervolgens op “Ctrl + V ” om het bestand achter de originele MP3-track te plakken.
5. Selecteer de Time Shift Tool op de werkbalk en kies de track die u wilt verplaatsen.
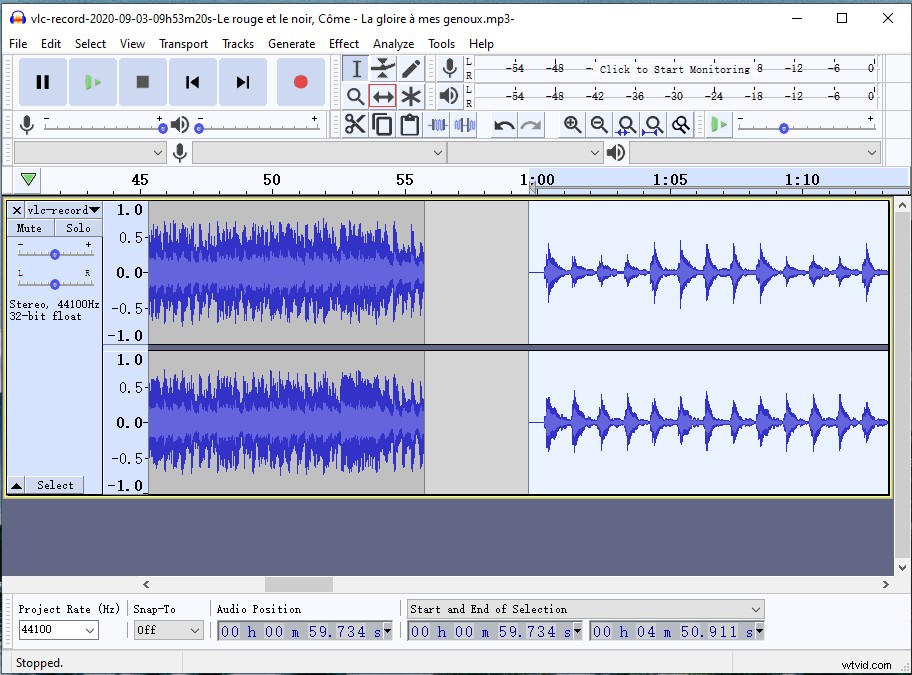
Om te weten hoe je achtergrondgeluid in audio kunt verminderen met Audacity, moet je dit bericht lezen:2 manieren om achtergrondgeluid uit audio te verwijderen.
MP3-metadata bewerken
1. Audacity is een editor voor muziektags. Om MP3-metadata te bewerken, moet u eerst het doel-MP3-bestand laden.
2. Klik op Bewerken en kies de Metadata… optie om de Metadatatags bewerken . te openen venster.
3. Vanuit dit venster kunt u de naam van de artiest, de tracktitel, de albumtitel, het tracknummer, het jaar en het genre wijzigen en opmerkingen toevoegen. Dubbelklik op het genre-waardevak en u kunt direct het genre kiezen dat overeenkomt met uw MP3-nummer. Klik vervolgens op OK om wijzigingen op te slaan.
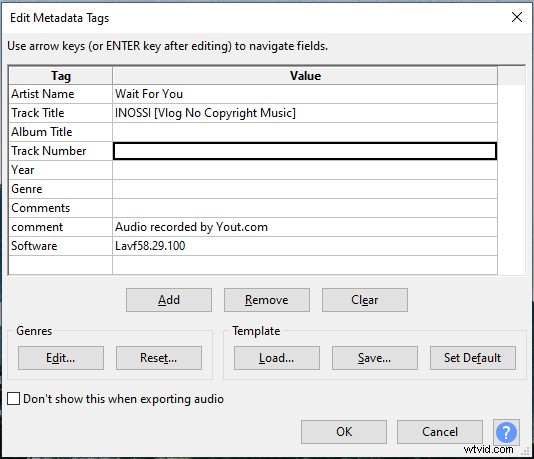
Exporteer het bewerkte MP3-bestand
1. Als u klaar bent met het bewerken van MP3-bestanden, gaat u naar Bestand> Exporteren> Exporteren als MP3 .
2. Selecteer een map om het bestand op te slaan en geef het een naam.
3. Druk vervolgens op Opslaan om het bewerkte MP3-bestand te exporteren.
Als je meer wilt weten over het gebruik van Audacity, kun je hier een bericht bekijken Hoe Audacity te gebruiken? Hier zijn 7 tips voor jou!
Optie 2. Bewerk MP3 in video met MiniTool MovieMaker
MiniTool MovieMaker is eigenlijk een video-editor en het kan geen MP3 bewerken zonder afbeeldingen of video's. Maar voor degenen die achtergrondmuziek in video willen bewerken of audio van video willen verwijderen, is deze videobewerkingssoftware erg handig.
Belangrijkste kenmerken van MiniTool MovieMaker
- Het is een video-editor zonder watermerken zonder bundels.
- Het accepteert alle populaire video- en audiobestanden.
- Het zit boordevol basis- en geavanceerde bewerkingsfuncties, waaronder knippen, splitsen, bijsnijden, samenvoegen, terugdraaien, afspeelsnelheid wijzigen enzovoort.
- Het heeft een breed scala aan video-overgangen, filters, bewegingseffecten, filmsjablonen, titels, tekstsjablonen, gratis muziektracks, enz.
- Het kan video's exporteren in MP4, WebM, MKV, AVI, WMV, MP3, GIF, enz.
- Hiermee kun je een GIF maken van een video of afbeeldingen.
- Het kan een diavoorstelling maken met afbeeldingen en muziek.
- Compatibel met Windows 10/8/7.
Volg nu de onderstaande handleidingen om te leren hoe u MP3 in een video kunt bewerken met MiniTool MovieMaker.
Video- en MP3-bestand importeren
1. Allereerst moet u klikken op de Gratis download om de MiniTool MovieMaker te downloaden. Volg daarna de instructies om het op uw computer te installeren.
2. Start de software en krijg de hoofdgebruikersinterface na het sluiten van het pop-upvenster.
3. Tik op Mediabestanden importeren om de video en het MP3-bestand te importeren.
4. Voeg vervolgens het video- en MP3-bestand toe aan de tijdlijn.
MP3-bestand knippen in video
1. Speel de video af met de toegevoegde MP3-track en beslis waar je wilt knippen.
2. Kies het MP3-bestand en verplaats de afspeelkop naar de doelplaats. Klik vervolgens op het schaarpictogram op de afspeelkop om de MP3-track te splitsen.
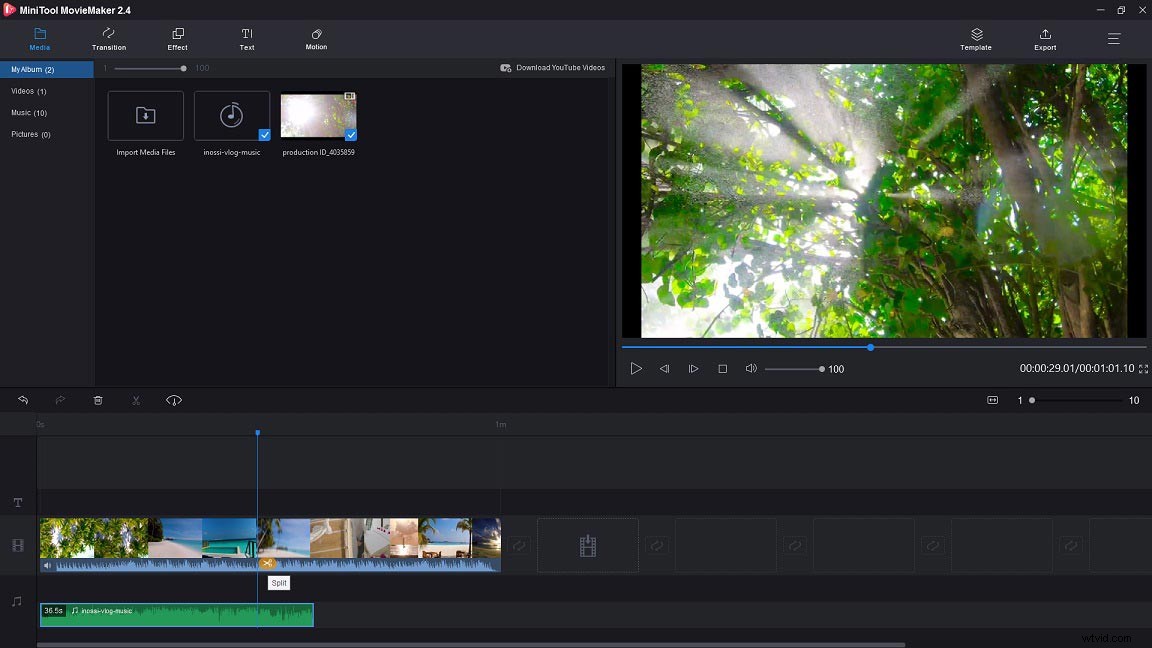
3. Klik later met de rechtermuisknop op het ongewenste deel van het MP3-bestand en selecteer Verwijderen om het te verwijderen.
Mp3-bestand in video inkorten
1. Kies het MP3-bestand op de audiotrack.
2. Sleep het begin-/eindpunt van de MP3-track naar rechts/links om het begin-/eindgedeelte bij te snijden.
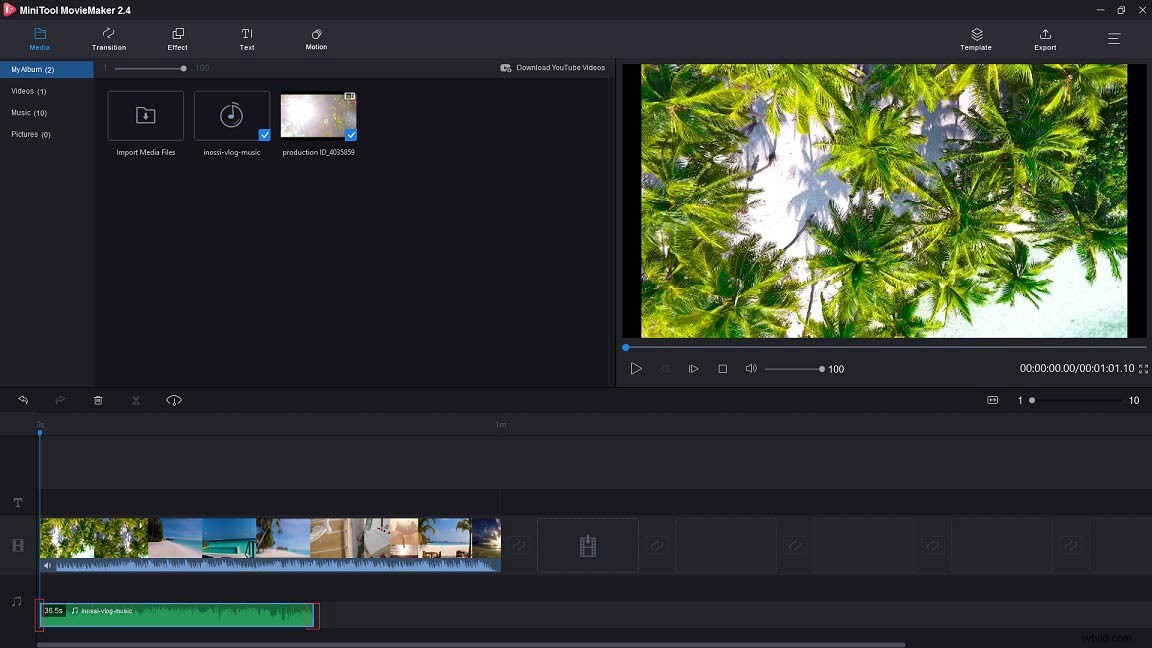
3. Verplaats de track vervolgens naar de plek waar u de video wilt plaatsen.
MP3-bestand samenvoegen in video
1. Importeer nog een MP3-bestand van je computer en voeg het toe aan de tijdlijn.
2. Vervolgens zul je zien dat de twee MP3-bestanden zijn samengevoegd tot één.
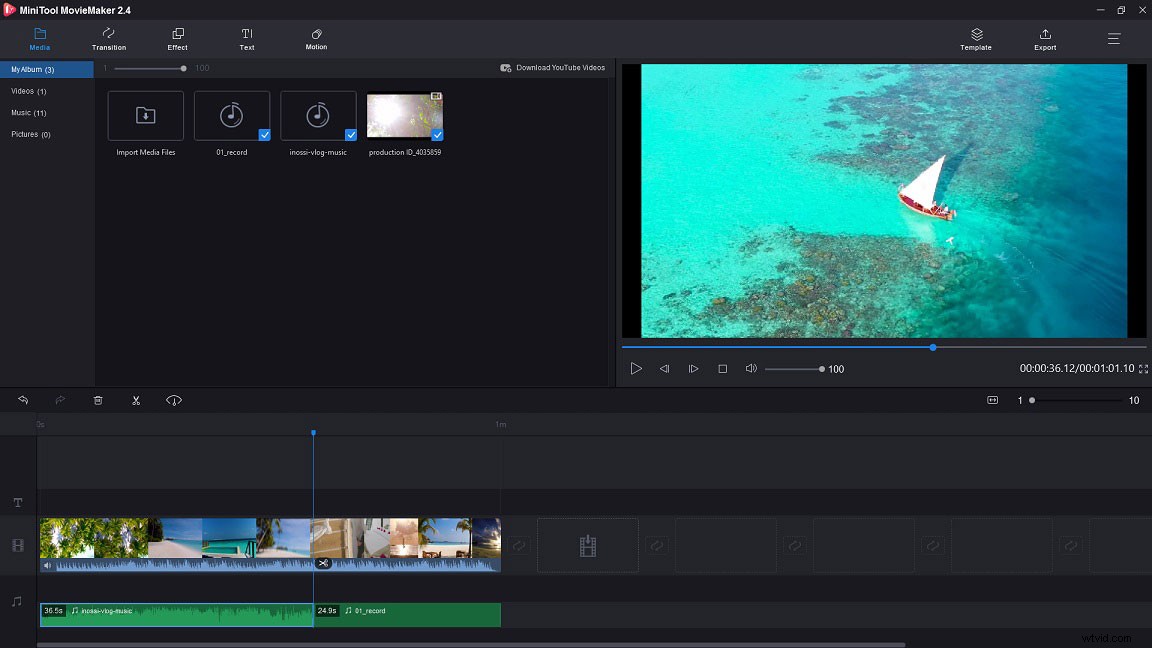
3. Als u denkt dat de originele audio niet nodig is, klikt u op het luidsprekerpictogram onder de videominiatuur om de audio te dempen. Of splits de video en demp het gewenste deel van de video.
Mp3-bestand in- en uitfaden
1. Zorg ervoor dat de MP3-track is gekozen en dubbelklik erop.
2. Ga naar de Muziekset tab in het rechterpaneel, sleep de schuifregelaar om de fade-in/fade-out tijd in te stellen.
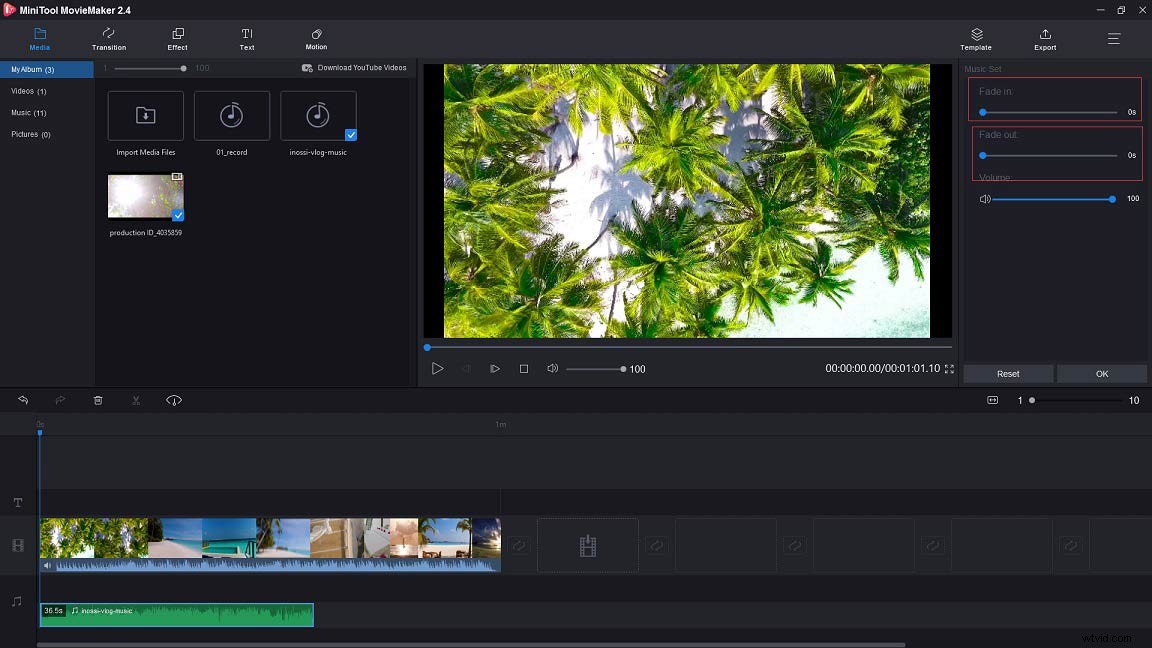
3. U kunt ook het volume van de audio aanpassen. Druk vervolgens op OK om de wijziging toe te passen.
Bewerkt bestand exporteren
1. Nadat u alle MP3-bewerkingen hebt voltooid, klikt u op Exporteren om het exportvenster te openen.
2. In het venster Exporteren kunt u de naam van het bestand wijzigen, de bestandsindeling wijzigen, een nieuw opslagpad kiezen en de videoresolutie wijzigen.
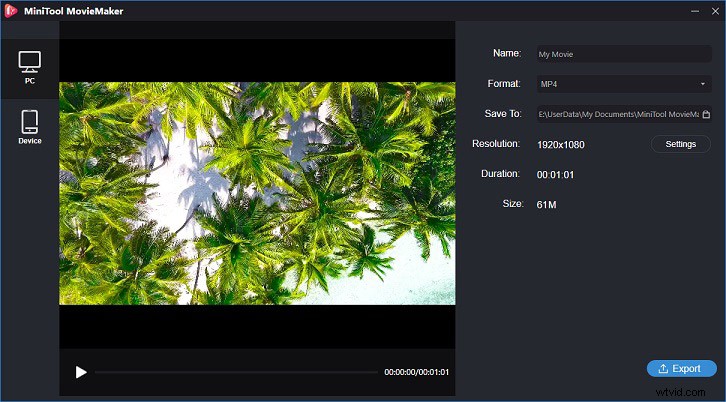
3. Klik ten slotte op Exporteren om het bewerkte bestand te exporteren.
Probeer MiniTool MovieMaker om te leren hoe je MP3 in een video kunt bewerken! Klik om te tweeten
Deel 2. MP3 bewerken op Mac
QuickTime Player is een standaard mediaspeler voor Mac-computers. Het kan verschillende formaten video's, audiobestanden en afbeeldingen aan. Het kan worden gebruikt als video-editor om video's te roteren, bij te snijden, te splitsen en te combineren. Andere handige functies worden ook ondersteund door QuickTime Player, zoals het opnemen van streaming video en het rechtstreeks uploaden van uw video's naar sociale platforms. Bovendien kunt u deze mediaspeler gebruiken om MP3-bestanden bij te snijden.
Hier leest u hoe u MP3 op Mac kunt bewerken.
1. Start QuickTime Player op uw Mac-computer.
2. Klik op Bestand en kiesBestand openen uit het vervolgkeuzemenu.
3. Dan verschijnt het Verkenner-venster, u kunt het MP3-bestand dat u wilt bijsnijden aan QuickTime Player toevoegen.
4. Ga voor Bewerken> Trimmen vanuit de menubalk.
5. Verplaats de gele schuifregelaar om de lengte van uw MP3-bestand aan te passen.
6. Druk op de Afspelen om te controleren of het de juiste clip is die je wilt opslaan.
7. Als u klaar bent, klikt u op de Trim om het MP3-bestand bij te snijden.
8. Navigeer naar Bestand> Exporteren om het bijgesneden MP3-bestand op te slaan.
Deel 3. MP3 online bewerken
Als je niet bent zoals anderen die vaak een MP3-editor gebruiken, raad ik je aan om een online MP3-editor te gebruiken. Dit deel introduceert Apowersoft gratis online audio-editor voor u. Het is een gratis online audiobewerkingstool die MP3-bestanden kan bewerken en exporteren naar MP3, FLAC, M4A, AAC, WAV of andere formaten. Hiermee kun je audio knippen, bijsnijden, splitsen en meerdere audioclips combineren tot één.
Omdat het een online MP3-editor is, kun je MP3-bestanden overal en altijd bewerken zonder dat speciale vaardigheden vereist zijn.
Hier is een gids over hoe je een MP3-bestand online kunt bewerken met Apowersoft Gratis Online Audio Editor.
1. Ga naar de Apowersoft-website, scrol omlaag op de startpagina en beweeg je muis over de Online sectie. Klik vervolgens op Audio-editor .
2. Klik op Begin met bewerken en download en installeer het opstartprogramma om de audio-editor te starten.
3. Tik op Bestand> Bestand laden om het MP3-bestand dat u wilt bewerken te importeren.
4. Klik op de geïmporteerde MP3-track en je ziet een gele lijn. Verplaats en sleep de lijn om het ongewenste deel van het MP3-bestand te selecteren.
5. Ga dan naar Bewerken> Knip om het geselecteerde gedeelte uit te knippen.
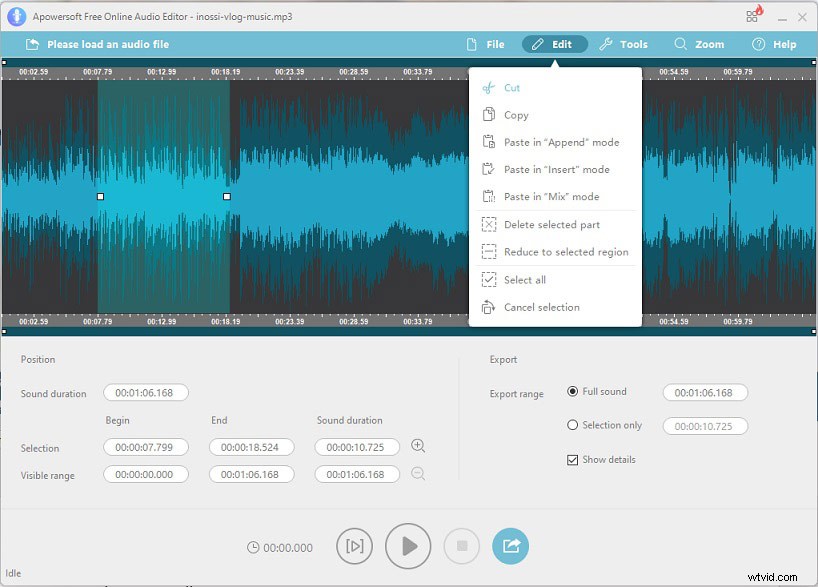
6. Klik ten slotte op Bestand> Opslaan als en het zal het bewerkte MP3-bestand automatisch op uw apparaat opslaan. U kunt het bestand controleren door op het pad voor opslaan in de rechterbenedenhoek van het venster te klikken.
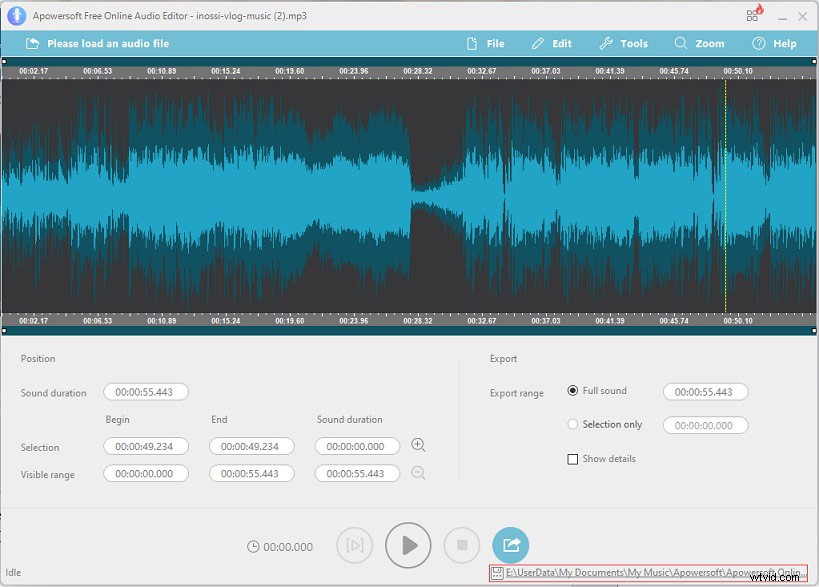
Conclusie
Nu moet u weten hoe u MP3-bestanden kunt bewerken met deze gratis MP3-editors die aan de basisvereisten van MP3-bewerking kunnen voldoen. Als u een professional bent, is Adobe Audition misschien uw eerste keuze. Als je problemen hebt met dit bericht, neem dan contact met ons op via [email protected] of laat hieronder een reactie achter!
Veelgestelde vragen over het bewerken van MP3
Kan Windows Media Player MP3-bestanden bewerken? U kunt MP3-bestanden niet rechtstreeks bewerken in Windows Media Player. Om MP3-bestanden in dit programma te bewerken, moet u de SolveigMM WMP Trimmer Plugin downloaden.Hoe voeg ik muziek toe aan foto?- Kies een video-editor zoals Windows Movie Maker.
- Importeer de foto's naar de software en herschik de foto's.
- Voeg vervolgens de muziek toe aan foto's.
- Exporteer de video naar je computer.
