Weet jij hoe je live gaat op Discord? Maak je geen zorgen, in dit bericht leer ik je hoe je kunt delen op Discord en hoe je deel kunt nemen aan een livestream op Discord. Laten we nu in dit bericht duiken!
Hoe scherm delen op Discord? Dit bericht leidt je door de stappen om je scherm op Discord te delen. Probeer MiniTool MovieMaker om opnamen te bewerken.
Delen op Discord screenen
Optie 1. Scherm delen op Discord (Chrome)
Als je de Discord-functie voor het delen van scherm in je Chrome-browser wilt gebruiken, volg je de onderstaande stappen om te leren hoe je scherm delen op Discord in een webbrowser kunt gebruiken.
Stap 1. Ga naar de Discord-website en klik op Open Discord in je browser .
Stap 2. Wanneer u de gebruikersinterface opent, klikt u op de profielfoto van uw server.
Stap 3. Ga dan naar SPRAAKKANALEN , selecteer een spraakkanaal en neem deel.
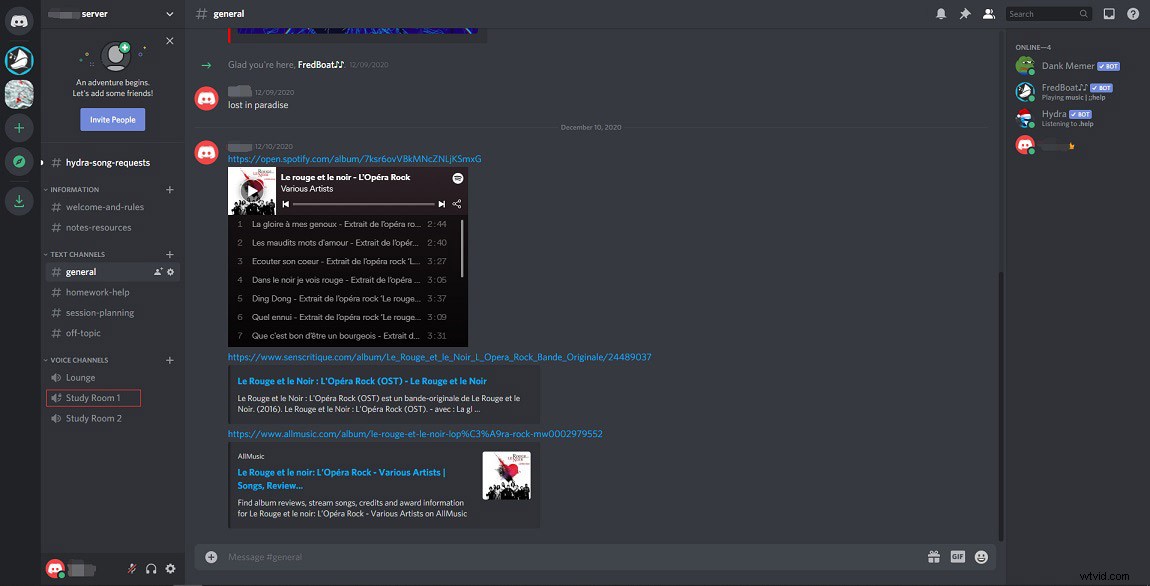
Stap 4. Beweeg uw muiscursor over het verbonden spraakkanaal en kies Uitnodiging maken . Kopieer vervolgens de link en deel deze met anderen.
Stap 5. Tik op Je scherm delen knop in de linkerbenedenhoek van het scherm.
Stap 6. Het venster Uw scherm delen verschijnt en biedt u drie opties:Uw hele scherm , Toepassingsvenster , en Chrome-tabblad . Selecteer de gewenste optie en
Kies het venster. Controleer de Audio delen vak indien nodig en klik vervolgens op Delen knop om je scherm te delen.
Stap 7. Tik ten slotte op Stoppen met delen om het delen van het scherm te beëindigen.
Gerelateerd artikel:5 methoden om het probleem "Discord Screen Share werkt niet" op te lossen
Optie 2. Scherm delen op Discord (desktop)
Als je de Discord-app op je computer hebt geïnstalleerd, volgt hier een korte handleiding voor het delen van schermen op Discord.
Stap 1. Start de Discord-app op je pc.
Stap 2. Kies je server en sluit je aan bij een spraakkanaal.
Stap 3. Beweeg uw muis over de naam van het spraakkanaal en u ziet de Uitnodiging maken keuze. Klik erop, kopieer de link en stuur hem naar anderen.
Stap 4. Klik op Je scherm delen en selecteer het scherm dat u wilt delen. Vervolgens kunt u de resolutie en framesnelheid wijzigen.
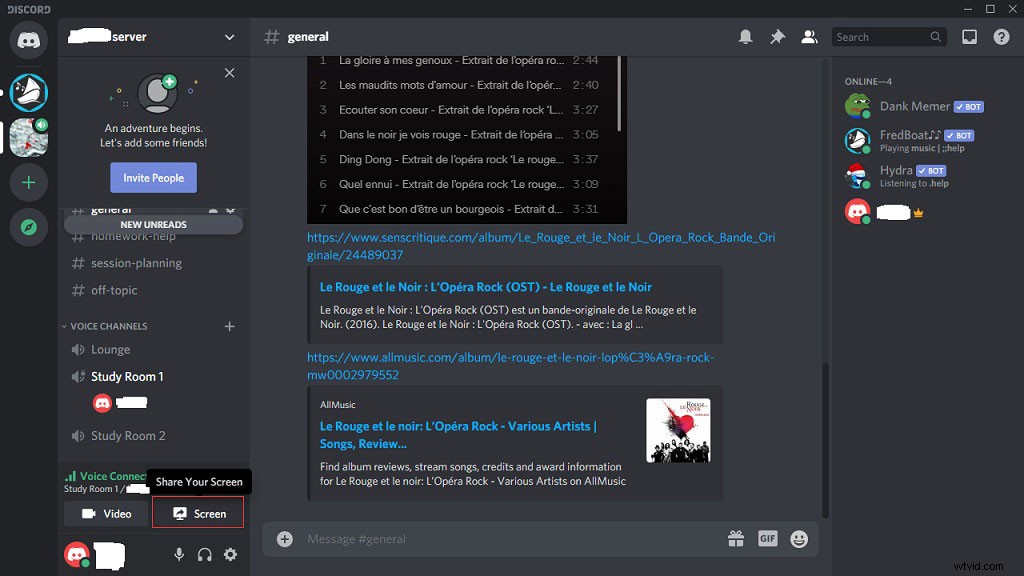
Stap 5. Klik daarna op Live gaan knop om je livestream te starten.
Stap 6. Als u wilt stoppen met streamen, klikt u op Stop met streamen pictogram in het zwevende venster.
Hoe deel te nemen aan livestream op Discord
Ga als volgt te werk om deel te nemen aan de livestream van je vriend.
Stap 1. Als je merkt dat er een LIVE-pictogram achter de gebruikersnaam van je vriend staat, klik dan op de gebruikersnaam om verder te gaan.
Stap 2. Tik op Deelnemen aan stream en je kunt de stream nu bekijken.
Stap 3. Als u het spraakkanaal wilt verlaten, klikt u op de knop Stoppen met kijken in de onderste statusbalk.
Als je mensen op Discord niet kunt horen, lees dan dit bericht:8 tips om Discord op te lossen kan niemand horen Windows 10 (2020).
Conclusie
Weet je niet hoe je moet delen op Discord? Probeer de bovengenoemde methoden! Als je vragen hebt over dit bericht, laat dan hieronder een reactie achter!
