Flash Video heeft twee formaten, FLV en F4V. En er zijn veel beschikbare video-editors voor hen. Maar dit bericht zal de nadruk leggen op FLV-video-editors. Hiermee kunt u FLV-bestanden eenvoudig en snel bewerken. En dit bericht geeft je een handleiding over het bewerken van FLV-bestanden op Windows.
FLV is een veelgebruikt videoformaat. Hoe FLV-video's bewerken? Gelukkig introduceert dit bericht 7 FLV-video-editors (inclusief MiniTool MovieMaker) om je te helpen.
Top 7 FLV-video-editors
- MiniTool MovieMaker
- Movica
- VideoProc
- Movavi Video Editor Plus
- Avidemux
- VSDC gratis video-editor
- Moyea FLV Editor Pro
1. MiniTool MovieMaker
Compatibiliteit:Windows
Prijs:gratis
Waarom is MiniTool MovieMaker de eerste aanbevolen FLV-video-editor? Ten eerste is het een volledig gratis FLV-video-editor, je kunt het gratis downloaden en gebruiken. Ten tweede is het een watermerkvrije video-editor en zal het zijn naam niet op je video's zetten. Ten derde is het een gebruiksvriendelijke FLV-video-editor die geschikt is voor gebruikers van alle niveaus.
Bovendien is deze gratis FLV-video-editor uitgerust met veel functies. Hiermee kunt u video's vertragen of versnellen, bijsnijden, splitsen, knippen, combineren, roteren, spiegelen, omkeren van videobestanden, en muziek of tekst aan de video toevoegen, audio extraheren uit MP4, enz. MiniTool MovieMaker is geladen met een verscheidenheid aan van video-overgangen en effecten, zodat u ze op de video kunt toepassen door ze te slepen en neer te zetten.
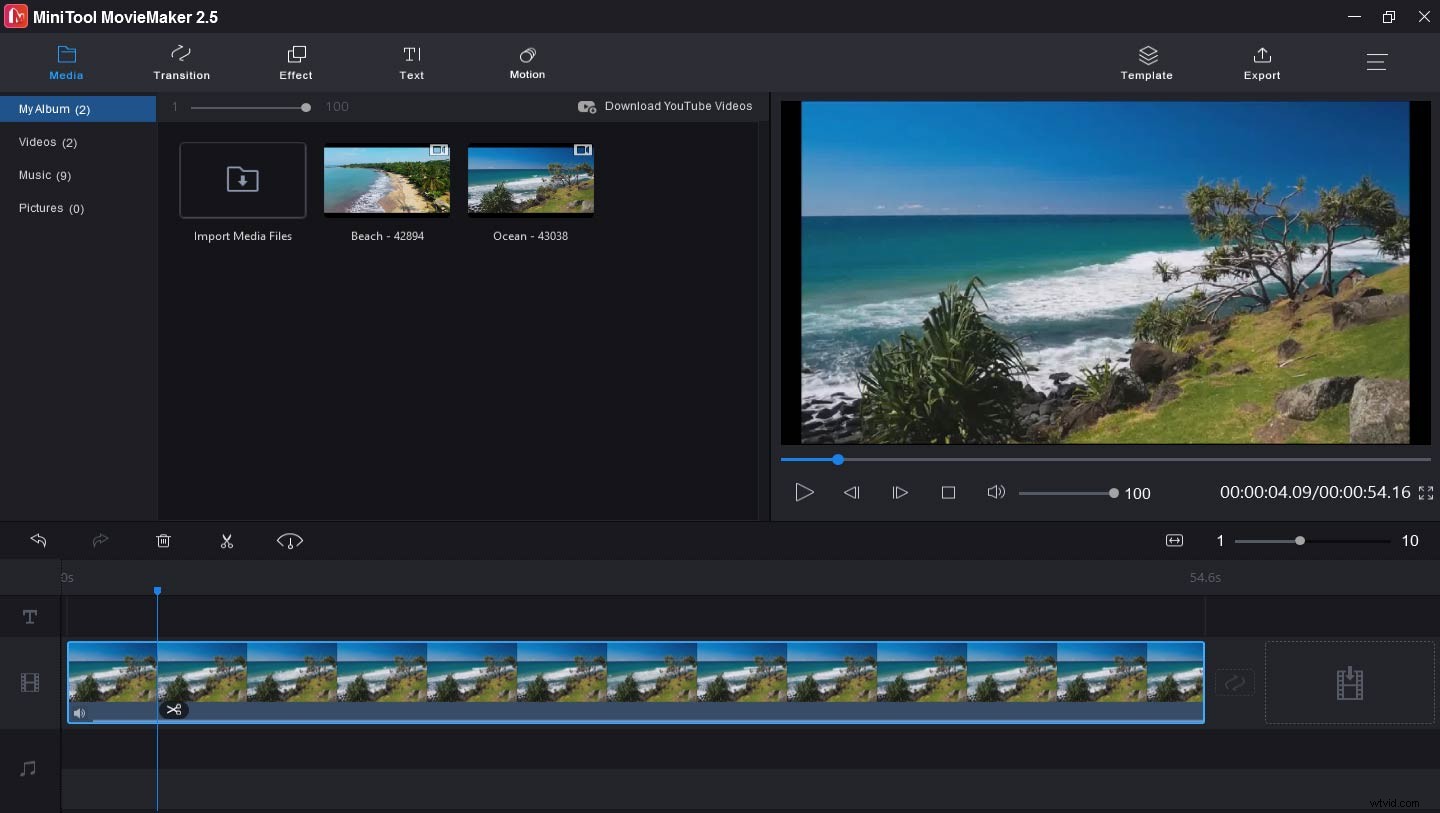
Behalve voor het bewerken van FLV-bestanden, kan MiniTool MovieMaker ook andere videobestanden bewerken, zoals MOV, AVI, MP4, MKV, WMV, MPG, VOB, RMVB. En het ondersteunt vele uitvoerformaten, zoals MP4, AVI, F4V, GIF, MP3, WebM en meer. En deze applicatie is ook een GIF-editor om GIF te splitsen, knippen, combineren en roteren, de GIF-snelheid te regelen, video naar GIF te ondersteunen en meer.
2. Movica
Compatibiliteit:Windows
Prijs:gratis
Onder de FLV-video-editors is Movica ook een goede keuze. Het is gratis te downloaden en te gebruiken, waardoor het gemakkelijk is om videoclips van verschillende formaten te bewerken, zoals Windows Media, FLV, MPEG, MOV, WMV, MP4, 3GP-bestanden. En als je RealPlayer op je computer hebt geïnstalleerd, kan Movica RM-bestanden bewerken.
Met Movica kun je meerdere delen van een video tegelijkertijd knippen of splitsen, videobestanden samenvoegen en samenvoegen, bestanden kopiëren en in andere gebieden plakken, veel delen van een video tegelijkertijd selecteren en bewerken, enz. En deze software is gemakkelijk te gebruiken dankzij de eenvoudige gebruikersinterface en snelkoppelingen op het bureaublad.
3. VideoProc
Compatibiliteit:Windows en Mac
Prijs:jaarlicentie (1 jaar / 1 pc) voor $ 59
Levenslange licentie (levenslang / 1 pc) voor $ 78
Gezinslicentie (levenslang / 2 - 5 pc's) voor $ 119
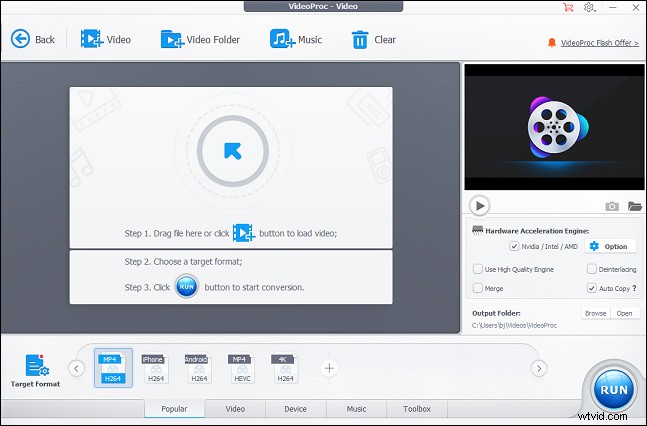
Videoproc is een andere FLV-video-editor die u kunt proberen. Het biedt een gratis download en een proefperiode van 78 dagen. Het ondersteunt alle gangbare resoluties van 360P tot 8K en het werkt met een breed scala aan videoformaten. En de ondersteunde videotypes omvatten HDR-, 2D-, 3D- en 360° VR-video's.
Met deze applicatie kun je eenvoudig video knippen om het in te korten of ongewenste segmenten te verwijderen, videobestanden in verschillende formaten samen te voegen terwijl je de videolengte, beeldverhoudingen, afspeelsnelheden, resoluties en bestandsformaten aanpast, video's bijsnijden om zwarte balken of storende delen te verwijderen, toevoegen ondertitelbestanden, ondertitels inschakelen, uitschakelen of extraheren, video's draaien of spiegelen, video's van een watermerk voorzien met tekst of afbeeldingen, video-effecten toepassen.
Met Videoproc kun je ook muziek uploaden en toevoegen aan de video, een video converteren naar GIF, JPG/PNG extraheren uit een video en meer. En het werkt als een downloader om video's en muzieknummers van meer dan 100 websites te downloaden, en het ondersteunt camera-opname, schermopname en spraakopname.
4. Movavi Video Editor Plus
Compatibiliteit:Windows en Mac
Prijs:Video Editor Plus 1-jarige licentie / 1 pc voor $ 40
Levenslang Video Editor Plus / 1 pc voor $ 50
Levensduur videosuite / 1 pc voor $ 60
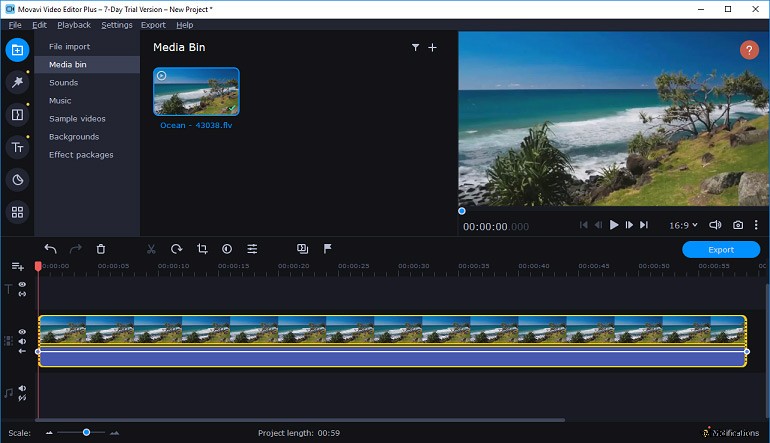
Movavi Video Editor Plus is ook een van de beste FLV-video-editors. Deze krachtige software biedt uitgebreide tools om je video's aan te passen, en het werkt met bijna alle videoformaten, zodat je alle videobestanden gemakkelijk kunt bewerken.
Met deze applicatie kun je eenvoudig videofilters en overgangen op de video ontdekken en toepassen, titels en stickers aan de video toevoegen, video's splitsen, roteren, bijsnijden en omkeren, de videosnelheid wijzigen, kleuraanpassingen maken, video's overlappen, pannen en zoomen video's, verwijder cameratrilling van de geselecteerde clip met de stabilisatietool, markeer of verberg video's, importeer en voeg logo's toe aan de video.
Met deze FLV-video-editor kun je ook video-achtergronden wijzigen met de Chroma Key-tool en slow-motionvideo's maken. Om de audio in de video te bewerken, kun je met deze applicatie ruis verwijderen, audio-effecten toevoegen en meer.
5. Avidemux
Compatibiliteit:Windows, Mac en Linux
Prijs:gratis
Avidemux is een gratis en open-source video-editor en het is ook een goede optie voor gratis FLV-video-editors. Dit programma ondersteunt ook veel formaten van videobestanden zoals AVI, FLV, MP4, WebM, MPG, VOB, enz. Met zijn veelzijdige tools kun je de video's bewerken zoals je wilt. En deze software heeft een duidelijke interface en is eenvoudig te bedienen.
Met Avidemux kunt u audiotracks synchroniseren met de videoframesnelheid, video's bijsnijden, knippen, roteren, splitsen, videobestanden samenvoegen, delen van een video kopiëren of verwijderen, video- en audiofilters toepassen, ondertitelings- en kleurprofielen toevoegen, het formaat wijzigen en verscherpen afbeelding van een video, pas het contrast, de helderheid, de kleur, de tint en de verzadiging van de video aan, enz. En het kan meerdere videobestandsindelingen converteren en comprimeren.
6. VSDC gratis video-editor
Compatibiliteit:Windows
Prijs:gratis
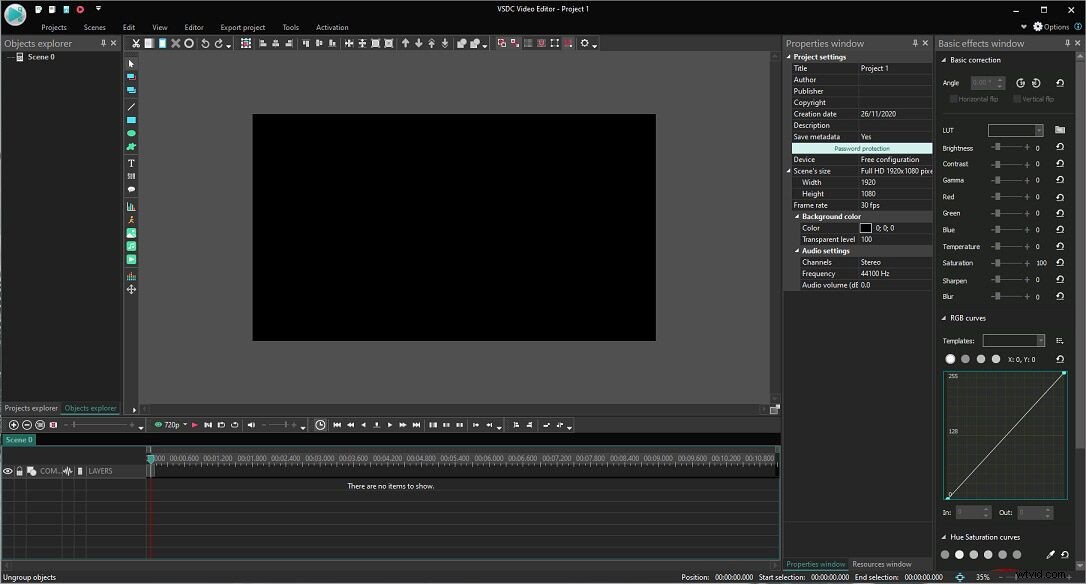
VSDC, een niet-lineair programma, is een andere gratis FLV-video-editor. Het is zowel krachtig als vriendelijk. Het ondersteunt alle populaire video- en audioformaten en codecs, en dus kunt u deze software gebruiken om alle videobestanden te bewerken. En het is ook een groenschermeditor om de groene achtergrond te verwijderen.
Met VSDC kunt u video's knippen, splitsen, samenvoegen, bijsnijden, roteren, spiegelen, bijsnijden, ondertitels toevoegen, kleurcorrectie uitvoeren en de videosnelheid wijzigen. Het biedt ook opties voor formaat, kwaliteit en resolutie. VSDC biedt een grote verzameling video-effecten en overgangen. En VSDC kan werken als een video-omzetter die meer dan 20 formaten ondersteunt.
7. Moyea FLV Editor Pro
Compatibiliteit:Windows
Prijs:persoonlijke licentie voor $ 49,95
Het is een krachtige FLV-video-editor om FLV-videobestanden te ordenen, bewerken en converteren. Moyea FLV Editor Pro stelt u in staat om meerdere FLV-bestanden en audiobestanden te uploaden die zijn gecodeerd door RAW, MP3, ADPCM, enz. Het helpt u bij het trimmen, knippen, bijsnijden, samenvoegen van FLV-bestanden, het aanpassen van de videohelderheid, het contrast, het audiovolume en het toepassen van effecten op de video.
Met dit programma kunt u ook afbeeldings- of tekstwatermerken aan de video toevoegen en u kunt eenvoudig de tekstgrootte, effecten, duur en positie van het watermerk wijzigen. En het is ook een FLV-converter. Na de aanpassing kunt u de FLV-bestanden converteren naar andere videoformaten (AVI, MP4, MPEG, 3GP, MOV, WMV, enz.), Audioformaten (WMA, AAC, MP3, enz.) , GNF, JPG).
Hoe FLV-bestanden op Windows te bewerken?
MiniTool MovieMaker is een van de beste FLV-video-editors op Windows. Het is 100% gratis en eenvoudig te bedienen. Hoe FLV-bestanden ermee te bewerken. Hieronder vindt u de stapsgewijze handleiding.
Stap 1. Start MiniTool MovieMaker op uw computer
Tik op de onderstaande gratis download-knop om het installatieprogramma te downloaden, open het en voltooi de installatie op basis van de instructies op het scherm. Open vervolgens MiniTool MovieMaker en sluit het pop-upvenster om toegang te krijgen tot de gebruikersinterface.
Stap 2. Upload de FLV-bestanden die u wilt bewerken
Klik op Mediabestanden importeren om naar de doelbestanden te bladeren en tik vervolgens op Openen om deze bestanden te uploaden naar de mediabibliotheek van MiniTool MovieMaker. Sleep of klik op de knop + om de bestanden aan de tijdlijn toe te voegen en druk vervolgens op de Zoom om op tijdlijn te passen .
Stap 3. Bewerk de FLV-bestanden
1. Video's draaien en spiegelen:klik met de rechtermuisknop op de clip op de tijdlijn en selecteer de optie Bewerken , dan kun je de video 90 graden rechtsom of linksom draaien, video's horizontaal of verticaal spiegelen. U kunt ook het contrast, de verzadiging en de helderheid aanpassen.
2. Video's splitsen en bijsnijden:selecteer een clip op de tijdlijn en klik vervolgens op de schaar (Splitsen) knop, kies Volledige splitsing , dan kun je video's splitsen en bijsnijden zoals je wilt.
3. Verander de videosnelheid:kies op de tijdlijn een clip en druk vervolgens op de Snelheid icoon. Klik op de knop Snel . om de video te versnellen en kies er een uit Normaal , 2X , 4X , 8X , 20X , 50X . Selecteer de Langzaam . om de video te vertragen en kies vervolgens een snelheid uit Normaal , 5X , 0,25X , 0,1X , 0,05X , 0,01X .
4. Pas video-overgangen en effecten toe:klik op de Overgang , kies degene die je leuk vindt en sleep deze tussen twee clips. Om video-effecten toe te voegen, tik je op Effect, selecteer je een effect en sleep je het naar de clip op de tijdlijn.
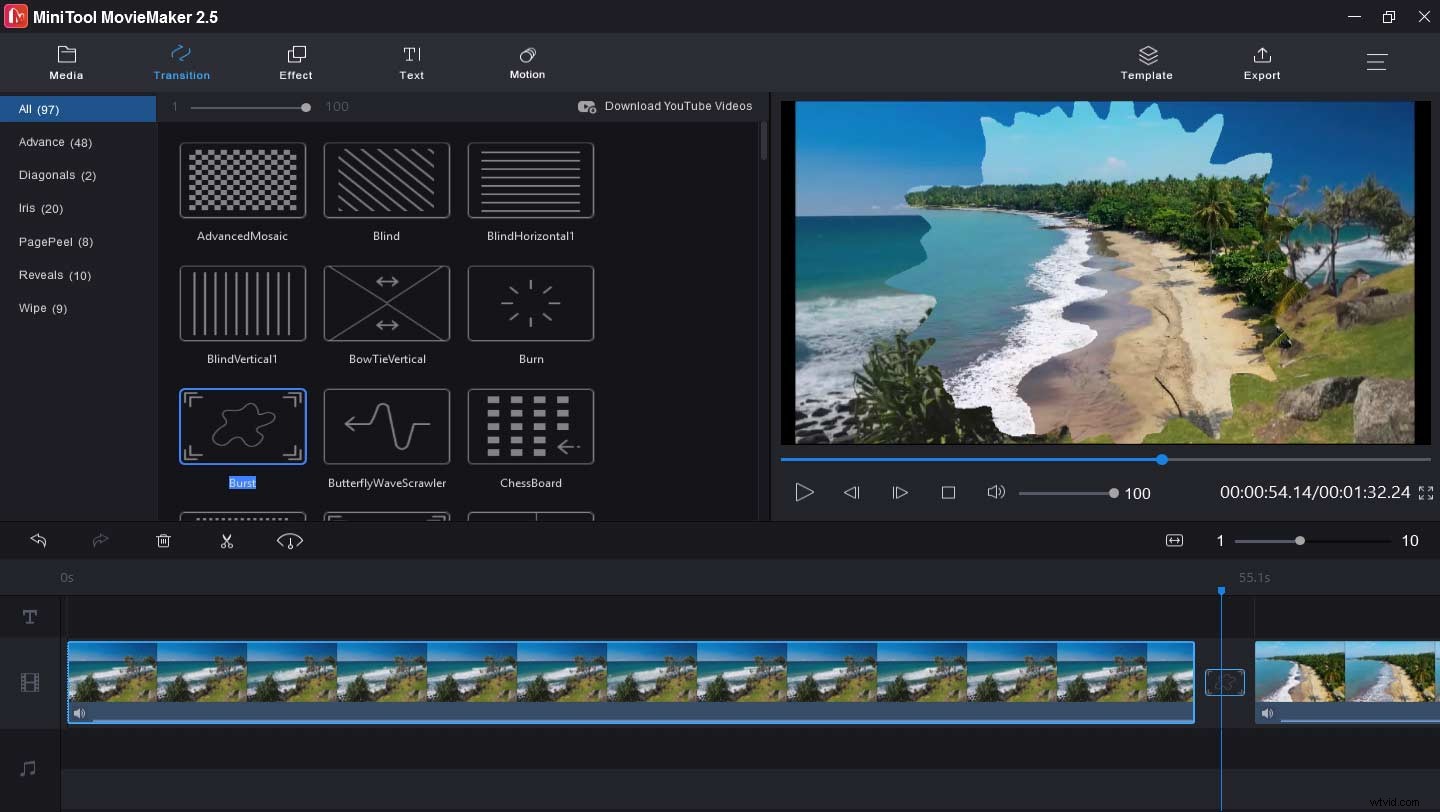
5. Voeg tekst toe aan de video:klik op de Tekst , kies een tekstsjabloon, verwijder vervolgens de voorbeeldtekst en typ vervolgens uw bijschriften, aftiteling en titels. En u kunt de kleur, grootte, lettertype en uitlijning van de tekst wijzigen.
6. Muziek aan de video toevoegen:Selecteer Media> Mediabestanden importeren om je muziek te uploaden en vervolgens toe te voegen aan de tijdlijn.
Stap 4. Exporteer de FLV-bestanden
Klik op de knop Exporteren knop, geef het bestand een naam, kies een video-uitvoerformaat, selecteer de doelmap en tik op Exporteren om de video op te slaan.
MiniTool MovieMaker is een geweldige FLV-video-editor. Hiermee kan ik gemakkelijk video's bewerken. Klik om te tweeten
Conclusie
Nu heb je 7 FLV-video-editors geleerd en weet je hoe je FLV-bestanden kunt bewerken met MiniTool MovieMaker. Je kunt de bovenstaande stappen volgen of een andere editor kiezen om je FLV-video's aan te passen. Probeer het eens!
Als je vragen hebt of een andere FLV-video-editor met ons wilt delen, kun je contact met ons opnemen via [email protected].
Veelgestelde vragen over FLV-video-editor
Hoe verander je een FLV-bestand online naar MP4?- Ga naar de CloudConvert-website en log in.
- Tik op Bestand selecteren om het FLV-bestand dat u wilt converteren te uploaden.
- In de Converteren naar zet u het doelformaat op MP4.
- Klik op Converteren om het conversieproces te starten.
- Druk daarna op Download om de MP4 op uw computer op te slaan.
VLC is een mediaspeler om video's af te spelen, maar het is ook een converter om video's te converteren tussen verschillende formaten zoals FLV naar MP4. Hier is de handleiding.
- Open VLC Media Player op uw pc.
- Klik op Media op de menubalk en selecteer de Convert/Save
- Tik op de Toevoegen knop, blader vervolgens naar de FLV-bestanden die u nodig hebt en klik op de knop Openen .
- Klik op Converteren/Opslaan en selecteer vervolgens het doelformaat als MP4 in het Profiel
- Klik op Bladeren om een doelmap te selecteren om de uitgevoerde video op te slaan.
- Tik op Start om FLV naar MP4 te converteren.
