Hoe teken, krabbel of krabbel je op video's? In dit bericht leer je verschillende manieren om te tekenen op video's op Windows, Mac, Android, iOS en online en hoe je een video kunt maken met tekenen.
Door over videoframes heen te schilderen, kunnen uw video's aantrekkelijker en interessanter worden! Dus hoe teken je frame voor frame op een video? In dit bericht leer ik je hoe je op video's tekent en hoe je een video maakt door te tekenen met MiniTool Software - MiniTool Video Converter en MiniTool MovieMaker.
Hoe te tekenen op video's op Windows
Microsoft-foto's
Microsoft Photos is een fotoviewer, foto-editor en video-editor ontwikkeld door Microsoft. Het is opgenomen in Windows 8, Windows 8.1, Windows 10, Windows 11, Windows 10 Mobile en Xbox-systeemsoftware.
Als video-editor heeft de Foto's-app alle benodigde bewerkingsfuncties. Hiermee kun je video's inkorten, video's splitsen, Ken Burns-effecten en filters toepassen op video's, 3D-effecten en 3D-objecten toevoegen aan video's, de videosnelheid wijzigen enzovoort. De Foto's-app tekent ook op video's en voegt slow motion-effecten toe aan video's.
U kunt op een video tekenen met een balpen, potlood of kalligrafiepen. Pas vervolgens de kleur en het formaat van de pen aan voordat u deze gebruikt.
Hier leest u hoe u een video tekent met Microsoft Photos.
Stap 1. Zoek de video die je wilt tekenen en schrijf er tekst op en klik met de rechtermuisknop op de video. Selecteer in het pop-upmenu Openen met> Foto's .
Stap 2. De Foto's-app speelt de video automatisch af. Stop de video door op de spatiebalk te drukken toets wanneer u erop wilt tekenen.
Stap 3. Tik op Bewerken en maken in de menubalk en kies de Tekenen optie in het vervolgkeuzemenu.
Stap 4. Selecteer een pen die u wilt gebruiken en wijzig de kleur en grootte. Dan kun je tekenen op de video. Als je fouten hebt gemaakt bij het tekenen, kun je deze verwijderen met de Gum gereedschap.
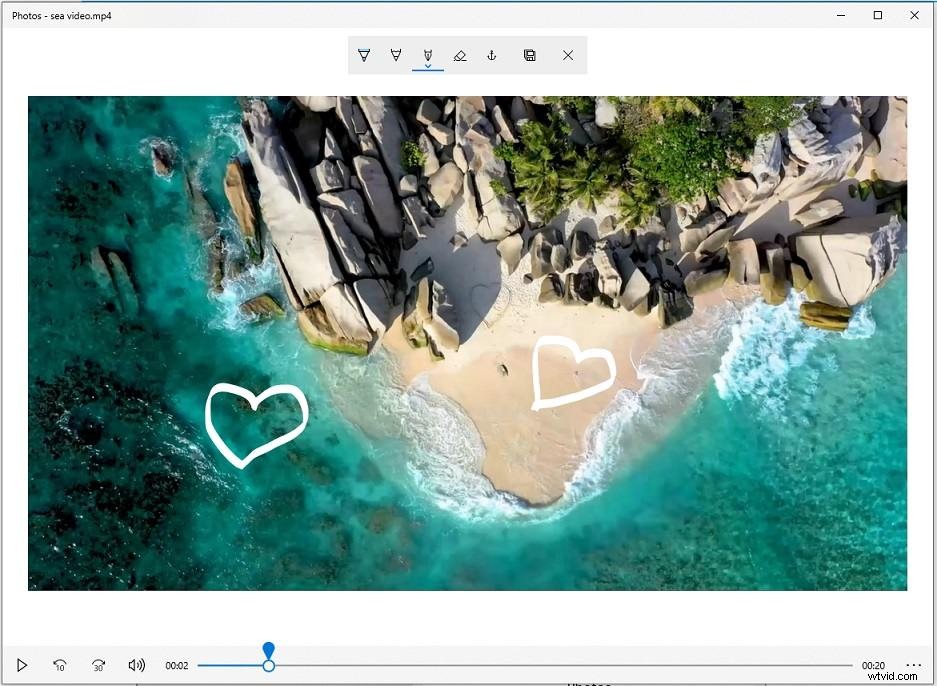
Stap 5. Als u klaar bent, klikt u op Een kopie opslaan om een map te kiezen om de video op te slaan.
Adobe After Effects
Een andere app om op video's te tekenen is Adobe After Effects. Het is professionele postproductiesoftware voor animatie, compositie, tracking en keying. After Effects kan functioneren als een video-editor. Het wordt geleverd met een set verfgereedschappen en penselen, zodat je krabbelanimaties en doodle-effecten kunt maken over video's.
Hoe teken je over videoframes in After Effects? Voer de volgende stappen uit!
Stap 1. Open de Adobe After Effects-app, maak een nieuwe compositie en importeer de videobeelden waaraan je krabbeleffecten wilt toevoegen.
Stap 2. Dubbelklik na het importeren van de video op de video op de tijdlijn om deze in een nieuw venster te openen.
Stap 3. Vervolgens moet u de Brush Tool . inschakelen . U vindt de Brush Tool in de werkbalk naast het Kloonstempelgereedschap of door op "Ctrl + B . te drukken ”.
Tip: Als u de Brush Tool . niet kunt vinden , klik op Windows in de bovenste menubalk en vink Borstels . aan en Verf uit het vervolgkeuzemenu.Stap 4. In de Verf paneel, kunt u de instellingen aanpassen. Hier ga je de kleur veranderen, selecteer Enkel frame vanaf de Duur . Ga dan naar de Borstels tabblad, kies de gewenste penseelgrootte.
Stap 5. Verplaats de afspeelkop naar de plaats waar u het krabbelanimatie-effect wilt toevoegen en gebruik de linkermuis om op het videoframe te tekenen. Druk vervolgens op de Page Down toets om naar het volgende frame te gaan en erop te tekenen.
Stap 6. Nadat je frame voor frame op een video hebt getekend, kun je een voorbeeld van de video bekijken en deze aanpassen.
Stap 7. Als u klaar bent met het maken van krabbelanimatie-effecten, exporteert u de video.
Gerelateerd artikel:Videoclips knippen en bijsnijden in After Effects
Hoe te tekenen op video's op Mac
Als je over video's op Mac wilt tekenen, kun je Motion gebruiken. Motion is een compositie-, visuele effecten- en animatietoepassing ontwikkeld door Apple Inc. en Microsoft. Het wordt krachtig gebruikt om bewegende beelden, realistische effecten, krabbeleffecten en filmische 2D- en 3D-titels te creëren. Daarnaast ondersteunt Motion ook het animeren van vormen over video's. Motion is betaalde software die $ 49,99 kost. Deze software werkt alleen op macOS.
Zo teken je op video's met Motion.
Stap 1. Open de Motion-app. Maak een nieuwe groep en ga naar Bestand> Importeren... om je video te importeren.
Stap 2. Maak nog een nieuwe groep en begin met tekenen op je video.
Stap 3. Klik op het Verfstreekgereedschap onder het voorbeeldvenster of druk op de P toets om het tekengereedschap in te schakelen.
Stap 4. In het deelvenster Verfstreekgereedschap kunt u de penseelkleur, -breedte en vormstijl wijzigen.
Stap 5. Nu kun je op de video tekenen met de linkermuis knop.
Stap 6. Uiteindelijk kun je de video exporteren als je klaar bent met het maken van krabbeleffecten.
Wil je whiteboard-animatievideo's maken? Lees dit bericht en vind je favoriete whiteboard-animatiesoftware:Top 8 Whiteboard-animatiesoftware voor Windows en Mac
Hoe online op video's te tekenen
Ben je op zoek naar doodle-software om online animaties te tekenen? VEED wordt hier sterk aanbevolen. Het is een gratis online video-editor die in elke moderne browser werkt. Het is in staat om video's te bewerken door te splitsen, bij te snijden, te roteren, de videosnelheid te wijzigen en ruis van video te verminderen.
Om je video aantrekkelijker te maken, biedt deze tool een verscheidenheid aan coole filters en speciale effecten. De functie Elementen bevat verschillende soorten elementen die je in video's kunt gebruiken, zoals emoji's, voortgangsbalk, vormen, geluidsgolven, pijlen, stickers en meer.
Wat nog belangrijker is, met VEED kun je online op video's krabbelen en heb je een optie om video's automatisch te transcriberen. Aanmelden is niet nodig!
Opmerking: VEED is gratis doodle-software. Het zal uw outputvideo's echter van een watermerk voorzien, tenzij u zich abonneert op hun BASIC- en PRO-abonnementen.Hier leest u hoe u online over video's kunt tekenen.
Stap 1. Ga naar de VEED-website.
Stap 2. Tik op Uw video uploaden om het uploadvenster te openen. In dit venster kun je video's uploaden vanaf je apparaat, Dropbox of je scherm opnemen. Klik op Mijn apparaat om de video te uploaden waarop je wilt krabbelen.
Stap 3. Nadat je de video hebt geïmporteerd, klik je op Tekenen in de zijbalk. Kies vervolgens een penseelstreek die u wilt gebruiken en pas de instellingen ervan aan. Hier kun je de kleur, dekking, grootte en duur van het penseel wijzigen.
Stap 4. Begin over je video heen te tekenen. Verplaats vervolgens de tekenlaag naar de plaats waar u deze wilt plaatsen en wijzig de duur ervan.
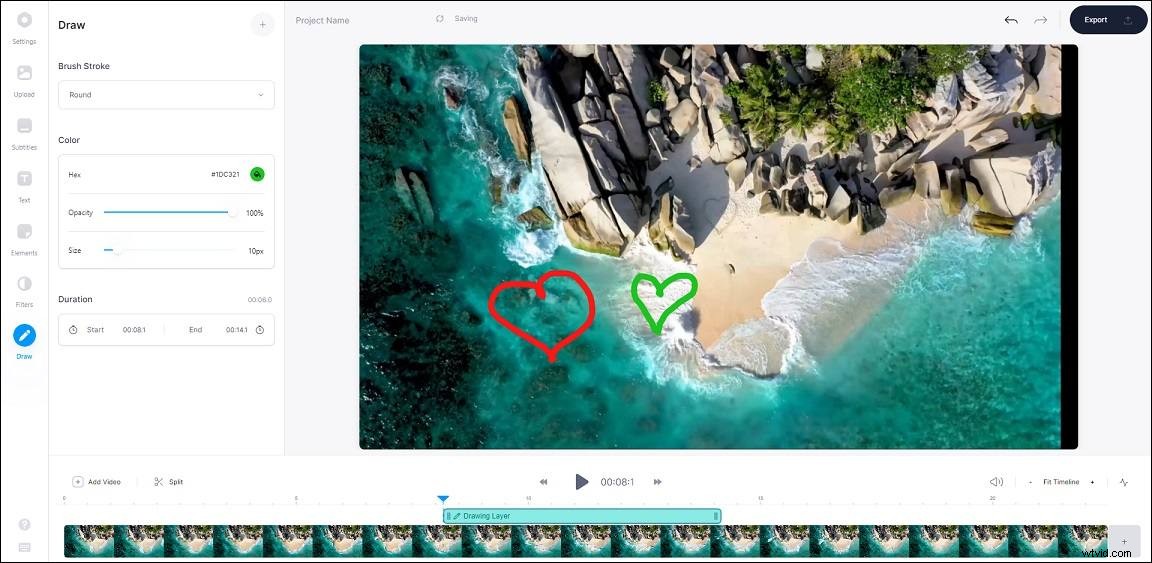
Stap 5. Nadat je klaar bent met tekenen, kun je filters toepassen en tekst aan de video toevoegen.
Stap 6. Druk ten slotte op Exporteren knop in de rechterbovenhoek van het venster en klik op Video exporteren . Selecteer vervolgens MP4 downloaden of GIF downloaden om de video op te slaan.
Tekenen op video's op Android en iOS
Wil je tekenen op video's op mobiele telefoons? Probeer deze tekening op video-app - Scribbl - Scribble Animation-effecten.
Scribbl, zoals de naam al aangeeft, is een animatiemaker om krabbelanimaties toe te voegen aan video's en foto's. Het is gemakkelijk te gebruiken en wordt geleverd met een verscheidenheid aan penselen en krabbeleffecten, waarmee u eenvoudig animaties over een video kunt tekenen. Deze app is beschikbaar voor Android en iOS en kan FHD-video's exporteren zonder kwaliteitsverlies!
Hier is hoe:
Stap 1. Download en installeer Scribbl op je telefoon.
Stap 2. Open de app en klik op de + icoon om je video te importeren.
Stap 3. Tik op Video en selecteer een video uit Galerij . Klik op DOORGAAN en klik vervolgens op het vinkje icoon.
Stap 4. Bekijk een voorbeeld van de geïmporteerde video en kies het videoframe waaraan u een krabbelanimatie wilt toevoegen. Tik op het paletpictogram in de rechterbovenhoek.
Stap 5. Nu kunt u de gloedkleur, stijl en grootte van het penseel wijzigen. Ga terug en begin met tekenen op je video.
Stap 6. Ga dan naar het volgende frame en krabbel erop.
Stap 7. Als je klaar bent, kun je een voorbeeld van de video bekijken en deze exporteren.
Een korte video maken met tekenen
Hou je van digitaal tekenen? Heb je er ooit aan gedacht om het digitale tekenproces op te nemen en tekenvideo's naar YouTube te uploaden? Zo ja, lees dan het bericht verder en leer hoe je een video maakt met tekenen.
Schermtekening opnemen
Om uw digitale tekenproces vast te leggen, heeft u een schermrecorder nodig. MiniTool Video Converter is een video-omzetter en schermrecorder. Het kan alle activiteiten op uw computer vastleggen en opnames opslaan in verschillende videoformaten. Het is gratis schermopnamesoftware voor Windows zonder watermerken!
Hier leest u hoe u digitale tekeningen opneemt.
Stap 1. Installeer MiniTool Video Converter op uw computer. Voer het uit.
Stap 2. Tik op Schermopname en klik op de camera icoon. Dan verschijnt het venster MiniTool Screen Recorder.
Stap 3. Klik in het venster MiniTool Screen Recorder op de instellingen pictogram om de uitvoerinstellingen zoals uitvoerformaat, codec en kwaliteit te wijzigen. Schakel vervolgens de systeemaudio of microfoon in en klik op het pictogram met de pijl omlaag om een opnamemodus te kiezen. Kies Volledig scherm en klik op de Opnemen knop.
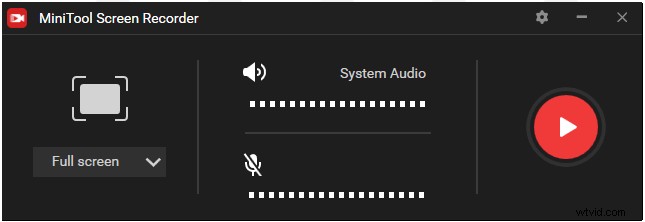
Stap 4. Open de teken-app en begin met tekenen.
Stap 5. Druk op de F6 toets om de opname te stoppen. Klik met de rechtermuisknop op de opname om de map Openen te selecteren en u zult uw opname vinden.
Tekenvideo bewerken
Nadat je je tekenproces hebt opgenomen met MiniTool Video Converter, heb je een video-editor nodig om je tekenvideo te bewerken. U kunt MiniTool MovieMaker proberen. Het kan video's bewerken door te versnellen, te vertragen, om te keren, te splitsen, bij te snijden, tekst toe te voegen, filters toe te passen, in/uit te zoomen, enzovoort.
Hier leest u hoe u tekenvideo's kunt bewerken.
Stap 1. Download, installeer en start MiniTool MovieMaker.
Stap 2. Klik op Mediabestanden importeren om de tekenvideo te importeren en de geïmporteerde video toe te voegen aan de tijdlijn.
Stap 3. Vervolgens kun je de video naar wens bewerken.
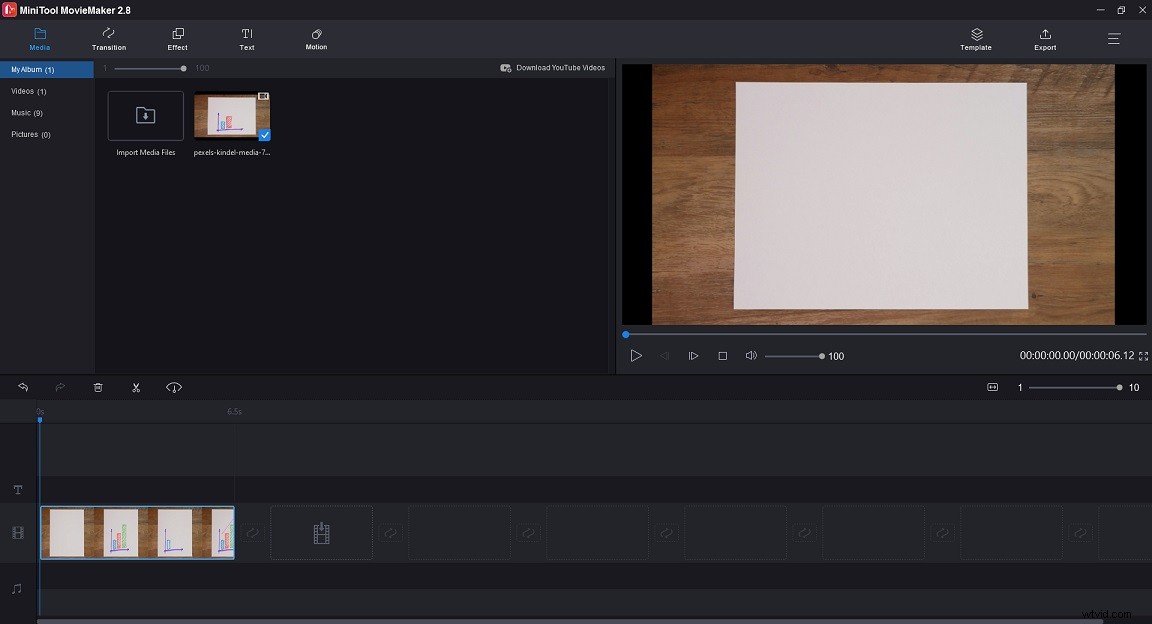
Video inkorten :sleep het beginpunt van de video naar rechts en sleep het eindpunt van de video naar links om ongewenste delen bij te snijden.
Video versnellen :Klik op de snelheidsregelaar icoon. Kies Snel en selecteer de gewenste snelheidsoptie.
Tekst toevoegen aan video :Klik op Tekst en kies de gewenste tekst. Voer vervolgens de tekst in en pas de wijziging toe.
Inzoomen op video :Klik op Beweging , zoek het bewegingseffect dat je wilt gebruiken en klik op de + icoon.
Stap 4. Tik op Exporteren om het venster Exporteren te openen. Wijzig de exportinstellingen en druk op Exporteren om de bewerkte tekenvideo te exporteren.
Conclusie
Dit bericht vertelt je hoe je op video's kunt tekenen en hoe je tekenvideo's kunt opnemen en bewerken. Kies een trekking op de video-app en maak krabbelanimatie-effecten voor je video!
Als u andere suggesties heeft bij het gebruik van MiniTool MovieMaker en MiniTool Video Converter, kunt u opmerkingen achterlaten of contact met ons opnemen via [email protected].
Veelgestelde vragen over het tekenen op video's
Kun je op video's tekenen met iMovie? iMovie heeft geen opties om op video's te tekenen. Als je krabbeleffecten wilt maken, kun je Final Cut Pro en Apple Motion proberen.Hoe een video bijsnijden?- Ga naar de Ezgif-website.
- Klik op Video naar GIF> Video bijsnijden en upload een video.
- Geef de breedte en hoogte van de video op en klik op Instellen> Video bijsnijden .
- Tik op Opslaan om de bijgesneden video op te slaan.
- Open een video met de Foto's-app.
- Klik op Bewerken en maken> Trimmen .
- Stel het startpunt en eindpunt in.
- Sla de bijgesneden video op.
- Open een video met VLC en pauzeer de video。
- Klik op Bekijken en controleer de Geavanceerde bedieningselementen optie.
- Speel de video af en klik op de rode Opnemen knop om de opname te starten.
- Klik op de Record knop opnieuw en je vindt de gewenste clip in Video's .
