De Picture-in-Picture-modus (PiP) is een zeer praktische functie, maar niet alle software en websites ondersteunen Picture-in-Picture. In dit bericht leer je hoe je afbeelding in afbeeldingsmodus gebruikt op Windows 10/11.
Beeld in beeld Windows 10/11 gebruiken
Op sommige platforms voor het delen van video's, zoals YouTube, kunnen gebruikers video's afspelen in de Picture-in-Picture-modus. De minispeler wordt echter niet weergegeven wanneer ze door andere tabbladen bladeren. Om dit op te lossen, zijn hier enkele oplossingen om een minispeler voor YouTube te krijgen tijdens het browsen op andere websites. (Probeer MiniTool MovieMaker om je eigen video's te maken!)
Beeld in beeld-modus gebruiken in Chrome
Om video's in een zwevende video in de Chrome-browser te bekijken, kunt u de Picture-in-Picture-extensie gebruiken. Met deze Chrome-extensie kun je de Picture-in-Picture-modus gebruiken op de meeste websites, waaronder YouTube, Dailymotion, Facebook, enz.
Stap 1. Ga naar de Chrome-webwinkel en zoek naar "Picture-in-Picture Extension".
Stap 2. Kies de extensie en klik op Toevoegen aan Chrome .
Stap 3. Dan verschijnt het naast de adresbalk. Als u deze extensie niet ziet, klikt u op de Extensie en tik op de Pin icoon.
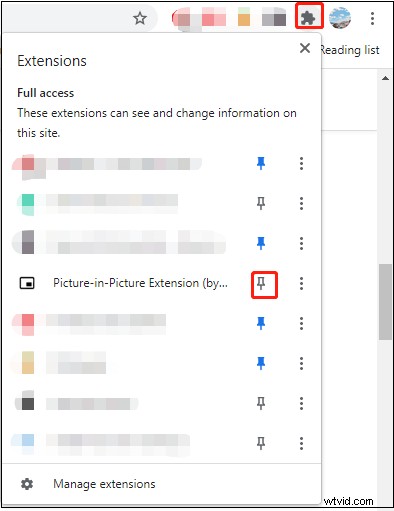
Stap 4. Speel een video af die u wilt bekijken in de Picture-in-Picture-modus.
Stap 5. Klik op deze extensie pictogram en het zwevende venster wordt weergegeven in de rechterbenedenhoek. Vervolgens kunt u de grootte van het venster naar wens aanpassen.
Gerelateerd artikel:Video's die niet worden afgespeeld in Chrome - Hoe u dit op de juiste manier kunt oplossen
Gebruik afbeelding in afbeelding modus in Firefox
U kunt de Picture-in-Picture-modus in de Firefox-browser inschakelen zonder een PiP-extensie te installeren. Hier is hoe:
Stap 1. Start de Firefox-browser.
Stap 2. Klik op het Menu knop in de rechterbovenhoek.
Stap 3. Kies Opties uit het vervolgkeuzemenu.
Stap 4. Zoek de Browsing en vink de Beeld-in-beeld-videobediening inschakelen . aan optie.
Stap 5. Om de Picture-in-Picture-modus te gebruiken, beweegt u uw muis over een video en klikt u op de Picture-in-Picture of klik met de rechtermuisknop op een video en selecteer Picture-in-Picture .
Gebruik afbeelding in afbeelding modus in Edge
Net als Firefox kunt u met de Edge-browser een video afspelen in een zwevend venster. Voer de volgende stappen uit:
Stap 1. Open Microsoft Edge.
Stap 2. Typ het volgende in de adresbalk:edge://flags/#global-media-controls.
Stap 3. Schakel de opties in Global Media Controls en Global Media Controls Picture-in-Picture .
Stap 4. Open nu een video en klik op de Media knop. Klik vervolgens op de PiP icoon.
Beeld in beeldmodus gebruiken met films en tv
Als u de gedownloade films in de Picture-in-Picture-modus wilt bekijken terwijl u aan het werk bent, kunt u Movies &TV gebruiken die het afspelen van video's op Windows 10/11 in PiP-modus ondersteunt.
Stap 1. Open een video met de Films &TV-app.
Stap 2. Klik op de Speel in miniweergave pictogram om de Picture-in-Picture-modus op Windows 10/11 te activeren. Vervolgens wordt het miniweergavevenster vastgezet in de rechterbovenhoek van uw scherm.
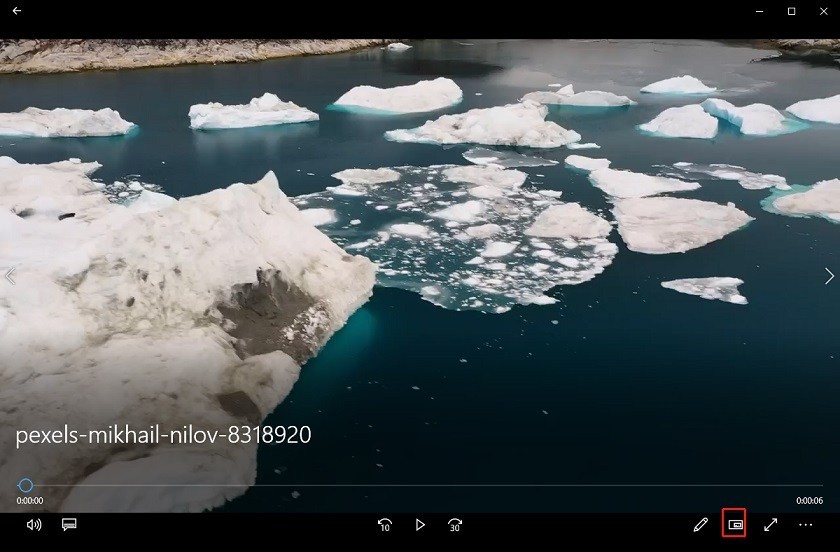
Conclusie
Dat is alles over het gebruik van Picture-in-Picture op Windows 10/11. Ik hoop dat dit bericht nuttig voor je is!
