Wilt u een dvd-fotodiavoorstelling maken en deze delen met uw familie en vrienden? Hoe doe je dit? Het bericht geeft je stapsgewijze instructies voor het maken van een dvd-diavoorstelling op Windows en Mac.
Er zijn veel redenen om een dvd-fotodiavoorstelling te maken, bijvoorbeeld als u uw trouwfotodiavoorstelling op tv wilt afspelen met een dvd-speler. Hoe maak je een dvd-fotodiavoorstelling met muziek? Dit bericht leidt je door het proces van het maken van een dvd-diavoorstelling.
Deel 1. Een dvd-fotodiavoorstelling maken op Windows
Om een dvd-fotodiavoorstelling te maken, moet u eerst een fotodiavoorstelling maken. Brand deze fotodiavoorstelling vervolgens op dvd in Windows.
Maak een fotodiavoorstelling op Windows 10
Hier zijn twee makers van diavoorstellingen:Microsoft Photos en MiniTool MovieMaker.
Microsoft-foto's
Microsoft Photos is de ingebouwde fotoviewer, foto-editor en video-editor van Windows. Je kunt het gebruiken om foto's te bekijken, foto's te bewerken, video's te bewerken en een video met foto's en muziek te maken. De Foto's-app heeft 3D-effecten, filters, Ken Burns-effecten en laat je tekst, muziek en titelkaart aan je fotovideo toevoegen.
Hier leest u hoe u een foto-diavoorstelling maakt met de Foto's-app.
Stap 1. Klik op het zoekpictogram en voer "Foto's" in het zoekveld in. Open vervolgens de Foto's-app.
Stap 2. Tik op Video-editor in de bovenste menubalk. Klik op Nieuw videoproject om een nieuw project te maken en uw video een naam te geven. Klik op OK .
Stap 3. Klik op de + Toevoegen en selecteer de Van deze pc optie in het vervolgkeuzemenu. Kies de foto's die je nodig hebt en klik op OK .
Stap 4. Sleep deze foto's naar het Storyboard en zet ze neer.
Stap 5. Verander de volgorde van de foto's.
Stap 6. Nu kunt u deze foto's bewerken.
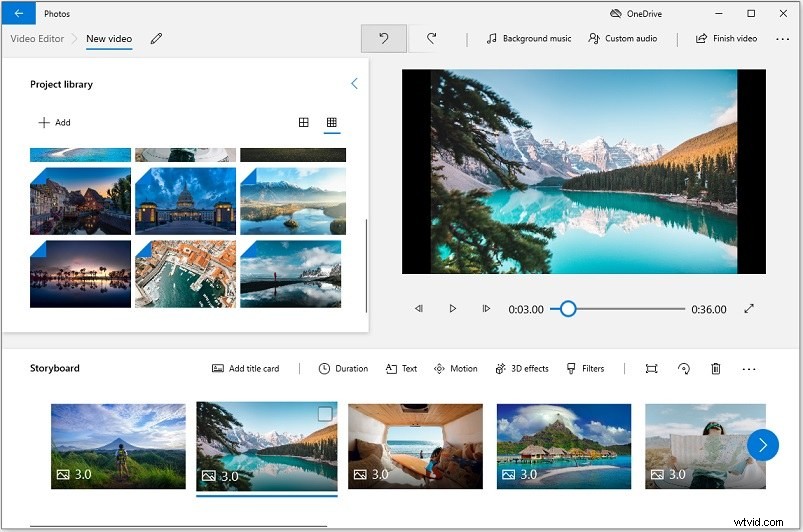
- Duur wijzigen :Klik met de rechtermuisknop op de foto waarvan u de duur wilt wijzigen. Stel vervolgens de duur van de foto in. Om de duur van alle foto's te wijzigen, moet u op de Ctrl . drukken toets om deze foto's te kiezen en klik op de Duur knop.
- Roteren :Selecteer een foto en druk op "Ctrl + R ” of klik op het pictogram draaien om de oriëntatie te wijzigen.
- Tekst toevoegen :Kies de foto waaraan je tekst wilt toevoegen en klik op Tekst . Typ uw tekst in het vak, selecteer een geanimeerde stijl, lay-out en klik op de Gereed om de wijzigingen op te slaan.
- Ken Burns-effecten toevoegen :klik op Beweging en selecteer een geschikt Ken Burns-effect voor je foto.
- Filter toepassen :kies de doelfoto, klik op Filters . Selecteer vervolgens een filter dat u wilt gebruiken.
- Muziek toevoegen :klik op Achtergrondmuziek om een nummer uit de ingebouwde muziekbibliotheek te kiezen. Als u uw audiobestand wilt toevoegen, klikt u op Aangepaste audio . Klik vervolgens op + Audiobestand toevoegen om de muziek toe te voegen. Pas de lengte van het audiobestand aan. Klik daarna op Gereed .
Stap 7. Als je klaar bent, klik je op Video voltooien in de rechterbovenhoek en selecteer de gewenste videokwaliteit. Druk op de Exporteren knop om de fotodiavoorstelling te exporteren.
MiniTool MovieMaker
Probeer MiniTool MovieMaker als u uw fotodiavoorstelling verder wilt bewerken. Het is een watermerkvrije foto-videomaker voor Windows. Het heeft alle benodigde bewerkingsfuncties zoals splitsen, knippen, trimmen, omkeren, enz. Net als de Foto's-app biedt deze ook filters, Ken Burns-effecten en geanimeerde tekstsjablonen.
Daarnaast biedt MiniTool MovieMaker je een verscheidenheid aan overgangen en de mogelijkheid om de helderheid, verzadiging en contrast van foto's en video's aan te passen.
Bellow is de stapsgewijze handleiding voor het maken van een diavoorstelling met afbeeldingen en muziek.
Stap 1. Download en installeer MiniTool MovieMaker. Voer het dan uit.
Stap 2. Sluit het pop-upvenster en tik op Mediabestanden importeren om je foto's te laden.
Stap 3. Druk op “Ctrl + A " om alle geïmporteerde foto's te selecteren en ze naar de tijdlijn te slepen en neer te zetten.
Stap 4. Sleep een foto over een andere om de volgorde te wijzigen.
Stap 5. Nadat je de volgorde van de foto's hebt gewijzigd, kun je de duur van de foto aanpassen. Kies een foto en ga naar de Beeldeigenschap sectie. Sleep de schuifregelaar voor de duur om de duur te wijzigen. Als u de duur van alle foto's wilt verlengen of verkorten, klikt u op Toepassen op alle .
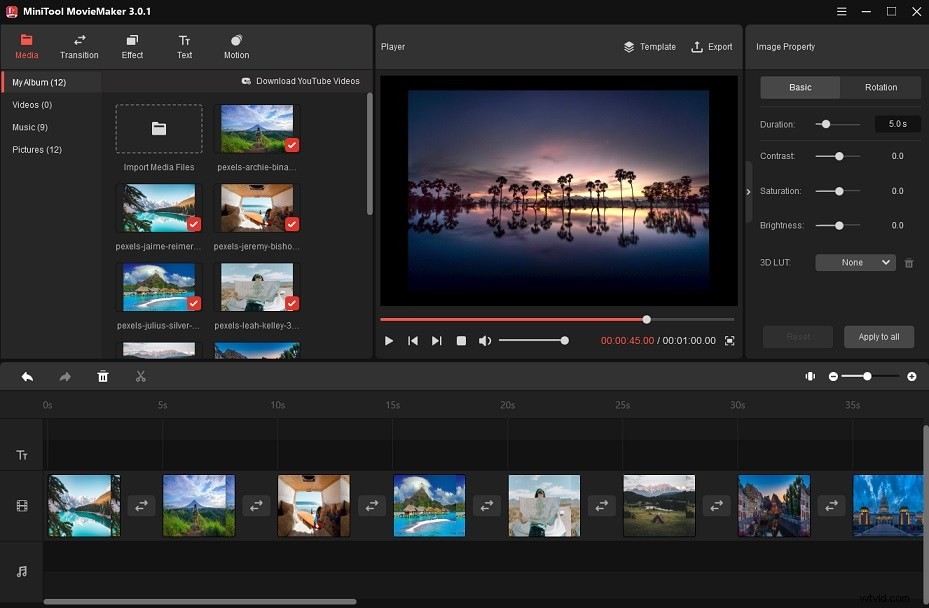
Stap 6. Vervolgens kunt u deze foto's naar wens bewerken, zoals effecten toepassen, in-/uitzoomen op foto's, overgangen toevoegen, geanimeerde tekst toevoegen en achtergrondmuziek toevoegen.
- Overgangen toevoegen :klik op Overgang en sleep de gewenste overgang tussen de twee foto's.
- Effect toepassen :klik op Effect en sleep het gewenste effect over de doelfoto. Of klik met de rechtermuisknop op het effect en selecteer Toepassen op alles om dit effect op alle foto's toe te passen.
- Kleurcorrectie uitvoeren :Kies de foto die nodig is om kleurcorrectie uit te voeren. Pas in het deelvenster Afbeeldingseigenschappen de verzadiging, helderheid en contrast van de foto aan.
- Tekst toevoegen :klik op Tekst , voeg de tekstsjabloon toe en voer de tekst in. Wijzig de kleur, het lettertype, de grootte en de positie van de tekst volgens uw behoeften.
- Roteren :Kies de foto die u wilt draaien, schakel over naar de Rotatie tabblad en u kunt de foto onder een bepaalde hoek draaien.
- Muziek toevoegen :Tik op Muziek en importeer het nummer dat u wilt toevoegen. Klik op de + om het nummer aan de tijdlijn toe te voegen.
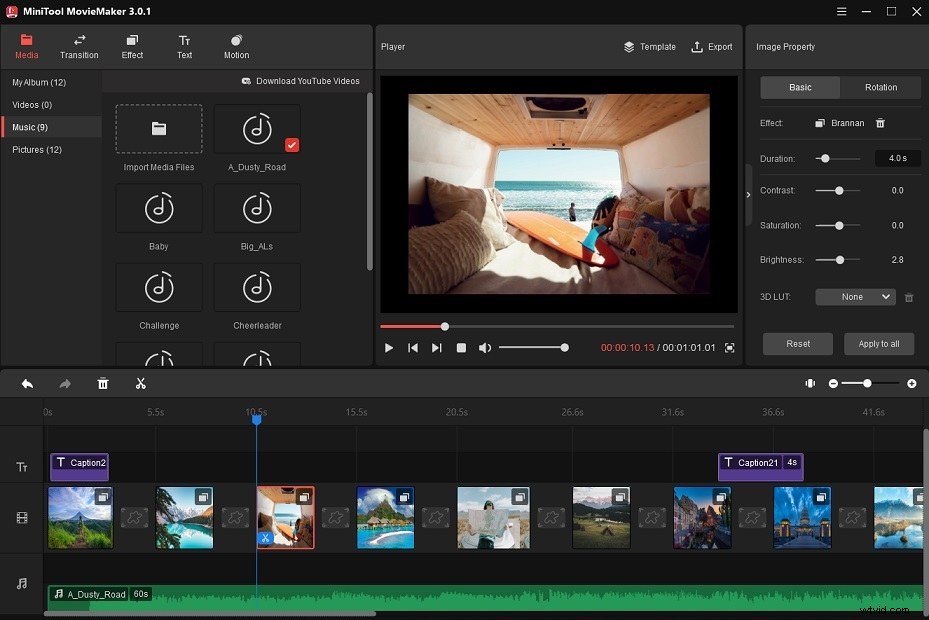
Stap 7. Klik op Exporteren om de uitvoerinstellingen aan te passen. Druk op Exporteren om de fotodiavoorstelling op te slaan.
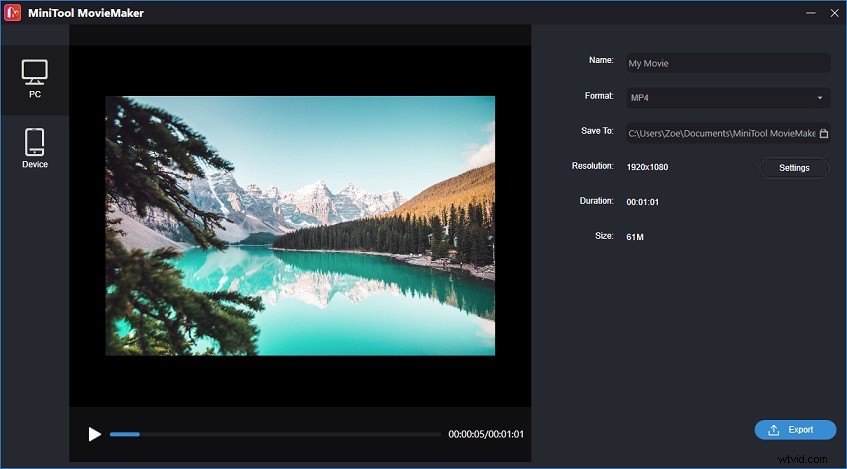
Diavoorstelling op dvd branden op Windows 10
Nu heb je geleerd hoe je een diavoorstelling met foto's maakt. Vervolgens zal ik je leren hoe je de fotodiavoorstelling op dvd brandt in Windows 10. De onderstaande stapsgewijze handleidingen werken ook voor afbeeldingen, wat betekent dat je foto's op dvd kunt branden in Windows 10.
Verkenner gebruiken
Stap 1. Plaats een lege schijf in uw cd/dvd-station.
Stap 2. Er verschijnt een pop-upvenster met een melding rechtsonder in het scherm. Tik erop en kies Bestanden op schijf branden .
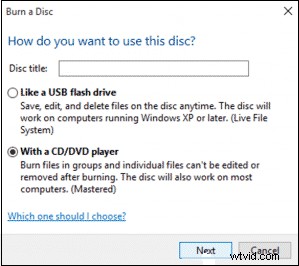
Stap 3. Typ in het venster Een schijf branden de titel in het veld Schijftitel. Kies de optie Met een cd/dvd-speler en klik op Volgende .
Stap 4. Dan verschijnt het venster DVD RW Drive. Druk op "Windows + E ” om een nieuwe bestandsverkenner te openen.
Stap 5. Zoek de fotodiavoorstelling die u zojuist hebt gemaakt en sleep deze naar het dvd-rw-stationvenster. Of kopieer de video met de diavoorstelling en plak deze in het dvd-rw-station.
Opmerking:
De opslagcapaciteit van een enkelzijdige dvd is 4,7 GB en een dubbelzijdige dvd is 8,5 GB.
Stap 6. Klik op Drive Tools in de bovenste menubalk en klik op Branden voltooien op het tabblad Beheren.
Stap 7. Geef in het venster Branden op schijf uw schijf een naam en selecteer de gewenste opnamesnelheid. Klik op Volgende om uw diavoorstelling op dvd te branden.
Stap 8. Als u klaar bent, klikt u op Eject om uw dvd uit het schijfstation van uw pc te verwijderen. Nu kunt u uw dvd-fotodiavoorstelling afspelen op tv of andere apparaten.
Windows Media Player gebruiken
Windows Media Player kan ook worden gebruikt om diavoorstellingen op dvd te branden.
Stap 1. Plaats een lege dvd in het station van uw computer.
Stap 2. Klik op het zoekpictogram op de taakbalk en zoek naar Windows Media Player. Open vervolgens Windows Media Player.
Stap 3. Klik op Branden in de rechterbovenhoek om het tabblad Branden te openen.
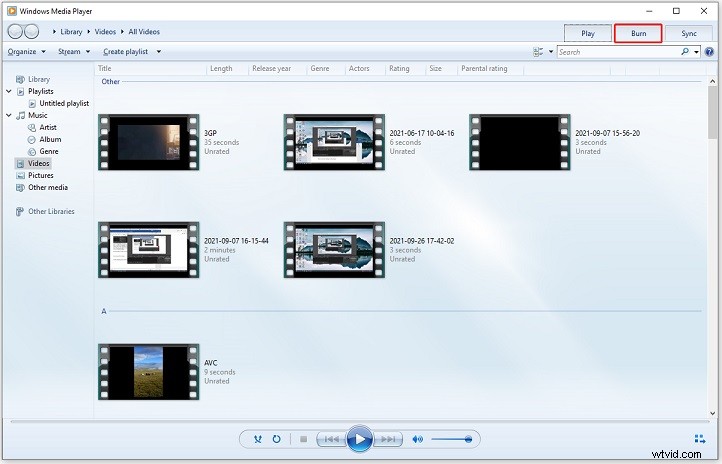
Stap 4. Klik op de Brandopties naast Lijst wissen . Selecteer vervolgens Gegevens-cd of -dvd in het vervolgkeuzemenu.
Stap 5. Open Verkenner en zoek de fotodiavoorstelling die u op dvd wilt branden. Sleep het videobestand vervolgens naar het tabblad Branden in Windows Media Player.
Stap 6. Klik op de knop Start branden om te beginnen met het maken van de dvd-fotodiavoorstelling.
Deel 2. Een dvd-fotodiavoorstelling maken op Mac
Dit deel leidt je door de stappen voor het maken van een dvd met afbeeldingen en muziek op de Mac.
Maak een fotodiavoorstelling met iMovie
Mac-gebruikers kunnen een diavoorstelling met foto's maken met de app Foto's en iMovie. iMovie is een professionele video-editor en heeft meer functies dan Foto's. Daarom laat ik je zien hoe je met iMovie een professioneel ogende diavoorstelling maakt met afbeeldingen en muziek.
Stap 1. Open iMovie op je Mac.
Stap 2. Klik op de + om een nieuw project te maken.
Stap 3. Ga naar de Mijn media tabblad en importeer uw foto's naar iMovie.
Stap 4. Druk op Command + A om alle geïmporteerde foto's te selecteren en ze naar de tijdlijn te slepen en neer te zetten.
Stap 5. Herschik de volgorde van de foto's. Als u de duur van een foto wilt wijzigen, sleept u de linker- of rechterkant van de foto om de duur van de foto te wijzigen.
Stap 6. Vervolgens kunt u uw diavoorstelling verbeteren met overgangen, titels, achtergronden, effecten en andere functies.
Stap 7. Nu kunt u uw favoriete muziek toevoegen aan deze video met diavoorstelling. Importeer de muziek van je Mac en voeg deze toe aan de tijdlijn.
Stap 8. Als u klaar bent, klikt u op de Bestand knop in de bovenste menubalk en selecteer Delen> Bestand… om de fotodiavoorstelling te exporteren.
Diavoorstelling op dvd branden op Mac
Hier zijn twee methoden om diavoorstellingen op dvd op Mac te branden. De ene gebruikt iTunes en de andere gebruikt Finder.
Itunes gebruiken
Stap 1. Klik na het maken van uw diavoorstelling op Bestand en ga naar Delen> iTunes…
Stap 2. Pas de videokwaliteit en resolutie voor de video aan en klik op Delen .
Stap 3. Open de iTunes-app en ga naar Film> Bibliotheek> Thuisvideo's .
Stap 4. Plaats een lege schijf in uw Mac. Klik vervolgens op Bestand en selecteer Afspeellijst branden op schijf .
Stap 5. Kies in het venster Brandinstellingen de optie Schijfindeling Data-cd of -dvd .
Stap 6. Druk op de Branden knop.
Finder gebruiken
Stap 1. Plaats een lege dvd in uw Mac. Start Finder.
Stap 2. Kies aan de linkerkant van het venster Dvd zonder titel .
Stap 3. Open de dvd. Kopieer de iMovie-diavoorstelling en plak deze in de dvd-map.
Stap 4. Klik op Bestand in de bovenste menubalk en selecteer Burn to Disc uit het vervolgkeuzemenu.
Stap 5. Bewerk de dvd-naam en wijzig de brandsnelheid. Druk vervolgens op Branden knop om iMovie-diavoorstelling op dvd op Mac te branden.
Conclusie
Dit bericht vertelt je hoe je een dvd-fotodiavoorstelling kunt maken op Windows en Mac. Als je betere suggesties hebt voor het branden van foto's en diavoorstellingen op dvd, deel ze dan met ons in het opmerkingengedeelte.
Als u problemen ondervindt bij het gebruik van MiniTool MovieMaker, neem dan gerust contact met ons op via [email protected].
