Soms moet u belangrijke bestanden op uw computer verbergen. U kunt bestanden in afbeelding verbergen en verborgen bestanden zichtbaar maken zonder wachtwoord. Hoe bestanden in een afbeelding te verbergen? Dit bericht geeft je twee manieren om gegevens in afbeeldingen op Windows te verbergen.
Bestanden verbergen in afbeelding op Windows
Hier zijn twee methoden om bestanden in afbeelding op Windows te verbergen. (Als u een video wilt splitsen of video's wilt combineren, is MiniTool MovieMaker wellicht een goede keuze.)
- Opdrachtprompt gebruiken
- Tekstdocument gebruiken
Methode 1. Opdrachtprompt gebruiken
Voer de volgende stappen uit om bestanden in een afbeelding te verbergen met behulp van de opdrachtprompt.
Stap 1. Maak een nieuwe map op uw bureaublad en verplaats de bestanden die u wilt verbergen naar deze map.
Stap 2. Klik met de rechtermuisknop op de map en kies Toevoegen aan archief of gebruik een compressor om bestanden aan je zip-archief toe te voegen.
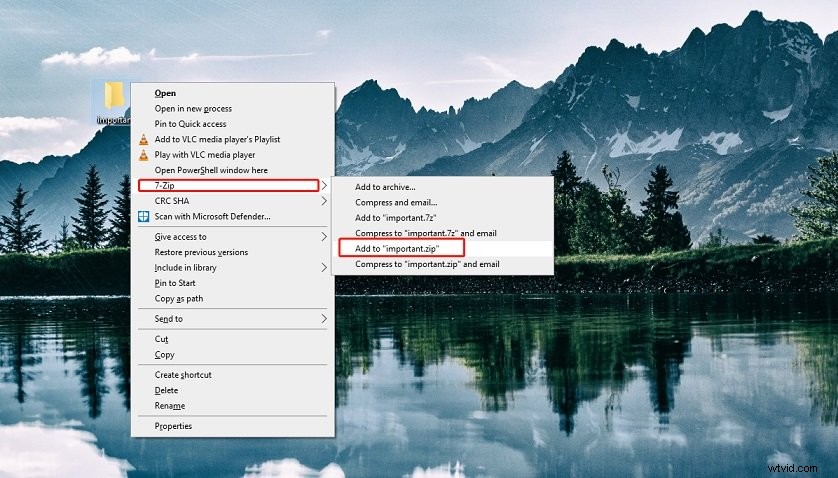
Stap 3. Zet een afbeelding op ons bureaublad en hernoem deze.
Stap 4. Druk op Windows + R om het opdrachtvenster Uitvoeren te openen. Voer "cmd" in en druk op Enter sleutel.
Stap 5. Typ na het starten van de opdrachtprompt de volgende opdracht en druk op Enter sleutel:
cd-bureaublad
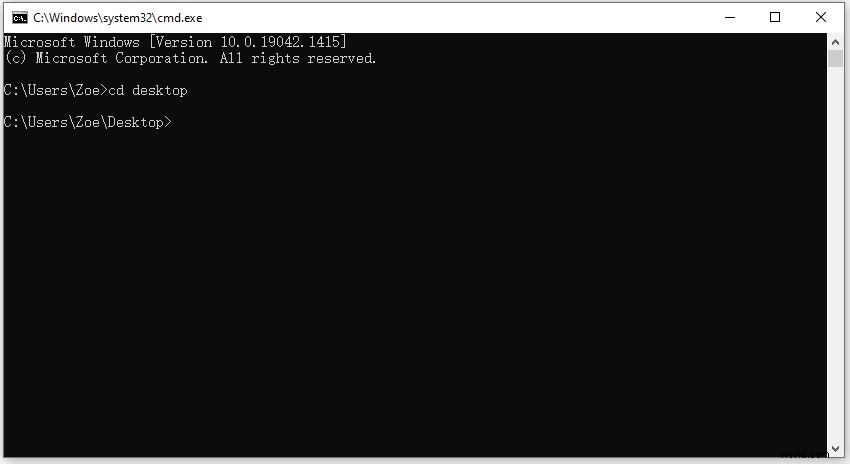
Stap 6. Typ vervolgens de volgende opdracht en druk op Enter sleutel:
copy /b imagename.jpg + archivefilename.zip outputimagename.jpg
Opmerking:
Als uw afbeeldingsbestand de PNG-indeling heeft, wijzigt u gewoon ".jpg" in ".png".
Als uw archiefbestandsindeling RAR is, moet u de bestandsextensie ".zip" wijzigen in ".rar".
Stap 7. Nu heb je met succes je bestanden in een afbeelding verborgen.
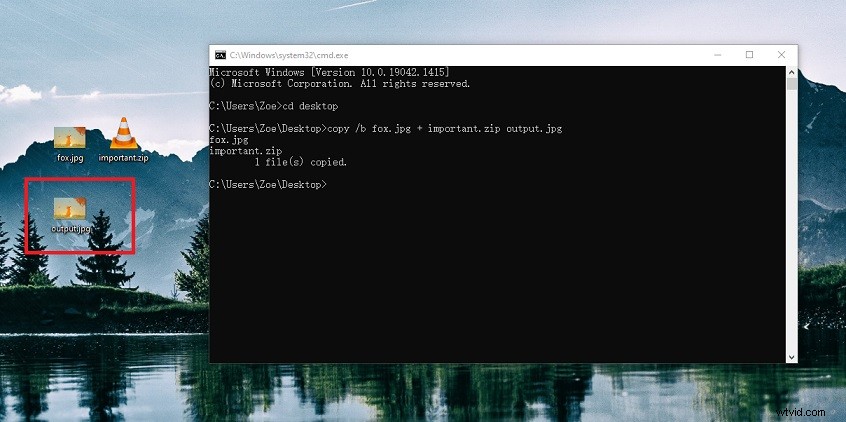
Methode 2. Tekstdocument gebruiken
Een andere methode om afbeeldingen in afbeeldingen te verbergen is het gebruik van Tekstdocument.
Hier is een stapsgewijze handleiding voor het verbergen van bestanden in een afbeelding.
Stap 1. Maak eerst een nieuwe map en verplaats de benodigde bestanden naar deze map.
Stap 2. Selecteer deze bestanden en klik er met de rechtermuisknop op. Kies in het pop-upvenster Toevoegen aan "xxx.rar" . Of selecteer de compressor en kies Toevoegen aan "xxx.zip".
Stap 3. Maak een nieuwe map aan. Sleep vervolgens het zipbestand en een afbeelding naar deze map.
Stap 4. Klik met de rechtermuisknop op het lege gebied en selecteer Nieuw> Tekstdocument .
Stap 5. Open het tekstdocument en voer in:
kopieer imagename.jpg/b+archivefilename.zip=outputfilename.jpg
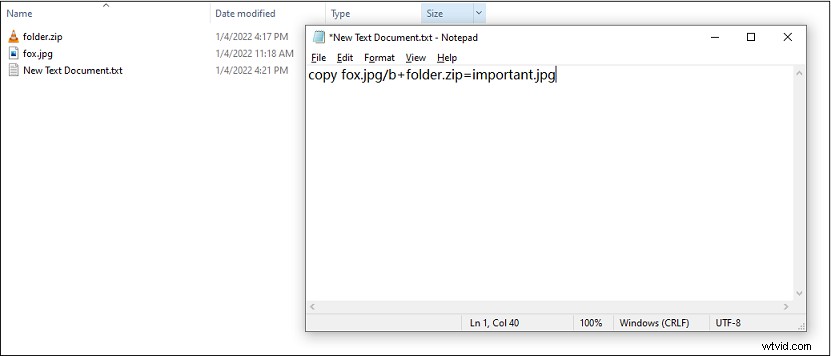
Stap 6. Sluit het venster en sla het document op. Wijzig vervolgens de bestandsextensie van het tekstdocument in ".bat".
Gerelateerd artikel:Hoe kan ik bestandsextensies weergeven in Windows 10?
Stap 7. Dubbelklik op het .bat-bestand en u krijgt een afbeeldingsbestand dat uw bestanden bevat.
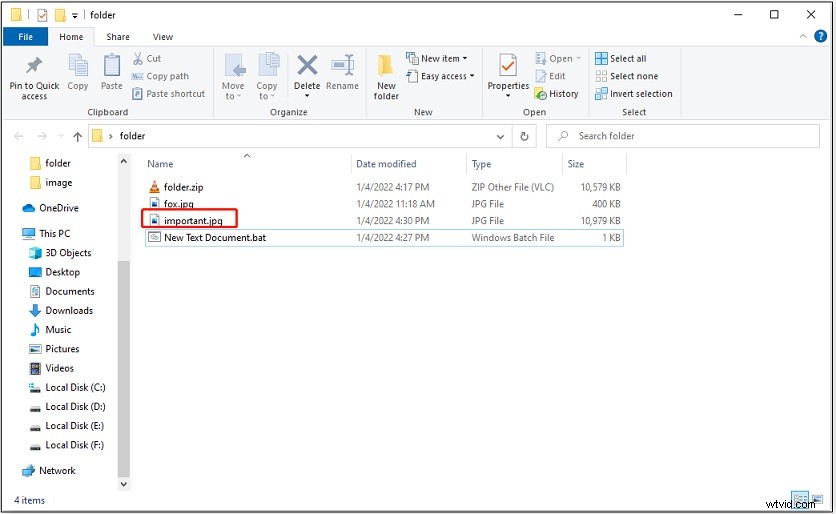
Verborgen bestanden extraheren uit PNG of JPG
Nadat je bestanden in een afbeelding hebt ingesloten, wil je misschien weten hoe je verborgen bestanden uit PNG of JPG kunt extraheren.
Hier is hoe:
Stap 1. Zoek het uitvoerbeeldbestand en klik er met de rechtermuisknop op. Kies hernoemen en verander de bestandsextensie in ".zip". Klik op Ja om de bewerking te bevestigen.
Stap 2. Om de bestanden zichtbaar te maken, opent u het archiefbestand met uw compressor of WinRAR.
Stap 3. Klik op Uitpakken en klik op de drie stippen om een nieuw opslagpad te kiezen. Klik vervolgens op OK om verborgen bestanden uit een afbeelding te extraheren.
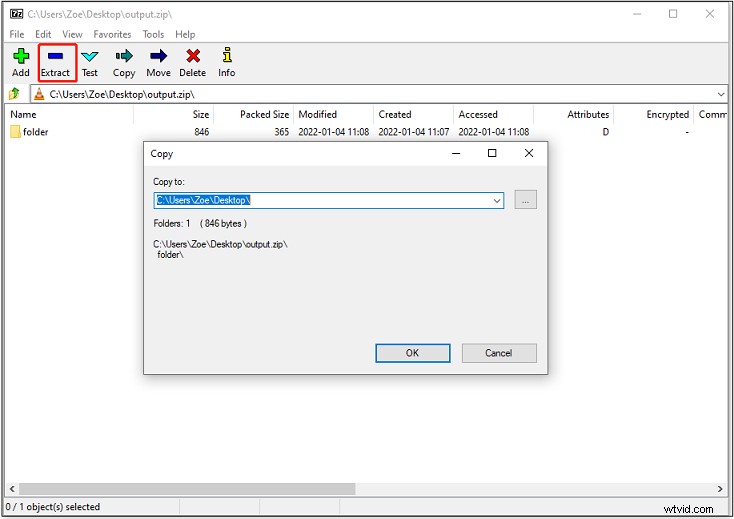
Conclusie
Kies de gewenste methode om uw bestanden in een afbeelding te verbergen om uw privacy te beschermen!
