De meeste mensen hebben Zoom misschien al gebruikt om een vergadering vet te maken. Sommige mensen willen een foto aan het Zoom-profiel toevoegen en anderen willen om de een of andere reden de profielfoto op Zoom verwijderen. Hoe een Zoom-profielfoto toevoegen of wijzigen? Hoe Zoom-profielfoto verwijderen? Dit bericht bevat alles wat je wilt weten.
Het toevoegen van een profielfoto is professioneler dan alleen uw naam laten zien tijdens een vergadering. In dit bericht beschrijven we hoe je je Zoom-profielfoto kunt toevoegen, wijzigen en verwijderen. (Probeer MiniTool MovieMaker om de Zoom-opname te bewerken.)
Zoom profielfoto
Laten we eerst eens kijken naar de ondersteunde formaten van Zoom-profielfoto en de bestandsgrootte.
Ondersteunde indelingen :PNG, JPEG, JPG, BMP (desktop), JPG, JPEG, GIF, PNG (website)
Bestandsgroottelimiet :minder dan 2 MB
Zoomprofielfoto wijzigen
Nadat je een Zoom-account hebt, is de profielfoto gewoon een pure achtergrond met een letter. Je kunt de Zoom-profielfoto toevoegen of wijzigen in de Zoom-desktop of mobiele app.
Hier leest u hoe u de Zoom-profielfoto op de desktop kunt wijzigen :
- Open de Zoom-desktopclient, klik op Instellingen pictogram onder je profiel.
- Ga in het venster Instellingen naar het Profiel tabblad.
- Beweeg de muis over uw profielfoto en klik op de Bewerken (een potloodpictogram) knop.
- Tik op Afbeelding wijzigen , blader vervolgens naar uw foto, selecteer deze en klik op Openen , sleep vervolgens om de sectie te kiezen als uw profiel en klik op Opslaan .
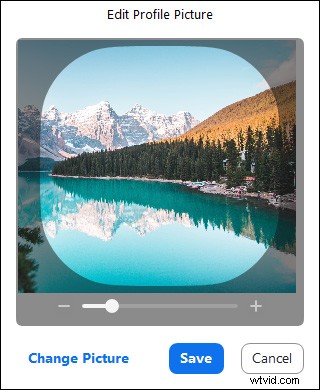
Hier leest u hoe u de Zoom-profielfoto op de website kunt wijzigen :
- Navigeer naar de Zoom-website en log in, en je gaat direct naar je profielpagina op de Zoom-website.
- Tik op je huidige profielfoto en klik vervolgens op Wijzigen om een andere afbeelding van uw computer te selecteren. Als dit de eerste keer is dat u een profielfoto toevoegt, klikt u op Bestanden kiezen.
- Versleep vervolgens om deze afbeelding naar wens bij te snijden. Als u klaar bent, klikt u op de Opslaan knop.
Hier leest u hoe u uw profielfoto op Zoom kunt wijzigen mobiele app :
- Open de Zoom-app en log in op je account.
- Klik op de Instellingen pictogram rechtsonder en tik vervolgens op uw huidige gebruikersnaam.
- Tik op de Profielfoto , maak vervolgens een nieuwe foto of upload een bestaande foto en klik op Gereed .
Zoomprofielfoto verwijderen
In tegenstelling tot het toevoegen of wijzigen van de Zoom-profielfoto, kunt u de Zoom-profielfoto niet verwijderen op de Zoom desktop-client en mobiele app, en u kunt dit alleen doen op de Zoom-website.
Hier leest u hoe u de Zoom-profielfoto van de website kunt verwijderen.
- Ga naar de Zoom-website en log in, ga dan naar je profiel.
- Klik op de profielfoto en selecteer de optie Verwijderen en klik op de Ja om te bevestigen.
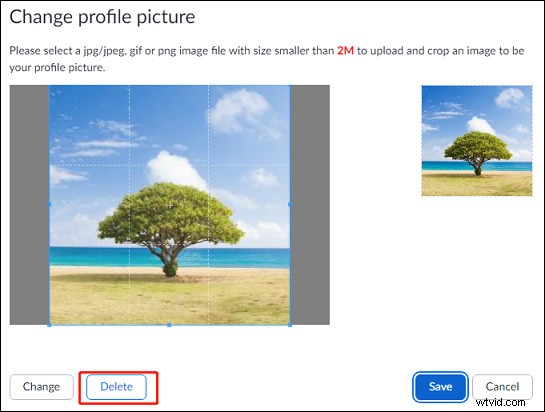
Nadat je je Zoom-profielfoto hebt verwijderd, zul je zien dat de profielfoto op de Zoom-desktop en mobiele app ook wordt verwijderd.
Gerelateerd artikel:Waar gaan Zoom-opnamen heen en hoe krijg ik toegang tot Zoom-opnamen
Een GIF maken voor uw zoomprofielfoto
Zoals we eerder vermeldden, kunt u een GIF toevoegen en deze bijsnijden als uw profielfoto op de Zoom-website. Soms wil je misschien een grappige video converteren naar een GIF en deze uploaden naar Zoom. Hoe maak je een GIF van een video? U kunt MiniTool MovieMaker.
Met MovieMaker kun je een GIF maken van veel videobestandstypen zoals MP4, MKV, AVI, MOV, WMV, WebM. Vóór de conversie kunt u de video bewerken door bij te snijden, te splitsen, te knippen, tekst toe te voegen en meer. Het is gratis te gebruiken en heeft geen watermerken.
Conclusie
U kunt uw Zoom-profielfoto toevoegen of wijzigen op de desktop- of mobiele app en op de website. Als je de profielfoto op Zoom wilt verwijderen, moet je dat doen op de Zoom-website. Nu kun je de stappen volgen om je Zoom-profielfoto te wijzigen of te verwijderen.
