Heb je ooit geprobeerd een video bij te snijden in Microsoft PowerPoint? Dit bericht biedt stapsgewijze handleidingen voor het bijsnijden van een video in PowerPoint en het bijsnijden van audio in PowerPoint. Bekijk nu de post.
Het toevoegen van een video is een geweldige manier om een geweldige presentatie te maken. Wanneer u een video in PowerPoint invoegt, wilt u deze misschien bijsnijden om het begin of het eindgedeelte te verwijderen om deze video in te korten.
In dit bericht leggen we uit hoe je een video bijsnijdt in PowerPoint en hoe je audio bijsnijdt in PowerPoint. U kunt ook MiniTool MovieMaker proberen om gratis video's bij te snijden en deze vervolgens aan uw PowerPoint-presentatie toe te voegen.
Een video bijsnijden in PowerPoint
Dit deel laat je zien hoe je een bestaande video van je computer kunt trimmen in PowerPoint.
Stap 1. Open een PowerPoint-presentatiebestand, selecteer in de normale weergave de dia waaraan u een video wilt toevoegen. Klik op de Invoegen> Video> Dit apparaat… om naar je video te bladeren en klik op Invoegen .
Stap 2. Selecteer de doelvideo, dan zie je de Video Tools gedeelte bovenaan en tik op Afspelen en klik vervolgens op Video bijsnijden .
Opmerking:
Nadat u op Afspelen hebt geklikt, ziet u de opties Bijsnijden en Roteren. Tik op de Bijsnijden en sleep vervolgens met uw muis om de video bij te snijden in PowerPoint. Klik op de Roteren om de video te draaien of te spiegelen.
Stap 3. U kunt ook met de rechtermuisknop op de video klikken en vervolgens Trim . selecteren om het dialoogvenster Video bijsnijden te openen.
Sleep vervolgens de groene hendel naar rechts en verplaats de rode hendel naar rechts om het begin en het einde van de video weg te knippen.
Je kunt ook handmatig de waarde voor Starttijd en Eindtijd invoeren om deze video bij te snijden.
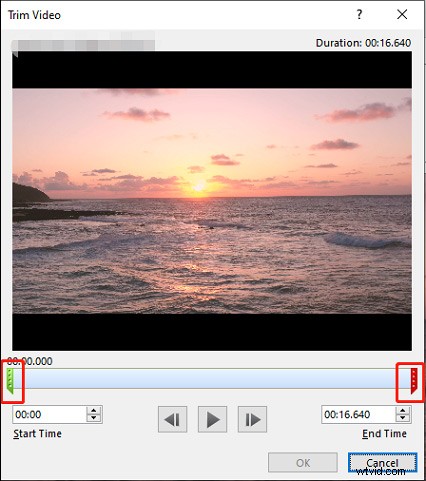
Stap 4. Klik op de Speel om een voorbeeld van deze video te bekijken. Klik vervolgens op de OK wijzigingen op te slaan. Om de bijgesneden video op uw computer op te slaan, klikt u er met de rechtermuisknop op, selecteert u de optie Media opslaan als... , kies vervolgens een map en klik op de knop Opslaan om de video op te slaan in MP4.
Een YouTube-video bijsnijden in PowerPoint
Kun je een video rechtstreeks van YouTube in PowerPoint bijsnijden? Hoe een YouTube-video in PowerPoint bijsnijden?
In de nieuwste versie van PowerPoint (Microsoft PowerPoint 2019) vind je de Trim Video niet beschikbaar in PowerPoint na het invoegen van een video van YouTube.
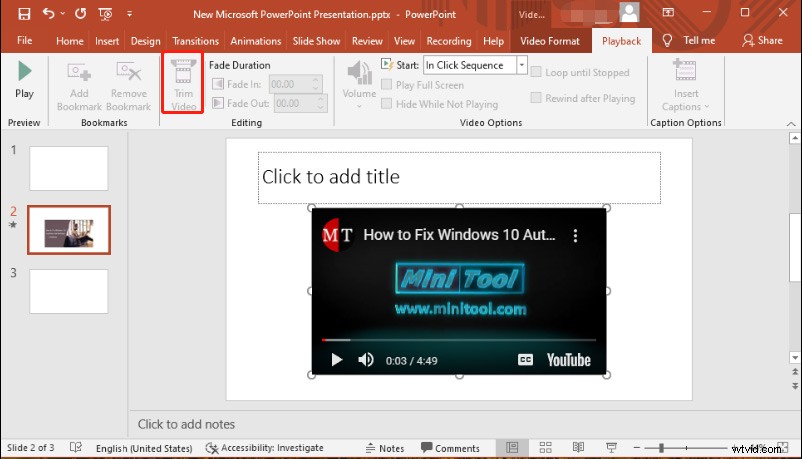
Dit betekent dat je deze YouTube-video in PowerPoint of andere online video's die momenteel van internet zijn ingevoegd, niet kunt blijven bijsnijden.
Je moet deze video downloaden van YouTube of andere ondersteunde sites op je computer en daarna de vorige stappen volgen om hem bij te knippen.
Hoe audio in PowerPoint bij te snijden
Stap 1. Klik op de Invoegen> Audio> Audio op mijn pc… om audio vanaf uw computer toe te voegen.
Stap 2. Klik met de audioclip geselecteerd op de knop Audio bijsnijden op de Afspelen tabblad onder Audiotools .
Stap 3. Klik op de knop Spelen om de audio af te spelen, klik op de Pauze en stop waar u de snede wilt maken, sleep de groene hendel naar die plaats.
Speel de audio opnieuw af en markeer het eindpunt van de audioclip die je wilt behouden, sleep de rode hendel naar die plek. Tik op OK om wijzigingen op te slaan.
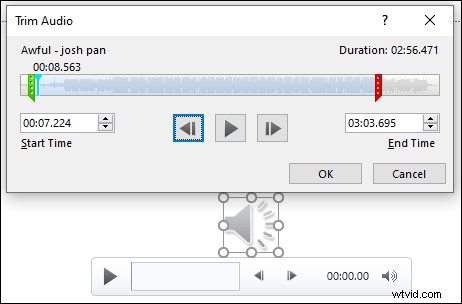
Stap 4. Om een kopie van de bijgesneden audio op te slaan, klikt u met de rechtermuisknop op de audioknop en klikt u op Media opslaan als… , kies vervolgens een map en klik op de knop Opslaan om het bestand in MP3 op te slaan.
Wil je audio online inkorten? Controleer dit bericht - 6 beste online audiotrimmers om audio gemakkelijk bij te snijden.
Een video bijsnijden met MiniTool MovieMaker
MiniTool MovieMaker is een gratis video-editor voor Windows. Het is eenvoudig te gebruiken en heeft geen watermerken. Hiermee kun je video's inkorten, splitsen, roteren, spiegelen, achteruit, vertragen, versnellen, overgangen en filters toepassen op de video, tekst en achtergrondmuziek toevoegen, en meer.
Hier leest u hoe u een video bijsnijdt met MiniTool MovieMaker.
1. Open MiniTool MovieMaker na installatie en sluit het pop-upvenster.
2. Klik op de knop Mediabestanden importeren om de video toe te voegen die u wilt bijsnijden. Sleep het vervolgens naar de tijdlijn.
3. U kunt het begin- of eindpunt van de clip op de tijdlijn slepen om deze video bij te snijden. Of selecteer de video, klik op de Splitsen (schaar) icoon, kies de Volledige splitsing , ga naar TRIM .
4. Verplaats de afspeelkop naar het beginpunt van het gewenste onderdeel en klik op het schaarpictogram achter de Start . Sleep de afspeelkop naar het eindpunt van het gewenste onderdeel en klik op het schaarpictogram achter de Einde .
Klik op OK om wijzigingen op te slaan.
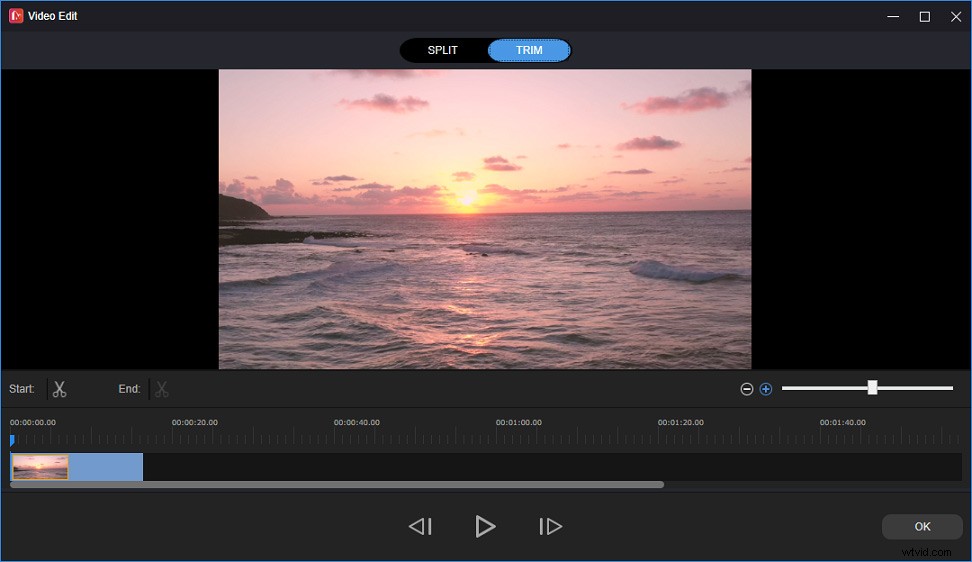
5. Optioneel kun je doorgaan met het bewerken van deze video. Klik na het bewerken op de knop Exporteren , kies vervolgens het uitvoerformaat en de map, tik op de knop Exporteren om de bijgesneden video te exporteren.
Conclusie
Het is gemakkelijk om een video bij te snijden in PowerPoint. Nu kunt u de stappen volgen om video en audio in PowerPoint bij te snijden. Als je een YouTube-video wilt inkorten in de nieuwste versie van Microsoft PowerPoint, moet je eerst de video van YouTube op je bureaublad downloaden.
