Het is heel eenvoudig om stickers aan je foto's toe te voegen. Dus hoe voeg je stickers toe aan video's? Hoe plak je stickers op je TikTok-video en Instagram-video? In dit bericht wordt beschreven hoe je stickers aan een video kunt toevoegen en waar je geanimeerde stickers kunt vinden.
Stickers kunnen je video aantrekkelijker en leuker maken. Je kunt ook stickers gebruiken om je gezicht, objecten en informatie in een video te verbergen. Hoe voeg je stickers toe aan video's? Volg deze gids om je video's te versieren met geanimeerde stickers!
Stickers toevoegen aan video op pc
Windows- en Mac-gebruikers kunnen MiniTool MovieMaker en iMovie gebruiken om stickers aan video's toe te voegen.
MiniTool MovieMaker
MiniTool MovieMaker is een gratis en eenvoudige video-editor voor Windows. Het wordt geleverd met basisbewerkingsfuncties en geavanceerde functies. Je kunt je video bewerken, zoals splitsen, bijsnijden, samenvoegen, omkeren, roteren, enz. Het heeft een verscheidenheid aan overgangen, filters, geanimeerde teksten en stickers.
Momenteel biedt het 33 geanimeerde stickers die zijn gecategoriseerd op emoji, eten, natuur, huisdieren, reizen, rekwisieten, web. Je kunt zoveel stickers op een video plakken als je wilt. Nadat je stickers hebt toegevoegd, schaal je ze naar het gewenste formaat, roteer je ze onder een bepaalde hoek, positioneer je ze waar je wilt en verkort of verleng je de duur.
Het ondersteunt het exporteren van 1080P-video's en het converteren van video's naar MP4, WMV, AVI, MKV, TS, MP3, GIF, enz.
Hier leest u hoe u stickers aan een video toevoegt met MiniTool MovieMaker.
Stap 1. Importeer uw video in MiniTool MovieMaker
Download en installeer MiniTool MovieMaker. Nadat u MiniTool MovieMaker op uw computer hebt geïnstalleerd, voert u het uit. Klik op Mediabestanden importeren om de video toe te voegen aan de mediabibliotheek. Sleep de video vervolgens naar de tijdlijn. Of selecteer de video en klik op de + om het aan de tijdlijn toe te voegen.
Stap 2. Voeg stickers toe aan je video
Klik op Elementen en vind de stickers die je wilt gebruiken. Klik in de rechterbenedenhoek van de sticker op het downloadpictogram en klik op de + om de sticker aan je video toe te voegen. Vervolgens kunt u het formaat wijzigen, roteren en omdraaien, naar de juiste plaats verplaatsen en de duur ervan wijzigen.
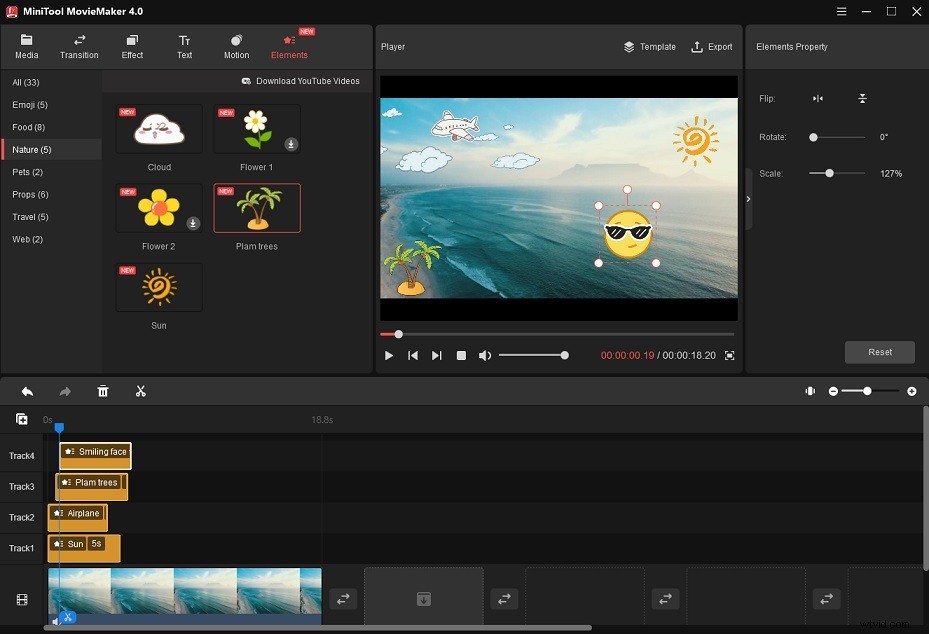
Als je wilt dat meerdere stickers tegelijkertijd verschijnen, klik je op de knop Beheer tracks (het + icoon hieronder Ongedaan maken ) knop op de tijdlijn en selecteer Leeg nummer toevoegen . U kunt maximaal 9 nummers toevoegen.
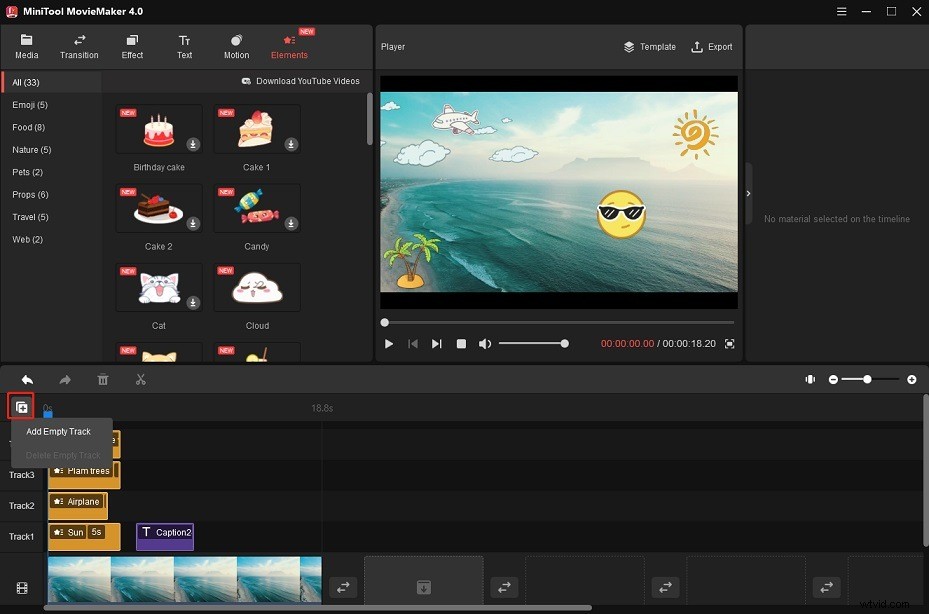
Maak eenvoudige bewerkingen in je video
- Splitsen :verplaats de blauwe afspeelkop en plaats deze waar u maar wilt. Klik op het schaarpictogram op de afspeelkop om de video in twee delen te splitsen.
- Trimmen :sleep het begin- en eindpunt naar het midden van de video. Als u de video nauwkeurig wilt inkorten, klikt u op het schaarpictogram op de werkbalk en kies Volledige splitsing . Ga naar de TRIM tabblad en begin de video bij te snijden.
- Omgekeerde :selecteer de video in de tijdlijn om de Video-eigenschap . te openen Klik op Snelheid en controleer de Reverse snelheid doos.
- Inzoomen :klik op Beweging en selecteer een inzoomeffect voor de video.
- Video dempen :klik in de tijdlijn op het luidsprekerpictogram in de linkerbenedenhoek van de video.
Stap 3. Exporteer de video
Klik op de knop Exporteren knop boven het Player-venster. Het venster Exporteren verschijnt. Hier kunt u het uitvoerformaat wijzigen, de uitvoermap opgeven en de resolutie, encoder en bitsnelheid van de uitvoervideo instellen.
Druk op Exporteren knop na het aanpassen van de uitvoerinstellingen.
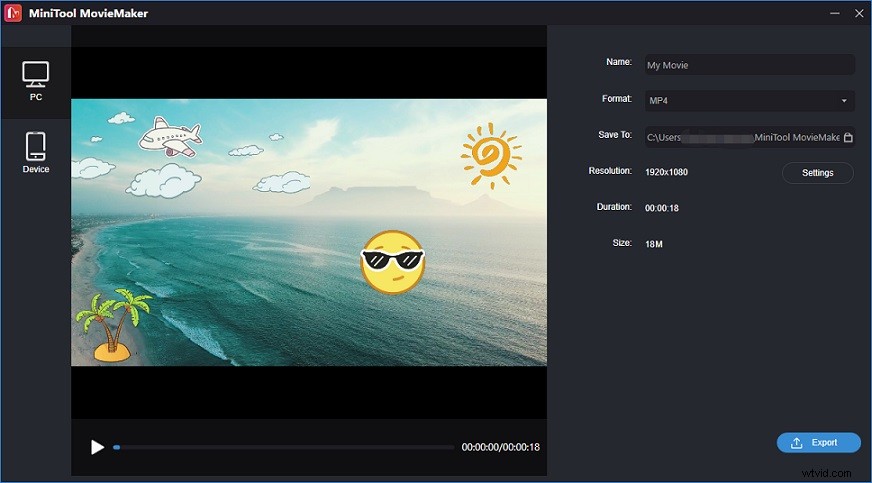
Opslaan als project
Als u het bestand als een project wilt opslaan om het verder te bewerken, klikt u op het Menu knop in de rechterbovenhoek van het hoofdvenster. Ga naar Bestand> Project opslaan als en kies een map om het project op te slaan.
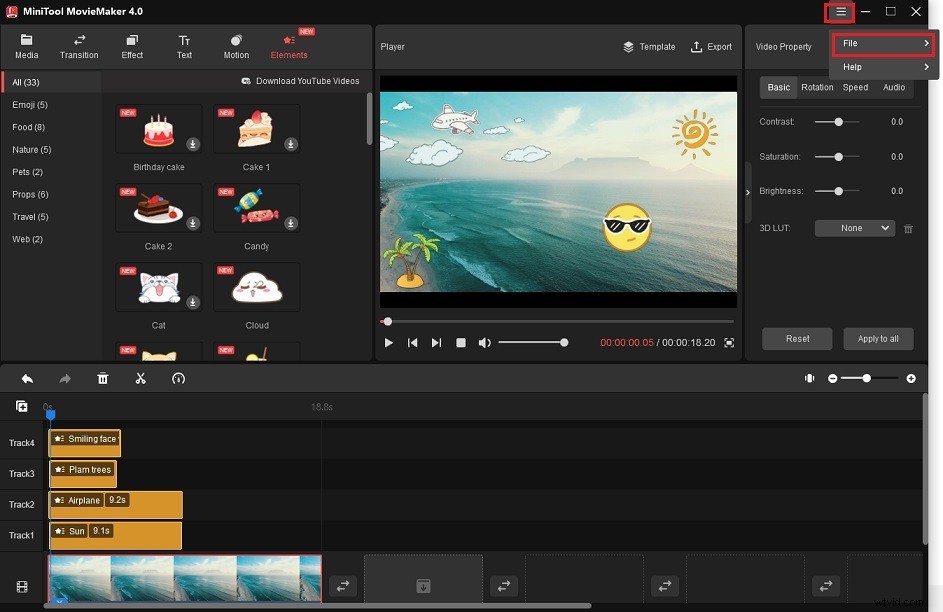
iMovie
iMovie is een video-editor die wordt meegeleverd met macOS-, iOS- en iPadOS-apparaten. Het kan video's splitsen, bijsnijden, bijsnijden en ondersteunt een overvloed aan effecten zoals groen-schermeffect, gesplitst schermeffect, beeld-in-beeld-effect, enz.
Met het beeld-in-beeld-effect kunt u een video of een afbeelding over uw video heen plaatsen. Je kunt dus elke sticker of emoji van je computer toevoegen aan de video in iMovie. Als je geen geanimeerde sticker in je video kunt invoegen, kun je deze converteren naar MP4, MOV, AVI of M4V.
Volg deze stappen om stickers op een video te plakken.
Stap 1. Start iMovie op uw computer.
Stap 2. Maak een nieuw project en importeer de video en de stickers in My Media.
Stap 3. Voeg de video toe aan de tijdlijn. Sleep de sticker die je op de video wilt laten verschijnen en zet hem boven de video.
Stap 4. Kies de toegevoegde sticker en klik op de Video-overlay-instellingen knop in de werkbalk. Selecteer vervolgens de Picture in Picture effect.
Stap 5. U kunt het formaat van de sticker wijzigen en plaatsen waar u maar wilt.
Stap 6. Tik op de Delen knop in de rechterbovenhoek van het venster en sla de video op.
Stickers online aan video toevoegen
Als je gratis stickers aan video's wilt toevoegen, kun je Veed en Vimeo Create proberen.
VEED.IO
VEED.IO is een webgebaseerde video-editor die in elke browser werkt. Het is in staat om stickers, emoji's, foto's aan video's toe te voegen, video's te herhalen, video's bij te snijden, het formaat van video's te wijzigen en meer. Het kan ook worden gebruikt om video te vertalen, achtergrondruis van video te verwijderen, video en audio te transcriberen, YouTube naar GIF te converteren, enz.
Je kunt gratis video's maken en bewerken met VEED.IO zonder dat je je hoeft aan te melden. Het enige nadeel is dat het een watermerk aan je video-output zal toevoegen.
Hoe voeg je gratis stickers toe aan een video online met VEED.IO? De stappen zijn:
Stap 1. Ga naar de VEED.IO-website.
Stap 2. Klik op Uw video uploaden om je video te laden vanaf de computer, Dropbox of YouTube.
Stap 3. Tik in de linkerzijbalk op Elementen en je kunt de gewenste stickers aan de video toevoegen. Klik op de sticker die je wilt gebruiken en deze wordt toegevoegd aan de tijdlijn. Daarna kun je de sticker bewerken.
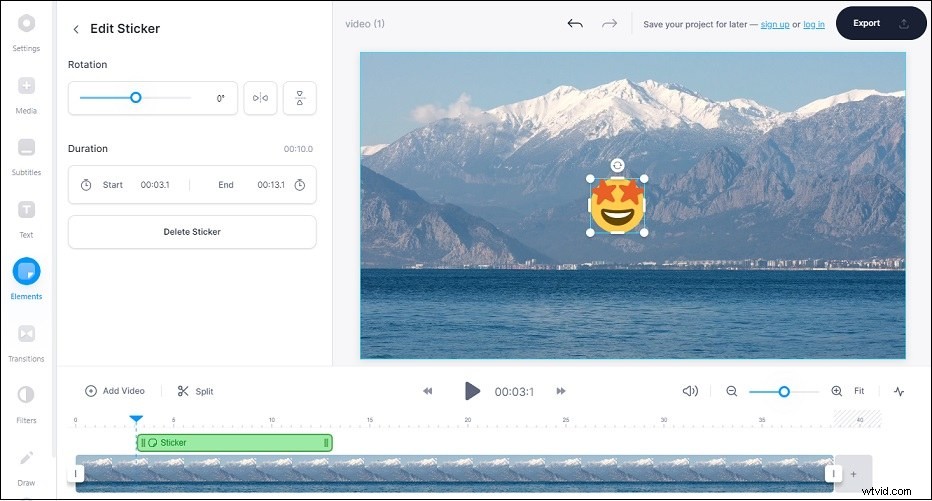
Stap 4. U kunt ook geanimeerde GIF's of videoclips over de video toevoegen. Klik op Video toevoegen om de GIF of videoclip te importeren. Sleep het vervolgens boven het videospoor. Pas vervolgens de grootte van de video- of GIF-overlay aan.
Stap 5. Klik ten slotte op Exporteren> Video exporteren . Wanneer het proces is voltooid, downloadt u de bewerkte video van de VEED.IO-website.
Vimeo Maken
Vimeo is een geweldige website voor het hosten van video's. Het heeft een videomaker-tool genaamd Vimeo Create. Vimeo Create werkt zowel in browsers als op Android en iOS. Hiermee kun je snel een video maken en de video direct uploaden naar Vimeo.
Het heeft alle basisbewerkingsfuncties. Daarnaast biedt Vimeo Create talloze stickers, stockbeelden en kant-en-klare sjablonen.
Hier is een stapsgewijze handleiding voor het gratis online toevoegen van stickers aan video met Vimeo Create.
Stap 1. Ga naar de Vimeo-website en log in op uw Vimeo-account. Als je geen Vimeo-account hebt, kun je je aanmelden met je Google-account of Facebook-account.
Stap 2. Klik op de pijl omlaag naast Nieuwe video en selecteer Video maken .
Stap 3. Vouw de lijst Videotools uit en kies Sticker toevoegen aan video . Klik op Gratis proberen om verder te gaan.
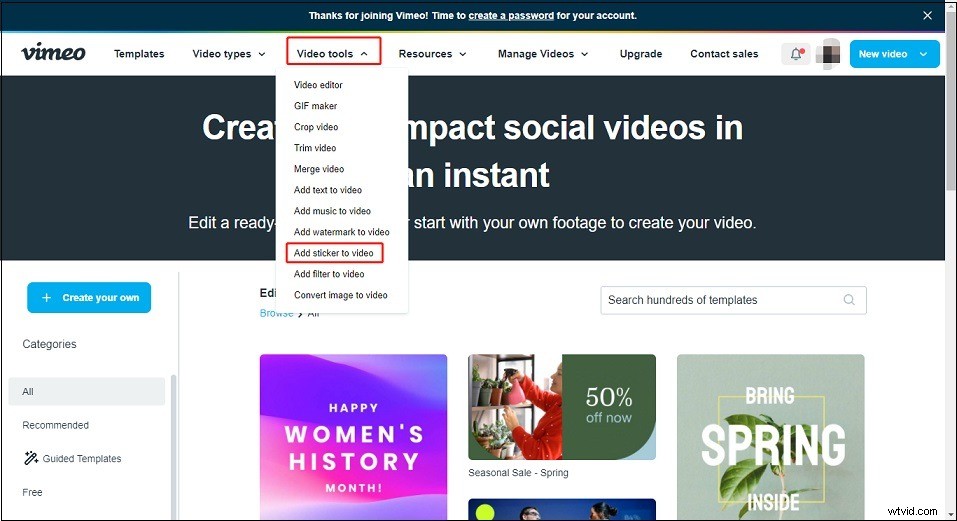
Stap 4. Vervolgens moet je de video importeren waaraan je geanimeerde stickers wilt toevoegen. Kies Scène toevoegen> Mediascène . Klik op Uploaden om de video te uploaden naar Mijn media of importeer de video uit Google Foto's. Selecteer de video en klik op Toevoegen knop.
Stap 5. Tik vervolgens op Sticker en voeg de sticker toe die je leuk vindt aan de video.
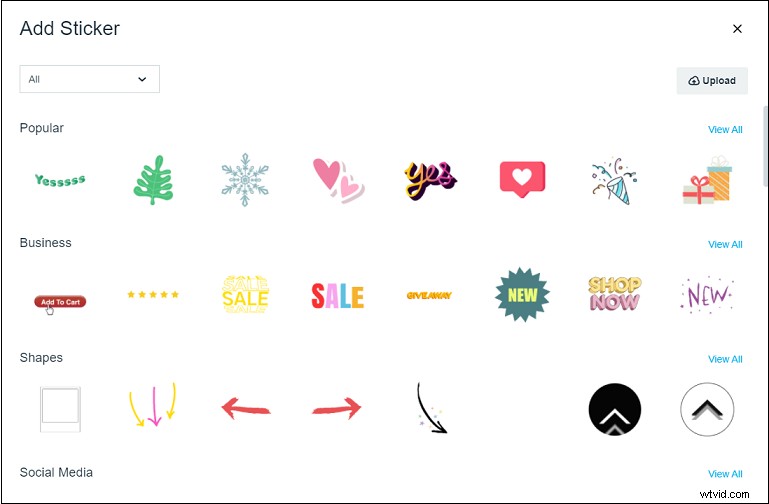
Stap 6. Klik op Opslaan en voorbeeld . Klik daarna op de drie stippen en klik op Downloaden om de video op te slaan.
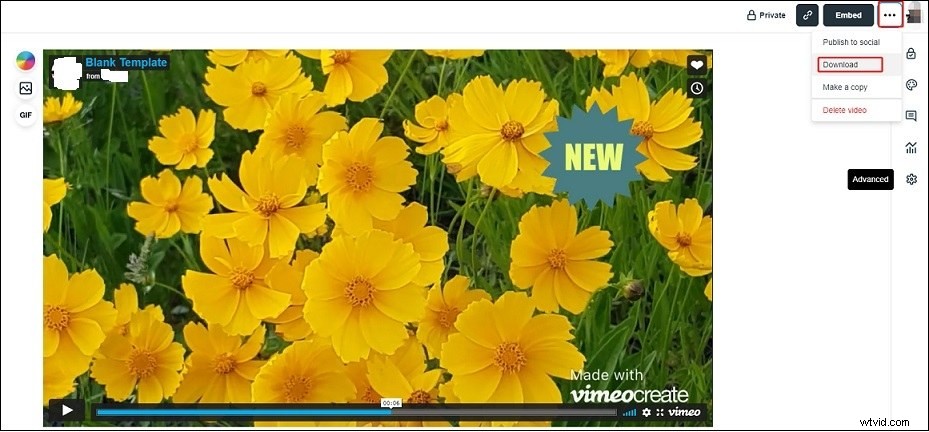
Stickers toevoegen aan video op TikTok
Hoe voeg je stickers toe aan TikTok-video's? Gelukkig heeft TikTok een ingebouwde stickerbibliotheek, zodat je stickers op TikTok kunt toevoegen zonder apps van derden te installeren.
Stap 1. Open de TikTok-app op je telefoon.
Stap 2. Klik op het pluspictogram en neem een TikTok-video op. Klik op Volgende .
Stap 3. Tik op Stickers en selecteer een sticker voor deze TikTok-video.
Stap 4. Pas vervolgens het formaat van de sticker aan en verander de positie. Selecteer de sticker en kies Duur instellen om de duur van de sticker aan te passen.
Stap 5. Klik op Volgende en post je TikTok-video.
Stickers toevoegen aan video op Instagram
Hier leest u hoe u stickers aan Instagram-verhalen kunt toevoegen.
Stap 1. Open de Instagram-app.
Stap 2. Klik op Jouw verhaal in de linkerbovenhoek om een nieuw verhaal te maken of een video vanaf je telefoon te uploaden.
Stap 3. Tik op het stickerpictogram om toegang te krijgen tot de stickerbibliotheek. Kies de GIF-sticker en zoek naar de gewenste geanimeerde sticker.
Stap 4. Voeg de sticker toe en bewerk deze. Post daarna je Instagram-verhaal.
5 beste plaatsen om geanimeerde stickers te vinden
Bent u op zoek naar stickers voor videobewerking? Hier zijn 5 websites waar je gratis stickers kunt vinden.
#1. GIPHY
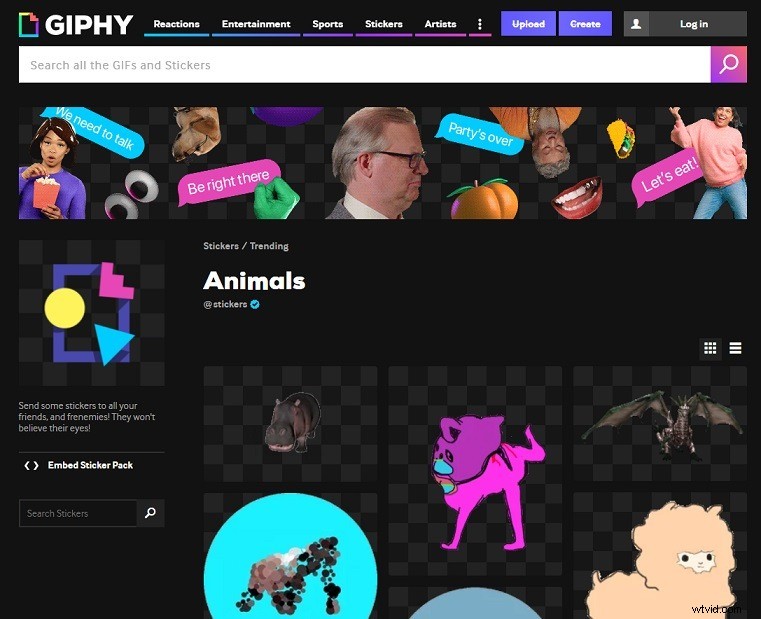
GIPHY is de meest populaire website om GIF's en geanimeerde stickers te krijgen. Het herbergt een enorme bibliotheek met geanimeerde GIF's en stickers.
Om GIF-stickers te downloaden, gaat u naar de GIPHY-website en klikt u op Stickers in de bovenste menubalk. Blader vervolgens en vind de sticker die u wilt bewaren. Open de sticker en klik er met de rechtermuisknop op. Selecteer de Afbeelding opslaan als… optie in het pop-upvenster.
#2. Tenor
Dit is een andere plek om stickers en GIF's te vinden. Net als GIPHY kun je stickers gratis gebruiken en opslaan. GIF's op Tenor zijn gecategoriseerd op films, tv-programma's, dieren, sport, enz.
Bovendien kun je bijschriften toevoegen aan geanimeerde GIF's en deze downloaden in MP4 en GIF. Klik met de rechtermuisknop op uw favoriete stickers om ze op te slaan! Aanmelden is niet nodig!
#3. PNG-boom
PNG Tree bevat miljoenen PNG-afbeeldingen. Op deze website vind je stickers, iconen, vectoren, clipart, wallpapers, postersjablonen en meer. Sommige afbeeldingen zijn gratis te gebruiken, maar alleen voor persoonlijk gebruik.
Om stickers van PNG Tree te downloaden, moet je een PNG Tree-account maken.
#4. Vecteezy
Met Vecteezy kun je gratis stickers, video's en achtergronden downloaden. De ingebouwde filtertool helpt je snel te krijgen wat je wilt. Hiermee kunt u stickers filteren op kleur, licentietype en richting.
#5. Allemaal gratis te downloaden
Alle gratis downloads hebben een enorme verzameling statische stickers. Ga naar deze website en voer stickers in de zoekbalk in. Druk op Enter toets en blader door de resultaten. Wanneer je de gewenste sticker hebt gevonden en erop klikt. Klik ten slotte op het downloadpictogram onder de afbeelding om deze op te slaan.
Conclusie
Dit bericht biedt je 6 verschillende manieren om stickers aan video's toe te voegen. Nu kun je een geschikte manier kiezen en het proberen!
Als je vragen hebt over MiniTool MovieMaker, neem dan contact met ons op via [email protected] of laat hieronder een reactie achter.
