Adobe Premiere Pro is een van de meest professionele videobewerkingssoftware die er is. Het is een geweldige video-editor en een die we hier bij Primal Video ook gebruiken.
Aangezien het zo geavanceerd is, kan het in het begin moeilijk zijn om te leren video's te bewerken met Premiere Pro. Daarom hebben we deze complete Adobe Premiere Pro-zelfstudie voor beginners gemaakt! Met Premiere maak je in een mum van tijd video's.
Naast een volledige uitleg van de software, bespreken we alle beste Premiere Pro-videobewerkingstrucs en -technieken die je bewerkingsspel drastisch kunnen verbeteren.
Dit is precies wat we zullen behandelen:
- Aan de slag met Premiere Pro
- Beeldmateriaal importeren in Adobe Premiere
- Een bewerkingstijdlijn maken in Adobe Premiere Pro
- Video's bewerken in Premiere Pro
- B-roll toevoegen in Adobe Premiere Pro
- Titels toevoegen in Adobe Premiere Pro
- Overgangen en effecten toevoegen in Adobe Premiere Pro
- Muziek toevoegen in Premiere Pro
- Het volume aanpassen in Premiere Pro
- Hoe kleurcorrectie in Premiere Pro
- Exporteren in Premiere Pro
Laten we beginnen.
Aan de slag met Premiere Pro
Een project maken
Wanneer je Premiere voor het eerst opent, zie je in het midden een lijst met al je recente projecten. Als u aan een bestaand project wilt blijven werken, vindt u het hier.
Om een nieuw project aan te maken, klikt u op Nieuw project in de linker bovenhoek.
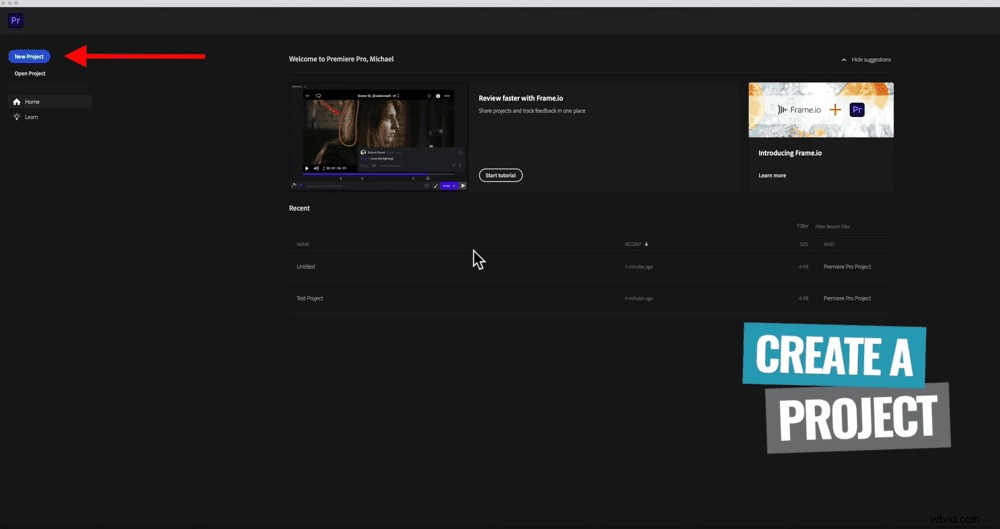
Geef uw project vervolgens een naam en geef aan waar u het wilt opslaan.
U zult zien dat er boven aan het scherm drie primaire tabbladen zijn:Importeren, Bewerken en Exporteren. We bevinden ons momenteel in het gedeelte Importeren. Terwijl we doorgaan met het bewerkingsproces, zullen we door deze tabbladen gaan.
Importinstellingen aanpassen
Aan de rechterkant van het scherm ziet u het venster Instellingen importeren. Hier kunt u de instellingen aanpassen voor:
- Media kopiëren: Hiermee worden alle media en bestanden gekopieerd naar dezelfde locatie waar u zojuist uw project hebt gemaakt. Als u dit niet aanvinkt, blijven de media en bestanden alleen op uw computer staan waar ze zich momenteel bevinden.
- Nieuwe bak: Hiermee wordt een nieuwe bak of map gemaakt voor elk van de beelden die u wilt importeren.
- Nieuwe reeks maken: Hiermee wordt een nieuwe videoreeks gemaakt die in wezen uw bewerking of uw tijdlijn is.
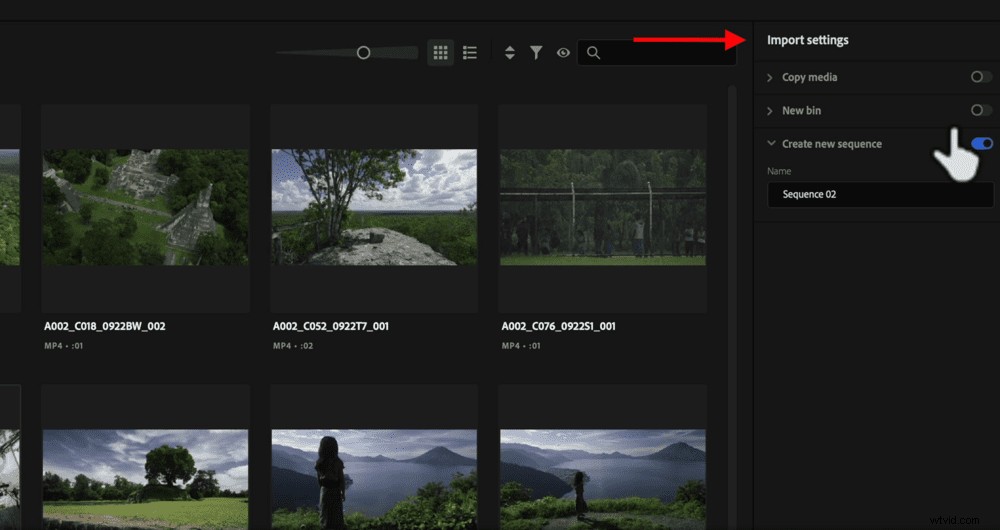
We laten deze allemaal onaangevinkt. Waarom? Zo kunnen we je laten zien hoe je alles correct instelt. Dan weet je dat je de juiste instellingen gebruikt voor je beeldmateriaal en het type video dat je maakt.
Druk nu op Maken in de rechter benedenhoek. Zodra je dat hebt gedaan, zul je zien dat je bent verplaatst naar het tabblad Bewerken in het bovenste menu.
Adobe Premiere Pro-interface
Hier is een kort overzicht van de Premiere Pro-interface:
- Bron venster (venster linksboven):bekijk alle bronvideoclips voordat u ze aan uw project toevoegt
- Afspeelvenster (venster rechtsboven):bekijk een voorbeeld van uw bewerkingsproject
- Tijdlijn bewerken (venster rechtsonder):Waar alle bewerkingen plaatsvinden
- Audiobalken (rechtsonder van de bewerkingstijdlijn):dit is een visuele weergave van hoe luid je muziek en geluidseffecten zijn
- Bewerken toolpaneel (links van de bewerkingstijdlijn):waar de belangrijkste bewerkingstools en functies zich bevinden
- Projectvenster (venster rechtsonder):alle media en middelen die u hebt geïmporteerd, bevinden zich hier (u kunt ook toegang krijgen tot de mediabrowser en effecten in dit gebied)
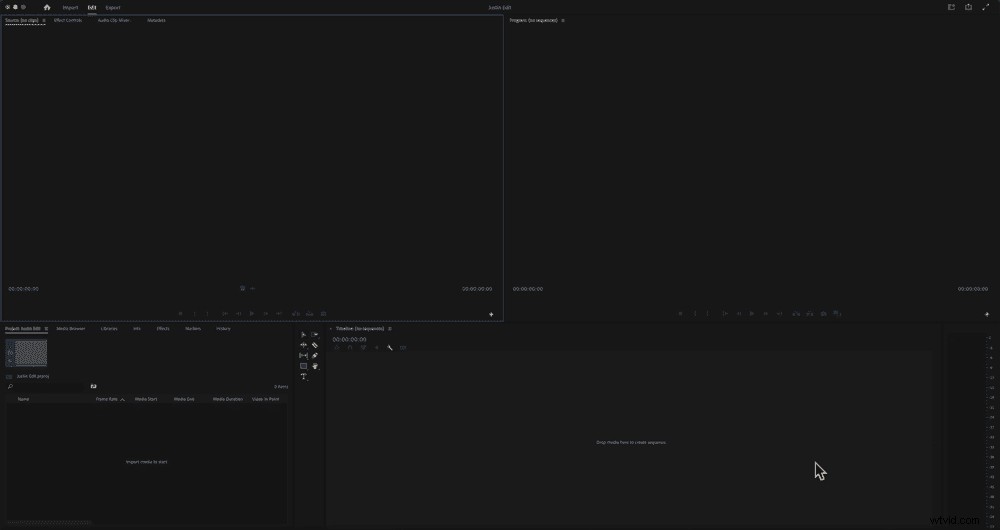
PRO TIP: Als u op enig moment de lay-out wilt terugzetten naar de originele lay-out, ga dan naar Venster in de bovenste menubalk en vervolgens Werkruimten en selecteer Terugzetten naar opgeslagen lay-out .
Beeldmateriaal importeren in Adobe Premiere
Er zijn drie verschillende manieren waarop u beeldmateriaal kunt importeren:
- Ga naar het projectvenster en zorg ervoor datproject wordt bovenaan geselecteerd. Klik met de rechtermuisknop en selecteer Importeren…
- Ga in het bovenste menu naar Bestand , dan Importeren...
- Open een Finder- of Verkenner-venster en sleep je beeldmateriaal naar het projectvenster
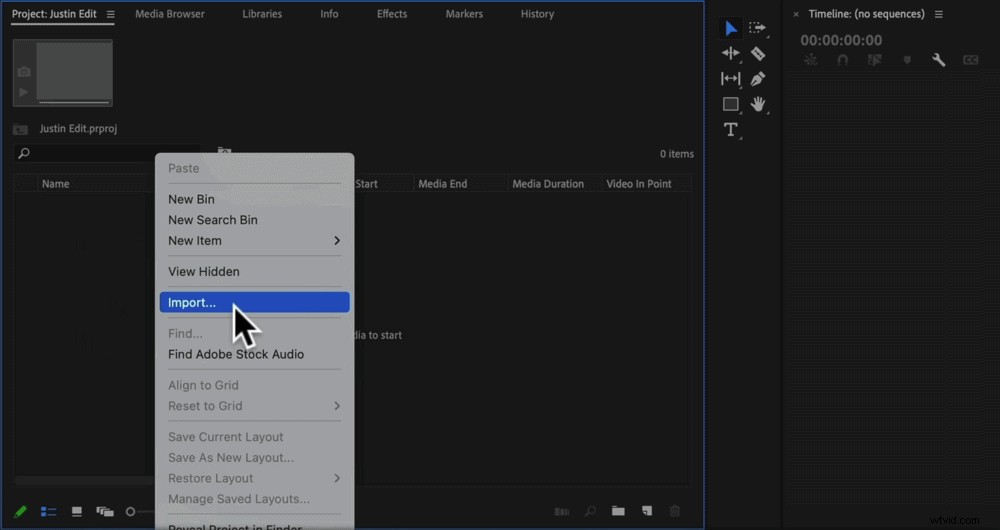
Gebruik een van die methoden om al uw bestanden voor dit videoproject binnen te halen.
Een bewerkingstijdlijn maken in Adobe Premiere Pro
De volgende stap is het maken van een bewerkingstijdlijn of een 'reeks' zoals Premiere het noemt. Om ervoor te zorgen dat alles correct is ingesteld, zoekt u uw primaire beeldmateriaal in het projectvenster en sleept u het naar de tijdlijn.
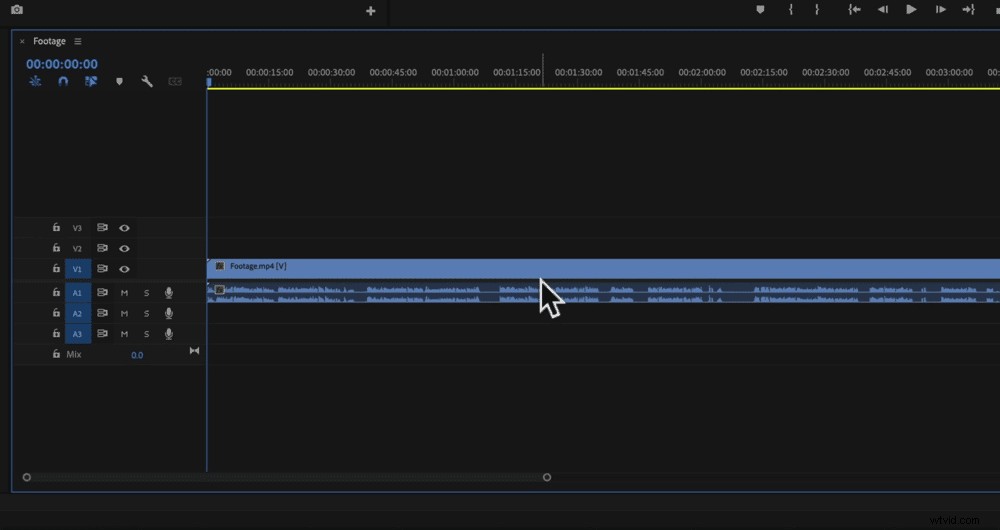
Door dit te doen, ontstaat er een reeks. Het gebruikt het exacte formaat, de framesnelheid en instellingen van je primaire beeldmateriaal om de reeks in te stellen.
Dit is geweldig omdat je niet alles handmatig hoeft te configureren en je weet dat de instellingen exact overeenkomen.
Nadat je je primaire beeldmateriaal hebt neergezet, ga je terug naar het projectvenster en je zult zien dat de reeks aan de lijst is toegevoegd. Hernoem dit 'Edit V1' en sleep het uit de huidige map onderaan zodat het op zichzelf staat.
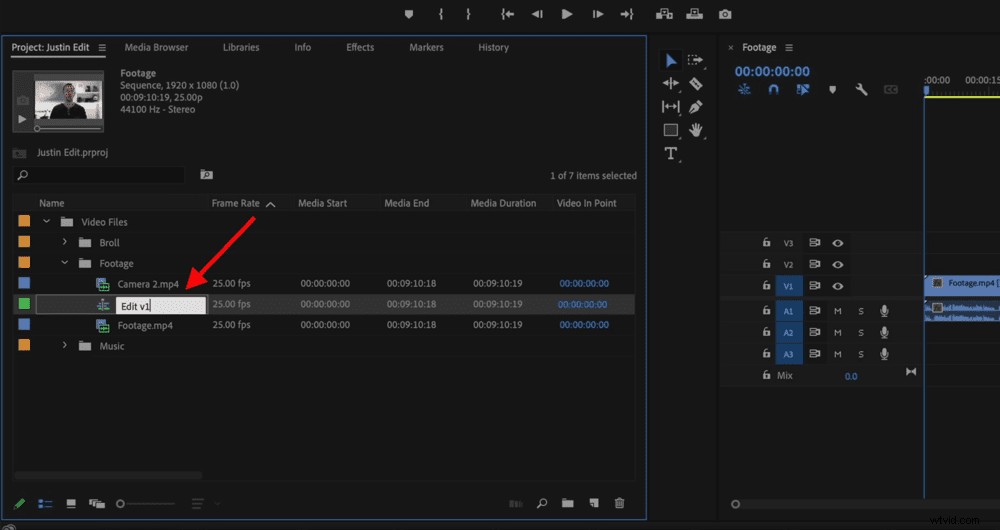
Zorg ervoor dat u uw project opslaat door naar Bestand . te gaan en selecteer Opslaan .
Video's bewerken in Premiere Pro
Laten we, voordat we beginnen met trimmen, de lagen op de tijdlijn eens nader bekijken.
Zoom in op het begin van je tijdlijn door op de +-knop op het toetsenbord te drukken. U kunt ook de schuifregelaar onderaan de tijdlijn gebruiken om in en uit te zoomen.
Aan de linkerkant van de tijdlijn ziet u dat de videolagen V1, V2 en V3 heten. V1 is de primaire track waar je primaire beelden zich bevinden, en de andere zijn nu leeg. We zullen er later dingen aan toevoegen.
Onder de videolagen bevinden zich de audiolagen (A1, A2 en A3).

U kunt meer lagen toevoegen en u kunt er ook wijzigingen in aanbrengen.
Dit zijn de andere instellingen die je op de video- en audiolagen vindt:
- Oogpictogram: Verbergt die laag zodat deze niet op het scherm te zien is
- Dempen: Zet het volume uit
- Opnemen: Je kunt een voice-over opnemen om op dat nummer te gaan
Nu kunnen we beginnen met het inkorten van de primaire beelden om alle fouten en alles wat je niet wilt in je voltooide video te verwijderen.
Er zijn een paar verschillende tools die je hiervoor kunt gebruiken:de handle tool, split tool en ripple edit tool.
Bewerken met het gereedschap Handvat:
- Sleep de afspeelkop (de verticale blauwe lijn op de tijdlijn) naar waar je je opnames wilt laten beginnen
- Beweeg je cursor over het begin van de clip en het zal veranderen in een handvatpictogram
- Klik en sleep het handvatpictogram naar de afspeelkop (waar u de clip wilt laten beginnen)
- Je hebt wat lege ruimte waar dat beeldmateriaal was, dus klik en sleep de clip terug naar het begin

PRO TIP: Druk op Command/Control Z als u iets ongedaan wilt maken.
Bewerken met het gereedschap Splitsen of Knippen:
- Sleep de afspeelkop naar de plaats waar je je opnamen wilt laten beginnen
- Druk op Command/Control en K op het toetsenbord om de clip te knippen waar de afspeelkop is geplaatst
- Je hebt nu twee clips - je kunt ofwel op Delete drukken en het vervolgens naar voren verplaatsen zoals we in het vorige voorbeeld noemden of je kunt een Ripple-verwijdering gebruiken (selecteer hiervoor de clip met de slechte beelden en op Windows druk op Shift en Verwijderen , op Mac druk op Shift , Functie en Verwijderen OF Optie en Verwijderen )
- Hiermee wordt de geselecteerde clip verwijderd en wordt de resterende clip naar het begin van de tijdlijn verplaatst
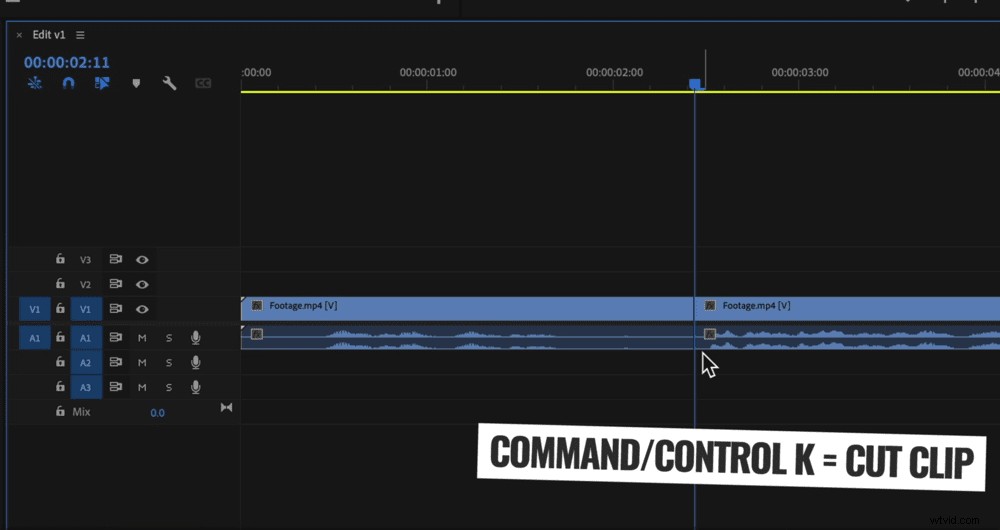
Bewerken met Ripple Edit
Hiermee wordt het begin of einde van een clip verwijderd met één toetsenbordknop:
- Lijn de afspeelkop uit waar u de clip wilt laten beginnen
- Als je alle beelden links van de afspeelkop wilt verwijderen, druk je op Q op het toetsenbord
- Als u beeldmateriaal rechts van de afspeelkop wilt verwijderen, drukt u op W op het toetsenbord
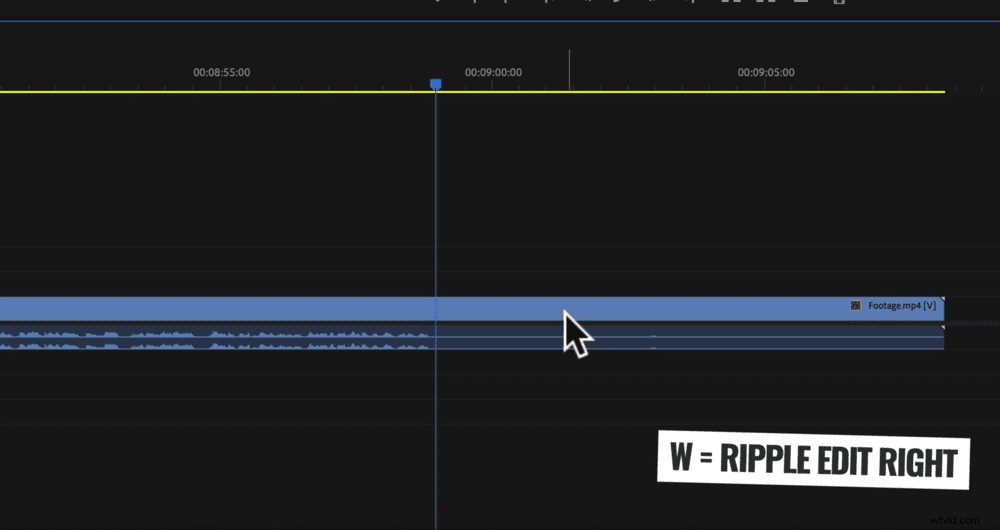
Ripple-bewerking is verreweg de snelste manier om je beeldmateriaal te bewerken, maar je zult merken dat deze verschillende methoden voor verschillende dingen van pas komen. Je zult waarschijnlijk merken dat je een combinatie van allemaal gebruikt.
Ga nu door en gebruik deze tools om alle beelden te verwijderen die je niet wilt in je uiteindelijke video.
PRO TIP: Je kunt de clips oppakken en opnieuw rangschikken om je verhaal op de best mogelijke manier uit te werken.
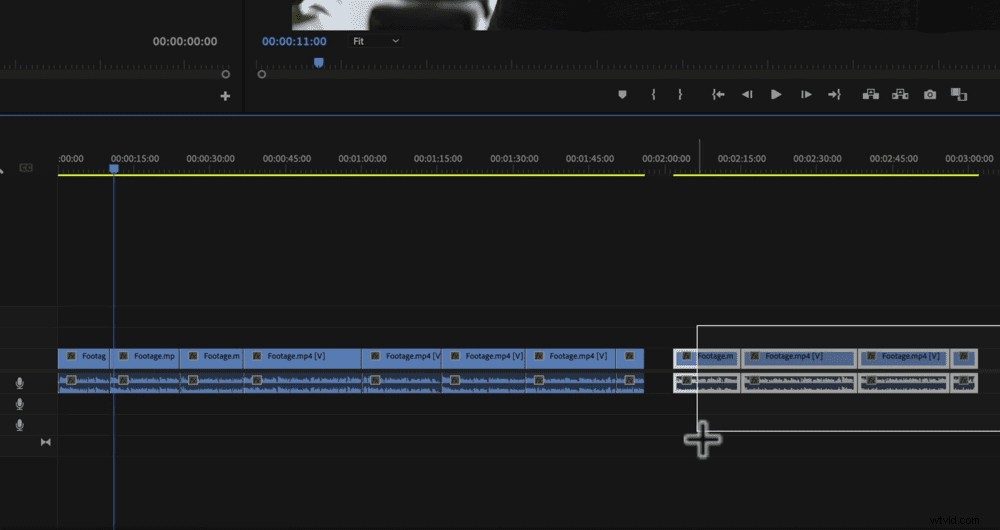
B-roll toevoegen in Adobe Premiere Pro
Zoek uw B-roll-opnames in het projectvenster. U kunt de hele clip toevoegen door erop te klikken en deze naar de tijdlijn te slepen.
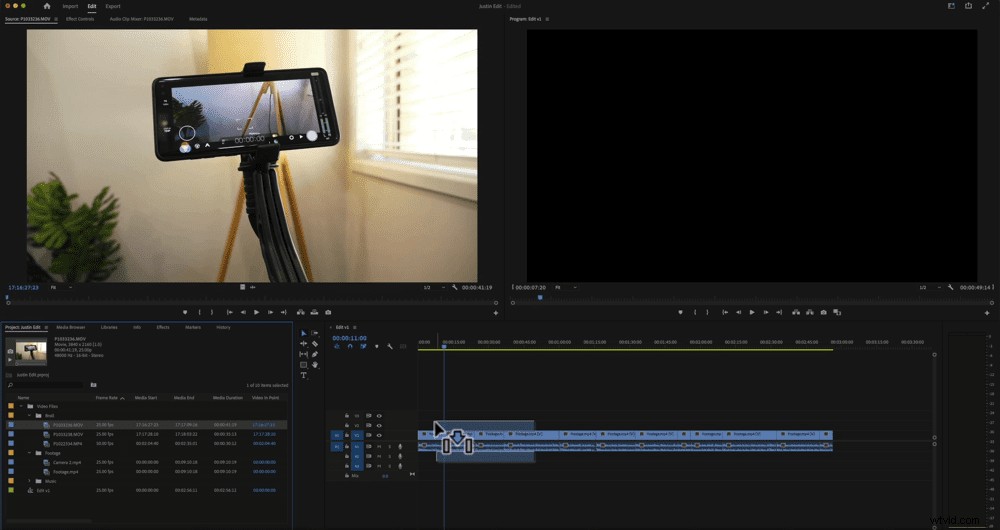
Als u alleen een bepaald deel van die clip in uw video wilt gebruiken, dubbelklikt u erop zodat u deze in het voorbeeldvenster kunt zien. Scrub door de beelden om te vinden waar je wilt dat het begint.
Druk op de Inpoint pictogram om het begin te markeren en druk op de Outpoint pictogram om aan te geven waar u het wilt laten eindigen.
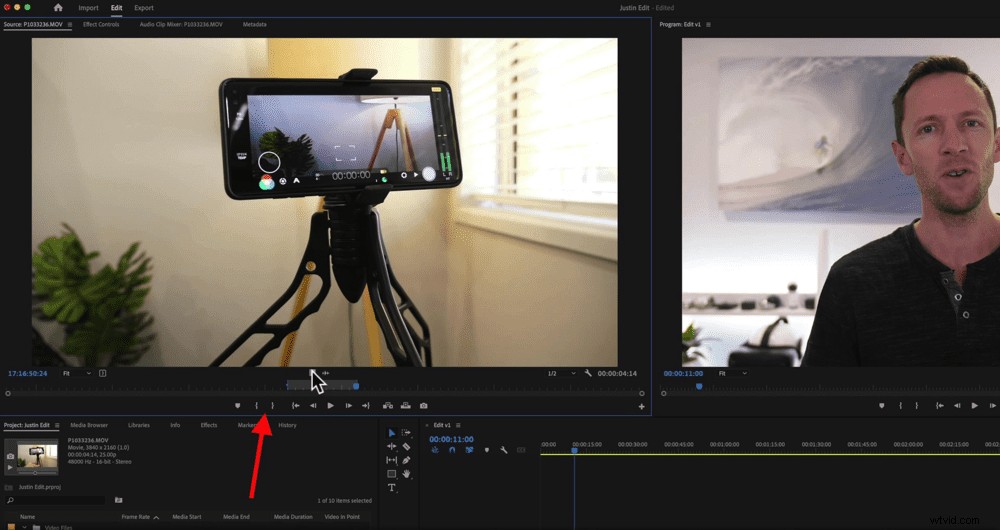
Klik en sleep vervolgens die clip vanuit het venster naar de tijdlijn. Dit brengt zowel video als audio op de tijdlijn. Als u alleen video wilt, selecteert u de knop Alleen video wanneer u de beelden sleept.
U kunt ook B-roll-clips bewerken, net als primaire beeldmateriaalclips, als u ze liever op de tijdlijn bewerkt in plaats van in het voorbeeldvenster. En u kunt de laag dempen als u de gerelateerde audio niet wilt.
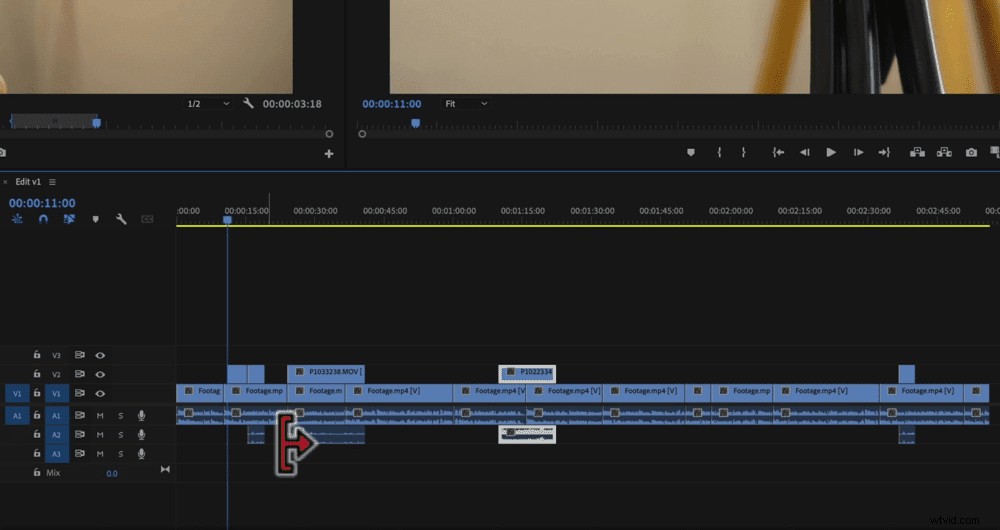
Breng nu al het B-roll-materiaal in uw videoproject.
PRO TIP: Storyblocks en Artgrid zijn de sites die we gebruiken en aanbevelen voor geweldige b-roll-opnames.
Titels toevoegen in Adobe Premiere Pro
Ga naar het begin van je project op de tijdlijn. Druk op het T-pictogram in het toolpaneel Bewerken. Vervolgens kunt u een tekstvak tekenen in het afspeelvenster.
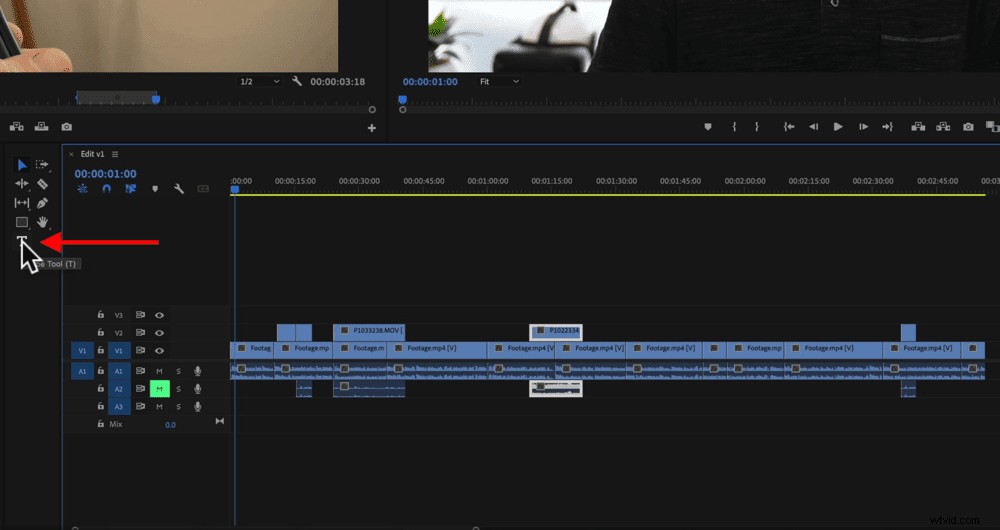
Begin met typen en je zult zien dat dit een titelclip in de tijdlijn genereert (het is een roze clip). Dubbelklik op de roze tekstclip om alle tekstaanpassingstools te openen.
U kunt het lettertype, de kleur, de uitlijning, de dekking, enz. wijzigen. Om de tekst te verplaatsen, maakt u aanpassingen met behulp van het vierpuntige pijlpictogram onder Uitlijnen en transformeren .
Als je eenmaal tevreden bent met de tekst, kun je die stijl opslaan om te gebruiken voor toekomstige tegels. Onder Stijlen druk op Creëer stijl… en geef de stijl een naam. De volgende keer dat u een tekstvak kunt tekenen, typt u uw tekst en selecteert u vervolgens die stijl om meteen dezelfde stijl te krijgen.
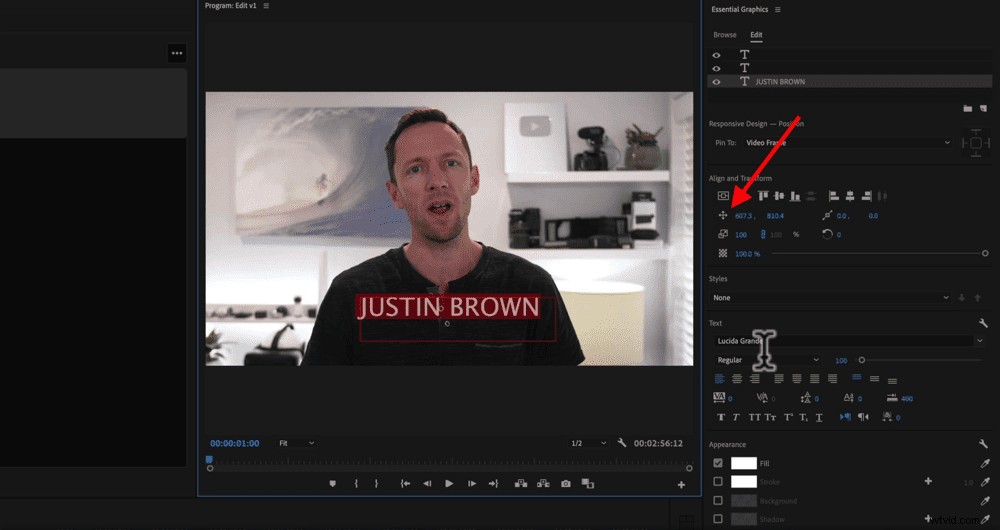
U kunt de lengte van tekstclips bewerken en aanpassen met dezelfde tools die we eerder hebben behandeld. Ga je gang en voeg alle titels of tekst toe die je in je video wilt.
Overgangen en effecten toevoegen in Adobe Premiere Pro
Selecteer in het projectvenster Effecten in het hoofdmenu. Ga naar Video-overgangen en dan Oplossen .
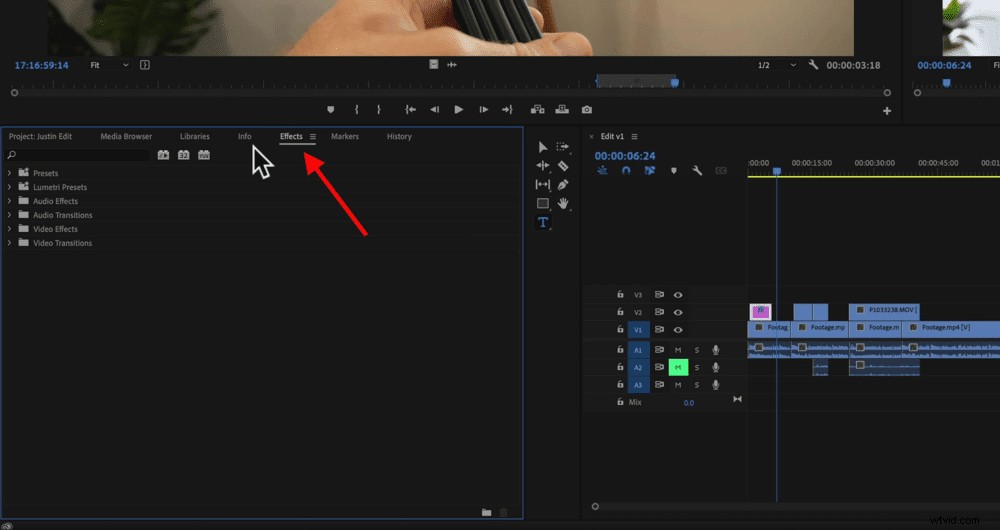
Er zijn een heleboel overgangen om uit te kiezen, maar sommige kunnen je video goedkoop of amateuristisch doen lijken. Dus we raden aan om bij basisproducten te blijven, zoals dip to white, cross-dissolve of film-dissolve.
Stel dat u een fade-overgang aan de tekstclip wilt toevoegen:
- Klik en sleep de Cross Dissolve-overgang naar het begin van de tekstclip
- De overgang verschijnt als een groene rechthoek in de clip
- Pas de lengte aan door de zijkant van de clip te slepen
- Klik en sleep een Cross Dissolve-overgang naar het einde van de clip zodat de titel vervaagt
- Pas de lengte van de eindovergang aan
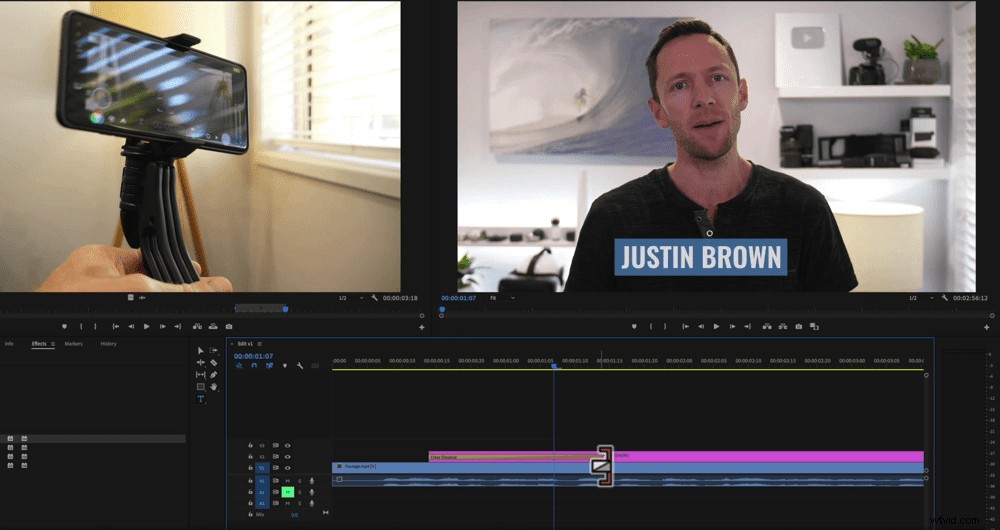
U kunt deze overgangen ook tussen primaire beeldmateriaalclips gebruiken. Sleep het eenvoudig naar de snede tussen twee clips en het zal vervagen bij de eerste clip en infaden bij de tweede clip.
Een inzoomeffect toevoegen
Voor video's waarvan de primaire beeldfragmenten er allemaal erg op lijken (bijvoorbeeld onze YouTube-video's!), raden we het gebruik van een overgang af. In plaats daarvan raden we aan om in te zoomen op een van de clips, zodat het lijkt alsof deze vanuit een andere camerahoek zijn opgenomen.
Dit is een geweldige manier om de inhoud voor je kijkers op te splitsen.

Om dit te doen, selecteert u een van de clips en drukt u in het bronvenster op Effectknoppen op de top. Ga dan naar Schalen en verhoog het aantal om in te zoomen. Ga niet overboord - dit is een subtiel effect.
Als je iemands gezicht op de foto hebt, is het belangrijk om ervoor te zorgen dat de ogen in beide foto's zijn uitgelijnd. Anders kan de overgang een beetje schokkend zijn.
De videosnelheid aanpassen
Je kunt je clips ook versnellen, vertragen of zelfs achterstevoren afspelen! Klik hiervoor met de rechtermuisknop op een clip en selecteer Snelheid/Duur… Maak vervolgens eventuele aanpassingen in dat venster.
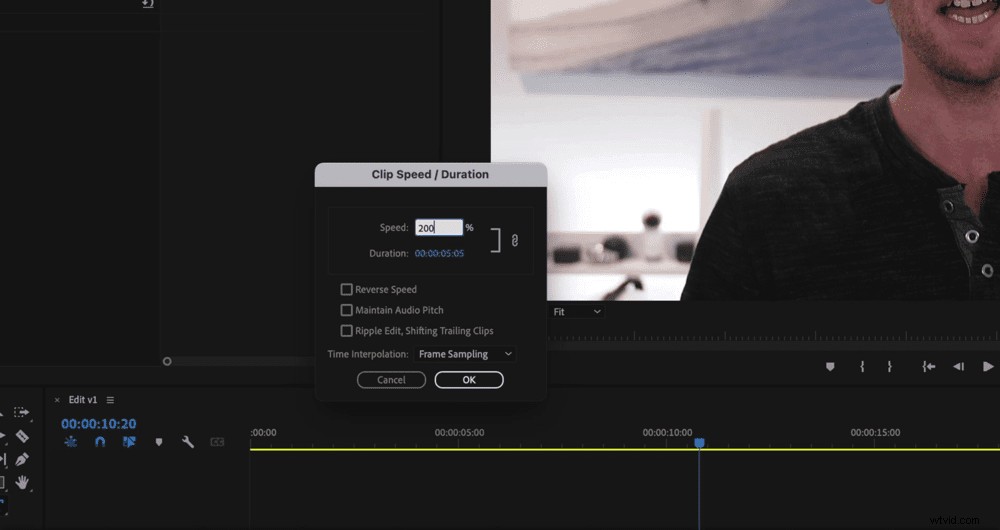
Ga nu door en voeg eventuele overgangen, effecten, zoomlenzen of snelheidsaanpassingen toe aan je video. De volgende stap is het toevoegen van muziek of geluidseffecten aan je video.
Muziek toevoegen in Premiere Pro
Ga naar het projectvenster en zoek de muziek die u aan het begin hebt geïmporteerd. Als u uw muziek nog niet hebt geïmporteerd, klikt u met de rechtermuisknop in het projectvenster en selecteert u Importeren… Vervolgens kunt u alle audiobestanden binnenhalen.
PRO TIP: Als je geen muziek voor je video hebt, raden we je aan Artlist of Epidemic Sound te bekijken.
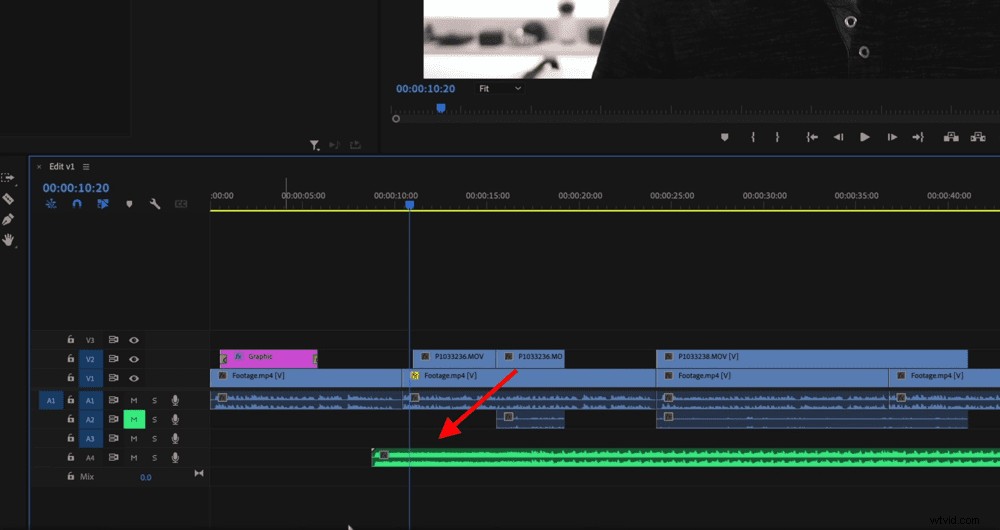
Klik en sleep uw audiobestand vanuit het projectvenster naar de tijdlijn. Het verschijnt op een van de audiotracks. Je kunt deze clip bewerken met dezelfde tools die we eerder hebben besproken.
Laten we nu de volumeniveaus aanpassen.
Volumeniveaus aanpassen in Premiere Pro
U wilt altijd eerst de primaire audio aanpassen en als tweede de achtergrondmuziek of geluidseffecten. Dus eerst, demp je muziek en geluidseffecten, zodat we ons kunnen concentreren op de primaire audio.
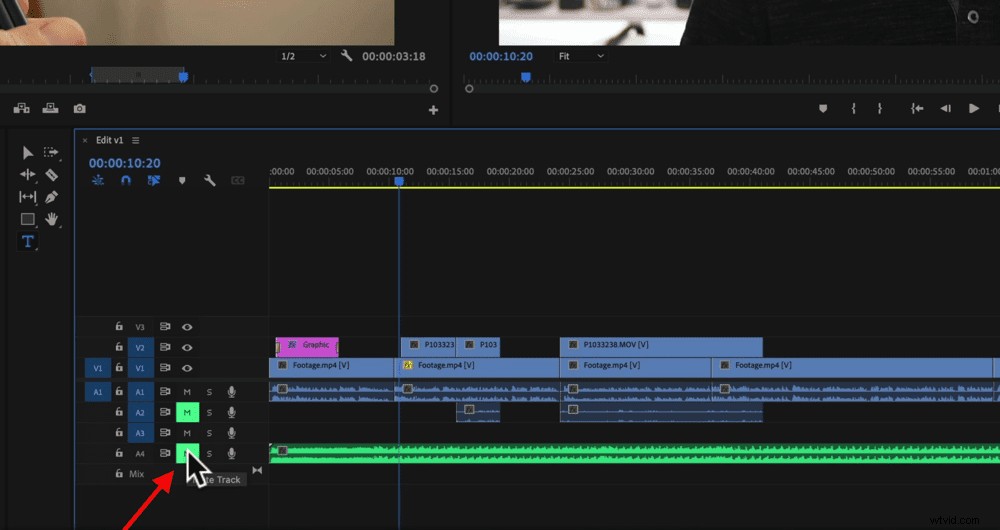
Om dit te doen, drukt u gewoon op de Mute naast de audiotrack.
Ga dan naar het begin van je project en druk op play. Let op de audiobalken rechts van de tijdlijn.
De audioniveaus moeten in het groen staan en op luide punten in het geel gaan. Het mag nooit in het rood gaan. Als uw volume omhoog gaat naar de rode zone, betekent dit dat het volume te hard staat - het zal vervormd zijn en slecht klinken.
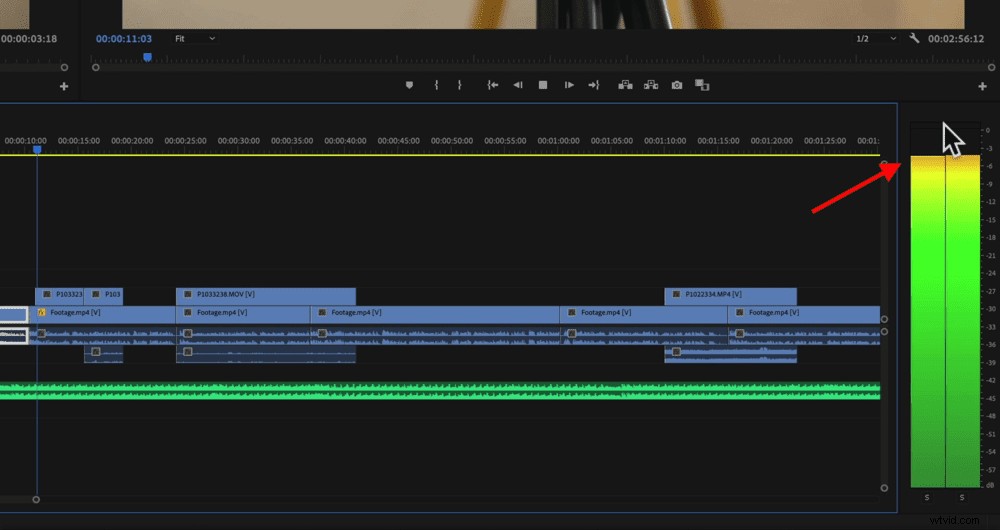
U kunt het volume per clip aanpassen of u kunt het volume van een hele audiotrack aanpassen.
Het volume van een afzonderlijke clip aanpassen:
- Klik op de clip en ga in het bronvenster naar Effectbediening
- Ga naar Volume en druk op de kleine pijl om de bedieningselementen uit te vouwen
- Pas het dB (decibel) getal naast Niveau aan totdat het op een punt is waar het de rode zone niet raakt

Om de volumeniveaus van de volledige audiotrack aan te passen:
- Maak aanpassingen aan de eerste clip met de bovenstaande methode
- Klik met de rechtermuisknop op Volume in het venster Effectbediening en selecteer Kopiëren
- Zoom uit op de tijdlijn en teken een kader over alle resterende primaire audioclips om ze te selecteren
- Ga naar Bewerken in de bovenste menubalk en selecteer Plakken
- Die volumeniveaus worden toegepast op dat hele nummer
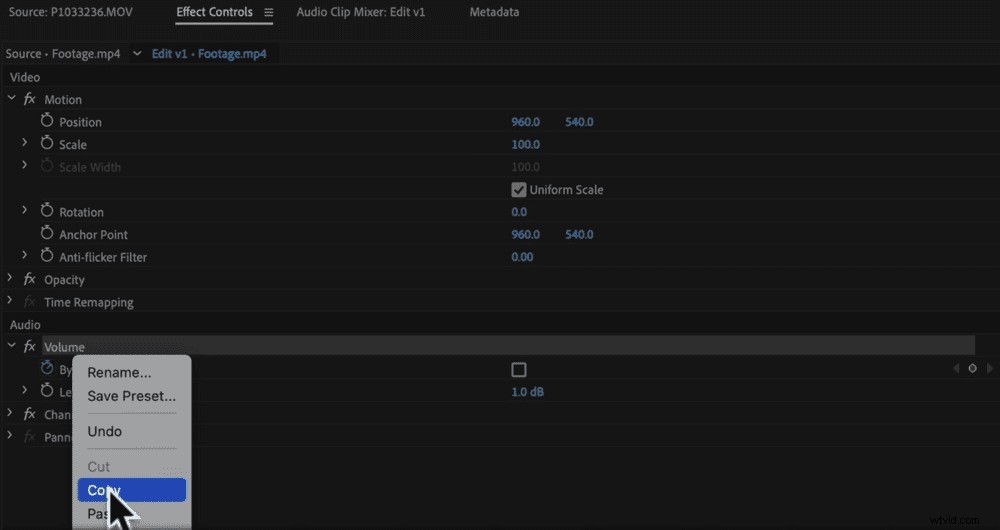
Een andere manier om het volume van een volledige audiotrack aan te passen, is door de Audio Track Mixer te gebruiken:
- Ga naar Venster in de bovenste menubalk en selecteer Audio Track Mixer
- Als je audiotrack 1 wilt aanpassen, ga dan naar A1 en pas daar de volumeniveaus aan
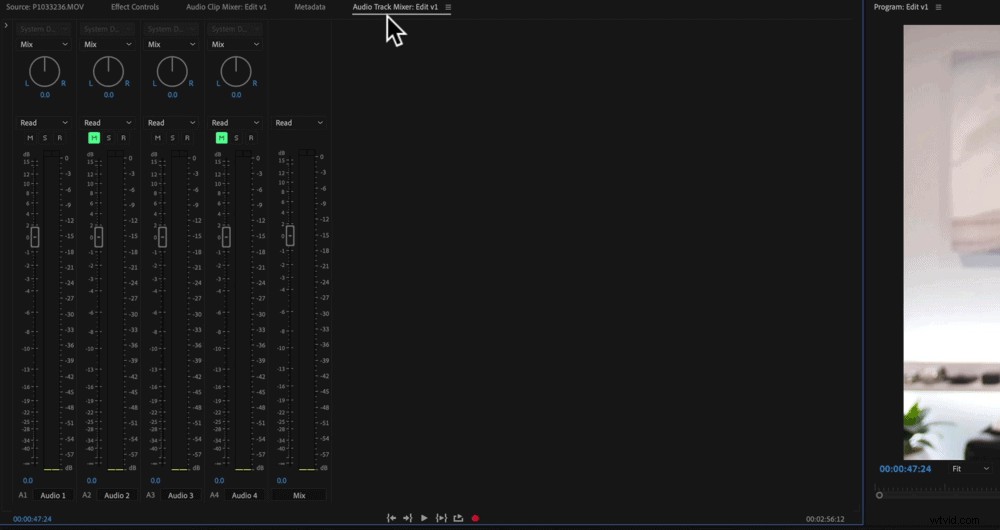
Zodra de primaire audio is ingesteld, kunnen we dezelfde tools gebruiken om de muziekniveaus in te stellen. Schakel eerst de achtergrondaudio uit en pas vervolgens het volume aan.
Meestal stellen we achtergrondmuziek in tussen -20 en -35, maar dit zal veranderen afhankelijk van de specifieke track en het type video dat je maakt. Zorg ervoor dat u goed luistert en vindt welk volumeniveau het beste werkt voor uw video.
Laten we nu de videobeelden in kleur of kleur corrigeren.
Kleurcorrectie aanbrengen in Premiere Pro
Laten we beginnen met het corrigeren van de kleur van de eerste clip en als al uw clips hetzelfde zijn, kunt u die effecten gewoon toepassen op de resterende clips.
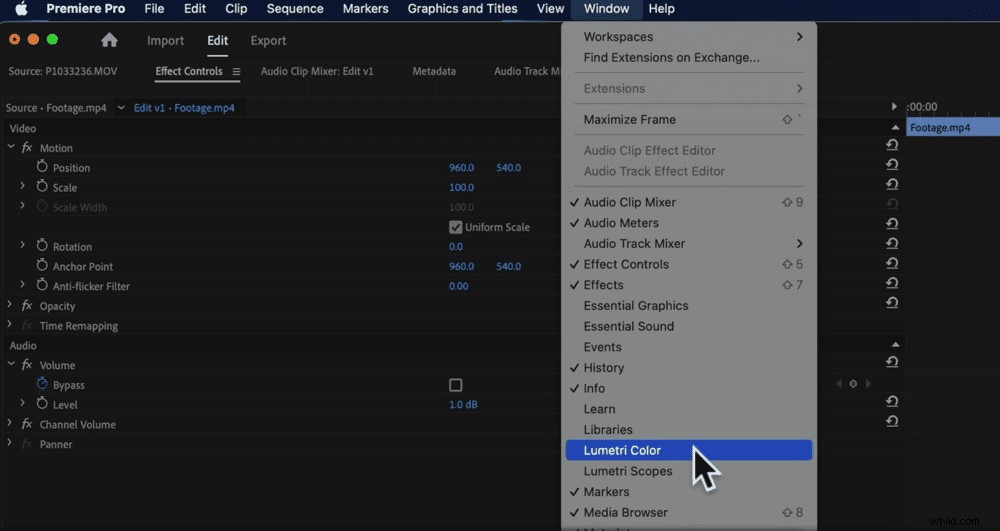
Selecteer je eerste clip en ga dan naar Venster in het hoofdmenu en selecteer Lumetri Color . Er zijn hier een heleboel instellingen waarmee je echt het uiterlijk van je video kunt bepalen.
Ga in het Lumetri-venster aan de rechterkant naar Creatief en naast Kijk je zult een heleboel verschillende filters vinden. U kunt beginnen met het vinden van een van deze die overeenkomt met wat u zoekt en van daaruit aanpassen.
Of u kunt eenvoudig aanpassingen maken in het deelvenster Basiscorrectie. We raden aan om de volgende instellingen aan te passen:
- Belichting
- Contrast
- Witbalans of temperatuur
- Verzadiging
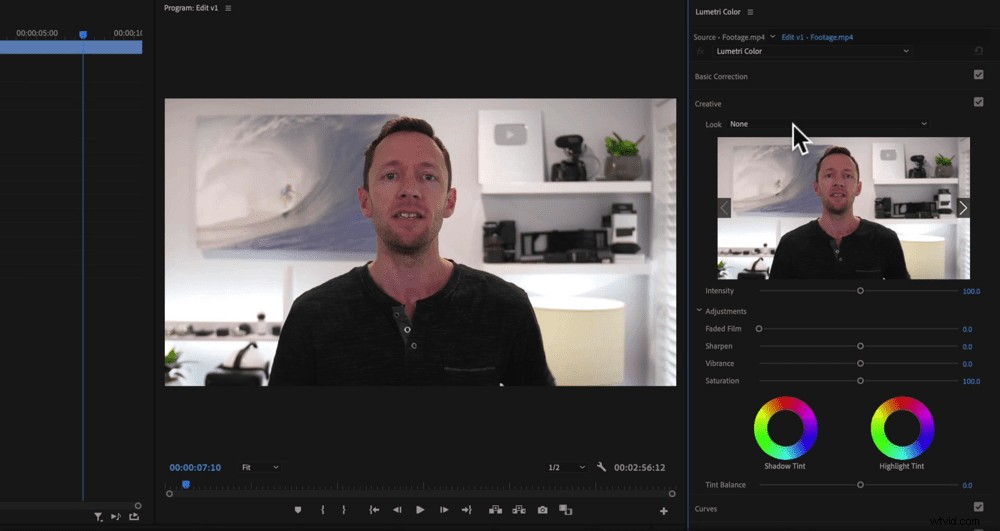
PRO TIP: Als u wilt zien hoe de originele opname eruitziet, schakelt u het selectievakje Basiscorrectie uit.
Als u die kleureffecten nu op de rest van uw clips wilt toepassen, gaat u naar het venster Effectbediening en klikt u met de rechtermuisknop op Lumetri Color . Druk op Kopiëren en teken een kader over de rest van het primaire beeldmateriaal. Ga naar Bewerken in het hoofdmenu en selecteer Plakken .
Je kunt dezelfde tools ook gebruiken om je B-roll-opnames van kleur te voorzien.
Als u eenmaal tevreden bent met uw project, is het tijd om te exporteren!
Exporteren in Premiere Pro
Ga naar het tabblad Exporteren bovenaan het programma. Net als bij alles in Premiere, zijn er een heleboel opties beschikbaar.
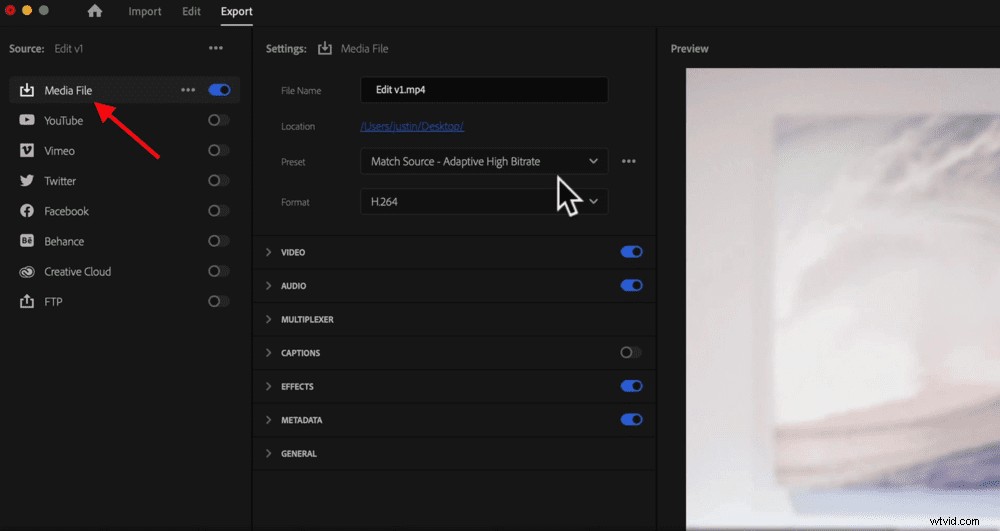
Er zijn presets voor YouTube, Vimeo, Twitter en andere social media platforms. Hoewel deze heel goed werken, raden we aan je project op te slaan als een normaal bestand en vervolgens handmatig te uploaden naar sociale media.
Dit komt omdat we denken dat het een goed idee is om de video op meerdere apparaten te bekijken en te controleren om er zeker van te zijn dat alles goed is voordat deze naar YouTube gaat.
Ga dus naar Mediabestand en selecteer een bestandsnaam en locatie. Meestal zijn deze standaardinstellingen prima zoals ze zijn, omdat ze zijn gebaseerd op uw projectinstellingen die we aan het begin hebben ingesteld.
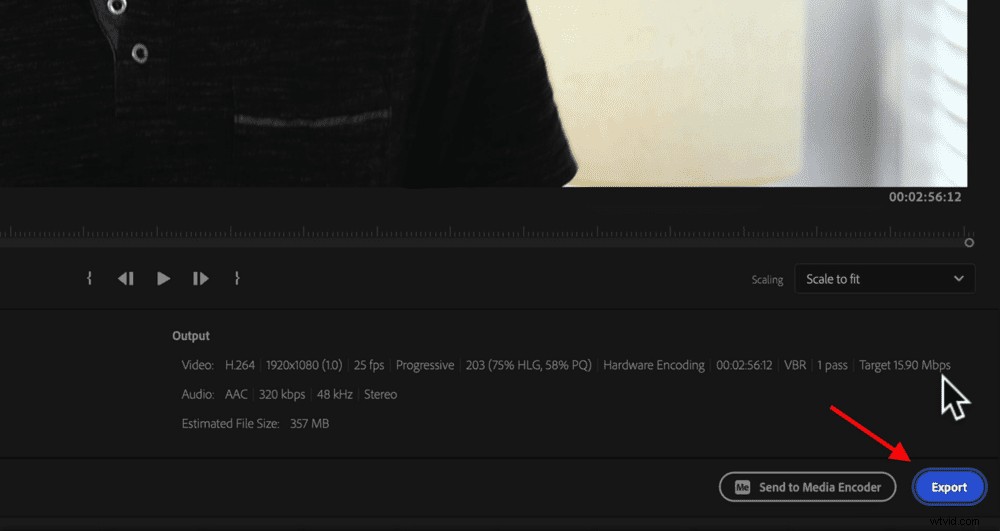
Maar als u alle exportinstellingen moet aanpassen, kunt u dat hier zeker doen.
Dan hoef je alleen maar op Exporteren . te drukken en uw bestand wordt opgeslagen.
Nu weet je hoe je moet bewerken in Premiere Pro
Daar heb je het - de complete beginnershandleiding voor het bewerken van video's in Adobe Premiere Pro!
Als je het exacte stapsgewijze videobewerkingsproces dat we in deze handleiding hebben doorlopen, wilt downloaden en afdrukken, bekijk dan de Primal Video-methode. Het helpt je om video's sneller en efficiënter te bewerken, ongeacht welke videobewerkingssoftware je gebruikt.
