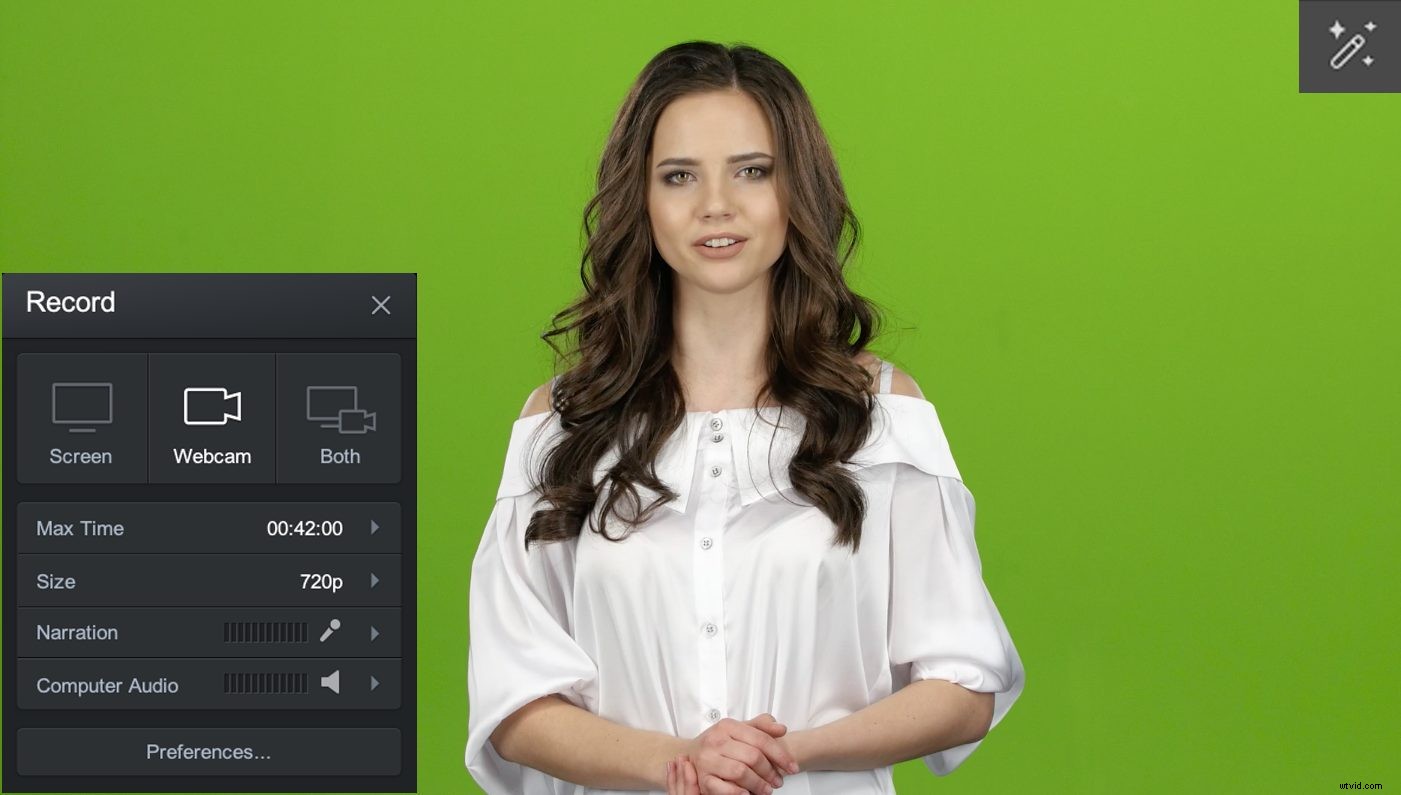
Verwijder je achtergrond en vervang deze door een aangepaste foto of video voor een visueel effect. Dat doe je eenvoudig met onze greenscreen-technologie. Hier is een handleiding om aan de slag te gaan met de groene schermsoftware van Screencast-O-Matic. We hebben meerdere bronnen toegevoegd om je te helpen met je videoproject.
Er zijn twee manieren om een groen scherm te gebruiken op Screencast-O-Matic. Je kunt je groene achtergrond verwijderen in de schermrecorder of in onze videobewerkingstools.
Groen scherm in de schermrecorder
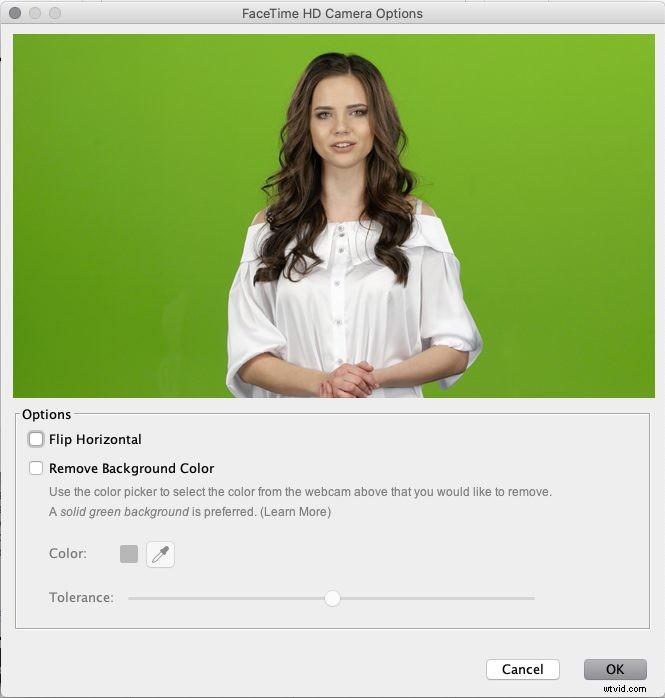
Wanneer je opneemt met je webcam of 'beide' (met behulp van het scherm en de webcam), heb je de mogelijkheid om het groene scherm te verwijderen. Er verschijnt een potloodpictogram in de rechterbovenhoek van uw webcam.
Dit opent een menu dat u de mogelijkheid biedt om uw achtergrond te verwijderen. U kunt de kleur kiezen die u wilt verwijderen door op de kleurkiezer te klikken. U kunt de tolerantie ook aanpassen door de schuifregelaar te slepen.
Houd er rekening mee dat u tijdens het bewerkingsproces een afbeelding of video-achtergrond kunt toevoegen. Het staat u niet toe om toe te voegen tijdens een opname. Hieronder vindt u instructies voor het toevoegen van een afbeelding of video-achtergrond.
Groen scherm in de video-editor

U vindt de groene schermoptie door uw opname te openen in de videobewerkingssoftware. Als je eenmaal in de modus 'Bewerken' bent, klik je op je video en de tijdlijn van de 'Hoofdvideo' wordt blauw gemarkeerd.
Er verschijnt een menu. Klik op 'Opties' en een optie om 'Kleur verwijderen' zal verschijnen. U kunt de kleur kiezen die u wilt verwijderen door op de kleurkiezer te klikken. U kunt de tolerantie ook aanpassen door de schuifregelaar te slepen.
Een afbeelding of video-overlay toevoegen op groen scherm
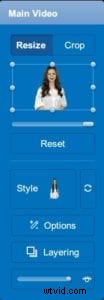
Als uw achtergrond is verwijderd, kunt u een afbeeldings- of video-overlay toevoegen. Dit zijn de stappen om eenvoudig een overlay toe te voegen aan een opname op een groen scherm.
Als u een afbeelding of video wilt toevoegen, selecteert u de tool door naar uw gereedschapsmenu te gaan en op 'Overlay' te klikken. Kies 'Afbeelding' of 'Video'. U kunt een afbeelding uploaden vanaf uw computer, eerdere opnamen of de voorraadbibliotheek. De stockbibliotheek biedt tal van achtergrondopties.
Zodra u een afbeelding selecteert, wordt deze bovenop uw groene schermopname geüpload. U moet deze overlay in lagen aanbrengen zodat deze de achtergrond wordt voor uw groene scherm.
Uw afbeeldings- of video-overlay aanpassen en in lagen aanbrengen
Pas eerst de grootte van uw afbeelding of video aan zodat deze uw groene schermopname dekt. U kunt dit doen door de zijkanten of hoeken van uw overlay te slepen. Zodra het bedekt is, kun je het lagenmenu openen door op de 'Hoofdvideo' te klikken.
Om de overlay in lagen te leggen, klikt u op 'Layering' in het menu. Er verschijnt een menu met de lagen van je video.
Sleep de afbeelding of video-overlay onder 'Hoofdvideo'. U zult zien dat uw groene scherm boven de overlay verschijnt.
Green Screen-bronnen en links
Video-tutorial:verwijder je achtergrond met groen scherm
Videotips en -trucs:een afbeeldingsachtergrond toevoegen
Videotips en -trucs:een video-achtergrond toevoegen
Blog:Aan de slag met uw eigen groene schermachtergronden
Blog:Green Screen-tips om uw video te laten opvallen
