De overlay-teksttool van Screencast-O-Matic is verbeterd met kleurrijke tekst- en formaatopties voor uw opnamen en video's. U kunt de kleur van woorden of hele zinnen wijzigen, het lettertype wijzigen, de grootte aanpassen en de achtergrondkleur van tekstvakken aanpassen. Er is zoveel dat je met je tekst kunt doen.
Hier is een handleiding voor het gebruik van de overlay-teksttool in de video-editor van Screencast-O-Matic:
Tijdlijnbewerkingstools
De tool voor overlay-tekst is gemakkelijk te vinden. Als je eenmaal in de 'Bewerken'-modus bent, kun je de tool direct boven de bewerkingstijdlijn vinden.
-
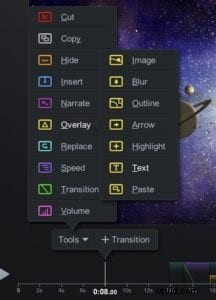 Klik op 'Extra'.
Klik op 'Extra'. - Selecteer 'Overlay'.
- Vervolgens de optie "Tekst"
U kunt op de "O"-toets en vervolgens op de "T"-toets op uw toetsenbord drukken.
Om tekst toe te voegen, klikt u in het vak en typt u uw tekst.
Automatisch formaat
De functie Auto Size is een eenvoudig hulpmiddel. Hiermee kunt u de grootte van het vak wijzigen en wordt de lettergrootte automatisch geschaald in verhouding tot het tekstvakgebied.
U kunt de grootte aanpassen door de hoeken te slepen of de breedte aanpassen door de randgreep te slepen.
U kunt ervoor kiezen om Automatisch formaat niet te gebruiken. Hierdoor kunt u het tekstvak aanpassen aan uw eigen afmetingen zonder de lettergrootte te schalen. Het enige wat u hoeft te doen is de randen of hoeken te slepen om de grootte aan te passen.
Stijl
U kunt afzonderlijke woorden, regels of het hele tekstvak aanpassen door de tekst te selecteren die u wilt opmaken. 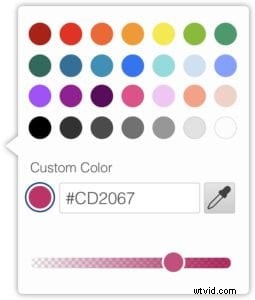
- Je kunt de kleur van je tekst kiezen. Je kunt ook je eigen aangepaste kleur gebruiken en de dekking of transparantie van je tekst aanpassen.
- Klik op 'Lettertype' om een ander lettertype te kiezen en er wordt een lijst met beschikbare lettertypen weergegeven.
- U kunt de schuifregelaar voor de grootte naar de gewenste maat verplaatsen.
- Als je de tekst wilt markeren, kun je een kleur kiezen of je eigen aangepaste kleur toevoegen.
- Er zijn verschillende opties om tekst op te maken. U kunt ervoor kiezen om vet, cursief, onderstreept of doorgestreept te gebruiken.
- Je kunt kleine aanpassingen maken aan de uitlijning van je tekst met links, gecentreerd, rechts of uitgevuld. Tekst kan ook worden aangepast door boven, midden of onder uit te lijnen.
Achtergrond
- Klik op het tabblad Achtergrond om de achtergrond van uw tekstvak aan te passen. Je kunt het vinkje weghalen als je besluit dat je geen kleur wilt.
- Je kunt kleur aan je achtergrond toevoegen. U kunt een kleur uit het kleurenpalet kiezen of uw eigen aangepaste kleur maken. U kunt ook de dekking of transparantie aanpassen.
- Je kunt een kader of ronde vorm voor je achtergrond kiezen.
- Er zijn opties om je box te schaduwen.
Toelichting
Door 'Callout' te gebruiken, kunt u een aanwijzer aan uw tekstvak toevoegen. Dit is geweldig om te gebruiken als u een gedeelte van uw scherm wilt aanwijzen.
Als u Autosize uitgeschakeld heeft en de grootte van uw tekstvak hebt gewijzigd, kunt u met de bedieningselementen uw tekst in het tekstvak plaatsen
Rotatie
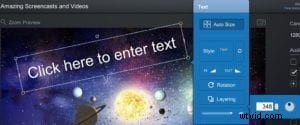 Met deze functie kun je je tekstvak draaien. Er zijn verschillende opties om dit te doen.
Met deze functie kun je je tekstvak draaien. Er zijn verschillende opties om dit te doen.
Door op 'Rotatie' te klikken, kunt u ervoor kiezen om de pijlknoppen te gebruiken voor nauwkeurigere aanpassingen of u kunt op de cirkel klikken en deze rondslepen.
Er is een extra optie om op de cirkel boven het tekstvak te klikken om het te draaien.
Je kunt hier een volledige video-tutorial bekijken over het gebruik van de tekstfunctie:
