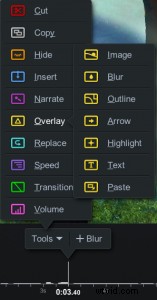Dus je hebt wat video-inhoud opgenomen en wilt deze op YouTube publiceren? Bewerken is het belangrijkste onderdeel van de postproductie, of het nu is om te delen met familie, vrienden of je YouTube-kanaal.
Dus je hebt wat video-inhoud opgenomen en wilt deze op YouTube publiceren? Bewerken is het belangrijkste onderdeel van de postproductie, of het nu is om te delen met familie, vrienden of je YouTube-kanaal.
YouTube biedt zijn eigen ingebouwde video-editor die basisfuncties voor videobewerking mogelijk maakt; trimmen, knippen, muziek toevoegen en aangepaste vervagingen. Als je echter video's van hoge kwaliteit wilt maken, met titels, effecten en andere elementen die uw kijkers zullen aanspreken, heeft u een krachtigere video-editor nodig.
Hoewel je eerste gedachte misschien is om geavanceerde videobewerkingssoftware aan te schaffen, zijn er veel gratis opties om eerst te proberen, die je alle functies geven die je nodig hebt zonder de leercurve of de hoge prijs. Screencast-O-Matic biedt gebruiksvriendelijke videobewerkings-apps voor Windows- en macOS-computers en iOS- en Android-telefoons.
We gaan ervan uit dat je je videobeelden al hebt, hetzij van je schermrecorder, smartphone of camera, en nu heb je een manier nodig om deze voor YouTube te bewerken. Hier leest u hoe u Screencast-O-Matic, YouTube Studio, iOS en Android-telefoons gebruikt om uw video te bewerken en onze toptips voor de beste algehele postproductie-ervaring.
- Basisbeginselen van YouTube-videobewerking met Screencast-O-Matic
- Bewerken met YouTube Studio-video-editor
- Waarom kiezen voor een gratis video-editor
- Ga verder dan standaard videobewerkingen met Screencast-O-Matic
- Hoe YouTube-video's op iPhone of Android te bewerken
- 10 tips om de beste YouTube-video's te maken
- Bewerk je YouTube-video's gratis
Basisbeginselen van YouTube-videobewerking met Screencast-O-Matic
Er zijn veel gratis YouTube-videobewerkingssoftware-opties, hoewel sommige een betere ervaring bieden dan andere, vooral voor nieuwe makers. Voor de meeste gratis online YouTube-video-editors moet je een account maken. Velen voegen een watermerk toe aan je video, wat niet ideaal is voor video's die je voor YouTube aan het bewerken bent.
Er is één gebruiksvriendelijke YouTube-video-editor die je video niet van een watermerk voorziet en waarvoor je geen account nodig hebt om te bewerken, en dat is Screencast-O-Matic .
Je hebt geen YouTube-bewerkingservaring nodig om Screencast-O-Matic te gebruiken; het is beginnersvriendelijk, intuïtief en biedt alles wat je nodig hebt om gratis YouTube-video's te bewerken!
- Start de gratis video-editor
- Upload je video
- Stel je YouTube-videoformaat in
- Trim en knip je video
- Bijsnijden, formaat wijzigen of stijl toevoegen aan je video
- Pas je video aan met gratis bewerkingstools
- Audio aanpassen en muziek toevoegen
- Tekst en bijschriften toevoegen
- Upload je video naar YouTube
Stap 1:Start de gratis video-editor
Open de gratis video-editor van de Screencast-O-Matic-website.
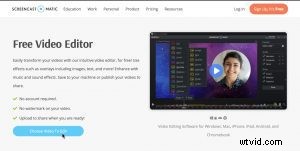 Stap 2:upload je video
Stap 2:upload je video
Klik op "Kies video om te bewerken" en selecteer uw video's vanaf uw computer. U kunt MP4-, MOV- of web-m-videobestanden bewerken. Als je meerdere videoclips wilt samenvoegen, upload dan je eerste video om mee te beginnen, en je kunt altijd meer clips toevoegen in de editor.
Klik vervolgens op video bewerken, onder recente video's, om te beginnen. Nieuwe gebruikers worden gevraagd de app te downloaden en te starten.
Stap 3:stel je YouTube-videoformaat in
Aan de rechterkant van de editor zie je opties om de grootte van je videocanvas of beeldverhouding in te stellen. Klik op "Formaat wijzigen" en kies uit vooraf ingestelde canvasformaten, of pas uw eigen canvasformaten aan. De voorinstellingen voor 1080p en 720p zijn beide optimale YouTube-videoformaten met de standaard populaire beeldverhouding van 16:9.
Stap 4:Trim en knip je video
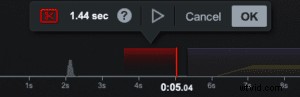 De eerste stap in het proces van het bewerken van video's voor YouTube is om je video bij te snijden en delen van je beeldmateriaal weg te snijden die je niet in je uiteindelijke video wilt.
De eerste stap in het proces van het bewerken van video's voor YouTube is om je video bij te snijden en delen van je beeldmateriaal weg te snijden die je niet in je uiteindelijke video wilt.
Klik op 'Extra' en selecteer 'Knippen'.
Sleep de rode balk langs de videotijdlijn om het gedeelte te selecteren dat u wilt knippen.
Of klik op het begin of einde van uw videoclip en gebruik vervolgens de pijltoetsen om heen en weer te gaan om het gedeelte van de video te selecteren dat u wilt knippen. U kunt een voorbeeld van uw video bekijken om te zien hoe deze eruit zal zien als het geselecteerde gebied is geknipt, en klik vervolgens op "OK" of druk op Enter om uw video te knippen.
Je ziet een rode stippellijn op je tijdlijn waar je je video knipt. Als u later besluit dat u de snede ongedaan wilt maken, klikt u gewoon op die lijn, klikt u op het rode schaarpictogram en selecteert u vervolgens "Verwijderen" om die snede te verwijderen.
Kijk snel videozelfstudie van één minuut over hoe u uw videoclips kunt trimmen en knippen.
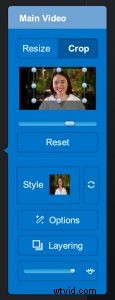 Stap 5:bijsnijden, formaat wijzigen of stijl toevoegen aan uw video
Stap 5:bijsnijden, formaat wijzigen of stijl toevoegen aan uw video
Misschien wil je je video bijsnijden, in- of uitzoomen om het formaat van je video te wijzigen of je video een stijl geven met een achtergrondkleur of enkele eenvoudige effecten.
Klik op 'Hoofdvideo' om toegang te krijgen tot de algemene bewerkingsfuncties van de video-editor.
Klik op 'Bijsnijden' om je video bij te snijden of klik op 'Formaat wijzigen' om in of uit te zoomen.
Klik op "Stijl" om de videovorm te wijzigen of een schaduw aan uw video toe te voegen. U kunt ook de achtergrondkleur van uw videocanvas instellen en vervolgens op uw video klikken en deze naar een willekeurig deel van het canvas slepen. Je kunt eenvoudig afbeeldingen en andere video's als overlays toevoegen en deze overlays vervolgens vergroten of verkleinen en opmaken.
Deze eenvoudige videobewerkingen zijn perfect voor instructievideo's, instructievideo's, webinars en andere educatieve video's die u naar YouTube wilt uploaden.
Stap 6:pas je video aan met gratis bewerkingstools
Klik op 'Extra' om je video verder aan te passen en kies uit een reeks gratis videobewerkingstools:
- Zoals gezegd, knip of trim clips van je video met de kniptool.
- Voeg pauzes in of gebruik een stilstaand beeld waar dan ook op je tijdlijn.
- Klik op 'Vertel' om je audio op te nemen over een gedeelte van je video.
- Gebruik overlays om tekst en vormen aan je video toe te voegen.
- Achtergronden toevoegen en aanpassen met de overlay-tools.
- Geluidseffecten toevoegen.
- Versnel of vertraag je video.
- Overgangen toevoegen.
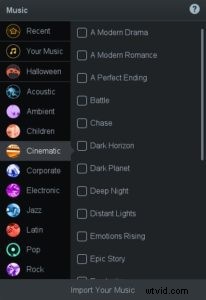 Stap 7:audio aanpassen en muziek toevoegen
Stap 7:audio aanpassen en muziek toevoegen
U kunt de audio van uw video bewerken en extra muziek toevoegen. Aan de rechterkant van de editor ziet u 'Audio'. Hier kunt u uw audiovolume aanpassen, uw audiobestand exporteren of een nieuw audiobestand voor uw video importeren.
Als u de originele audio van uw video wilt verwijderen, schakelt u het selectievakje Computeraudio uit.
Klik op "Muziek" om uw muziekbestanden te importeren of kies uit onze gratis muziektrackbibliotheek.
Stap 8:Tekst en bijschriften toevoegen
Hoewel YouTube een optie heeft om automatische ondertiteling toe te voegen, varieert de kwaliteit. Veel videomakers kiezen ervoor om in plaats daarvan hun eigen bijschriften toe te voegen. Screencast-O-Matic biedt verschillende ondertitelingsopties voor YouTube-creators. Klik op "Bijschriften" om uw eigen ondertitelingstekstbestand gratis te uploaden of upgrade uw account om de automatische spraak-naar-tekstfunctie of de interactieve ondertitelingstool te gebruiken.
Stap 9:upload je video naar YouTube
Als je klaar bent, kun je je video snel rechtstreeks vanuit Screencast-O-Matic naar YouTube uploaden. Klik op "Gereed" om het bewerken te voltooien en klik vervolgens op het menupictogram voor uw uploadopties.
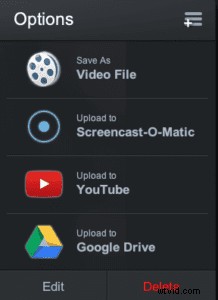 Klik op "YouTube" om de publicatie-instellingen voor deze upload te bekijken. Als dit je eerste upload van Screencast-O-Matic is, wordt je gevraagd om je YouTube-account toe te voegen. Je kunt dan de volgende elementen instellen voor je YouTube-upload:
Klik op "YouTube" om de publicatie-instellingen voor deze upload te bekijken. Als dit je eerste upload van Screencast-O-Matic is, wordt je gevraagd om je YouTube-account toe te voegen. Je kunt dan de volgende elementen instellen voor je YouTube-upload:
- Voeg een videotitel toe.
- Voeg een korte beschrijving toe
- Tags toevoegen als een door komma's gescheiden lijst
- Publiceren als openbaar, privé of niet vermeld
- Selecteer de relevante videocategorie
- Als je een schermopname uploadt, kun je ervoor kiezen om de cursor te verwijderen of de cursor weer te geven zonder te markeren.
- Verhoog of verlaag de kwaliteit van de video om de uploadsnelheid te verbeteren.
Klik op de knop Publiceren zodra u klaar bent om te gaan.
Nadat je video is geüpload, krijg je een link om te kopiëren en te delen, of je kunt de knoppen voor snel delen gebruiken om deze rechtstreeks met andere sociale-mediaplatforms te delen.
Je kunt je video ook altijd op je computer opslaan en vervolgens video's direct naar YouTube uploaden als je klaar bent.
Bewerken met YouTube Studio-video-editor
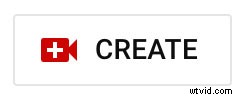 Met de YouTube-video-editor kun je je video's gratis bewerken.
Met de YouTube-video-editor kun je je video's gratis bewerken.
Je kunt de YouTube Studio-editor gebruiken voor basisbewerkingen, zoals het bijsnijden en vervagen van delen van je video. Ga om te beginnen naar YouTube Studio.
Stap 1:Log in bij YouTube Studio
Log om te beginnen in bij YouTube Studio met je Google-account.
Stap 2:upload je video
Klik rechtsboven op de pagina op 'Maken' om je video te uploaden.
Stap 3:Klik op 'Inhoud' in de linkerzijbalk
Open de linkerzijbalk en klik op 'Inhoud'. Hier vind je je YouTube-video's.
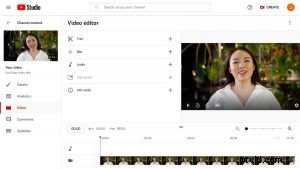 Stap 4:Selecteer je video en open "Editor"
Stap 4:Selecteer je video en open "Editor"
Klik op de miniatuur van de YouTube-video die je wilt bewerken. Dit brengt u naar de pagina "videodetails". Klik op "Editor" in de linkerzijbalk.
Stap 5:Trim je video
Trim het begin en einde van je YouTube-video door de blauwe lijn over je videotijdlijn te slepen. Als u het midden van uw video wilt bijsnijden, klikt u op 'splitsen'.
Stap 6:voeg een eindscherm toe aan je video
Door een eindscherm toe te voegen, hebben je kijkers de mogelijkheid om betrokken te blijven bij je inhoud. Klik hiervoor op 'eindscherm'. Hier kun je een sjabloon, video, afspeellijst, kanaal of abonnementsoptie toevoegen aan het einde van je YouTube-video.
Stap 7:sla je bewerkte video op
Klik op "opslaan" in de rechterbovenhoek om uw wijzigingen af te ronden. Nu kun je je laatste video uploaden naar je YouTube-kanaal.
Het bewerken van video's in YouTube Studio is eenvoudig, maar je bent beperkt tot basisbewerkingstools. U moet weten dat dit niet uw enige optie is voor videobewerking. U kunt ook gratis videobewerkingssoftware gebruiken voor uw nieuwe videoproject.
Waarom kiezen voor een gratis video-editor
Bewerkingssoftware maakt het bewerkingsproces eenvoudig en biedt de gebruiker een professionele afwerking. Gratis videobewerkingssoftware is uitstekend geschikt voor het opnemen en bewerken met een beperkt budget of voor mensen die nieuw zijn met YouTube-videobewerking. Veel gebruikers willen beginnen met de basis en hun vaardigheden uitbreiden.
De meeste videobewerkingssoftware biedt tal van online tutorials om u op weg te helpen. Voor meer ervaren gebruikers bieden premium-accounts een uitstekende reeks tools en functies.
De meeste gratis videobewerkingssoftware heeft aanzienlijke beperkingen, zoals watermerken, advertenties, beperkte uploadgroottes en functies.
Screencast-O-Matic is een van debeste YouTube-video-editors zonder accountaanmeldingen, advertenties of watermerken. Het beschikt ook over een van de breedste sets gratis functies en tools om je YouTube-video's te bewerken.
Ga verder dan standaard videobewerkingen met Screencast-O-Matic
Ben je klaar om je video verder te brengen dan de basisbewerkingen? Upgrade van uw gratis account om toegang te krijgen tot de complete set bewerkingstools en geavanceerde functies van Screencast-O-Matic.
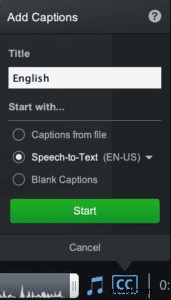 Bijschriften toevoegen
Bijschriften toevoegen
Door ondertiteling aan je YouTube-video's toe te voegen, wordt je video-inhoud toegankelijker en aantrekkelijker. Je vergroot je publiek en vergroot de kijktijd van je video's door ervoor te zorgen dat alle kijkers je inhoud kunnen begrijpen.
- Tekst-naar-spraak-onderschriften stelt u in staat uw taal te selecteren en vervolgens automatisch bijschriften te genereren en toe te voegen van de oorspronkelijke audio van uw video.
- Voeg eenvoudig uw eigen ondertiteling toe met de interactieve ondertitelingseditor .
Groen scherm-effect
Achtergronden met een groen scherm zijn populair bij veel YouTube-videomakers. Met een groene schermachtergrond kun je je video's overal opnemen - je hebt geen professionele studio nodig - en verwijder vervolgens de groene (of een effen kleur) achtergrond om een aangepaste achtergrond toe te voegen tijdens het videobewerkingsproces.
 Screencast-O-Matic's tool voor het verwijderen van groene schermachtergronden maakt het gemakkelijk om groenschermvideo's te bewerken.
Screencast-O-Matic's tool voor het verwijderen van groene schermachtergronden maakt het gemakkelijk om groenschermvideo's te bewerken.
- Klik in de hoofdvideo-instellingen op "Opties". Plaats een vinkje naast "Kleur verwijderen" om de achtergrondkleur automatisch te verwijderen. Of selecteer de kleur door de druppelaar op de achtergrondkleur te plaatsen die u wilt verwijderen. Klik op 'Gereed'.
- Klik op "OK" naast om de achtergrond in je video te verwijderen.
- Voeg je nieuwe achtergrondvideo toe met behulp van de video-overlay-tool en leg deze onder je groene schermclip.
Opnamen toevoegen
 Een van de krachtigste voordelen van Screencast-O-Matic is de volledig geïntegreerde schermrecorder en video-editor. Als u instructievideo's, trainingsvideo's of andere educatieve of instructievideo's voor YouTube maakt, kunt u uw scherm en webcam opnemen, tekenhulpmiddelen gebruiken om uw opnamen te markeren en van aantekeningen te voorzien, en vervolgens elk aspect van die opnamen in de video bewerker.
Een van de krachtigste voordelen van Screencast-O-Matic is de volledig geïntegreerde schermrecorder en video-editor. Als u instructievideo's, trainingsvideo's of andere educatieve of instructievideo's voor YouTube maakt, kunt u uw scherm en webcam opnemen, tekenhulpmiddelen gebruiken om uw opnamen te markeren en van aantekeningen te voorzien, en vervolgens elk aspect van die opnamen in de video bewerker.
- Scherm, webcam, microfoon en computeraudio rechtstreeks opnemen via Screencast-O-Matic.
- Maak een beeld-in-beeld-effect.
- Gebruik tekengereedschappen om te markeren, tekenen, aantekeningen te maken en uit te leggen.
- Verander de vorm van je webcam, verberg of toon je webcam op elk punt in je video en bewerk de achtergrond van de webcam.
- Verberg of toon je cursor en bewerk de cursorhalo.
- Verwijder automatisch stiltes in je opnamen.
- Voeg videovervaging toe om gevoelige informatie of een ander element van je video te vervagen.
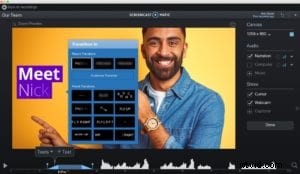 Animaties en effecten toevoegen
Animaties en effecten toevoegen
- Animaties toevoegen aan aangepaste tekst en overlays.
- Aangepaste gevoelige informatie vervagen of delen van uw scherm na verloop van tijd verbergen.
- Zoom in en uit op je videoclip.
- Maak een beeld-in-beeld-effect met video-overlays.
Voorraadbibliotheek
 Als YouTube-creator maak en upload je consequent YouTube-video's als onderdeel van je YouTube-marketing strategie om je kanaal te laten groeien en je publiek te betrekken. Afhankelijk van het soort YouTube-video's dat je maakt, heb je misschien vaak behoefte aan b-roll-opnames of videoclips voor achtergronden, intro's en outro's.
Als YouTube-creator maak en upload je consequent YouTube-video's als onderdeel van je YouTube-marketing strategie om je kanaal te laten groeien en je publiek te betrekken. Afhankelijk van het soort YouTube-video's dat je maakt, heb je misschien vaak behoefte aan b-roll-opnames of videoclips voor achtergronden, intro's en outro's.
Dat is waar onbeperkte toegang tot een hoogwaardige stockbibliotheek van meer dan 7 miljoen stuks van onschatbare waarde is. Met de Premier- en Team-abonnementen van Screencast-O-Matic kunt u stockfoto's, afbeeldingen en videobeelden vinden voor elke video die u maakt. Dit aandeel is allemaal commercieel gelicentieerd en vrij van royalty's, dus het is veilig om op YouTube te gebruiken.
YouTube-video's op iPhone of Android bewerken
Bewerk video's onderweg met je iPhone of Android-apparaat. De mobiele apps van Screencast-O-Matic maken het bewerken van video's eenvoudig voor Android- en iPhone-gebruikers.
Aanpassingen toevoegen
Tik op 'Aanpassingen'. Hier ziet u schuifregelaars voor helderheid, tint, verzadiging en contrast. Wijzigingen in je video zijn onmiddellijk doorgevoerd. Selecteer "Gereed" wanneer u klaar bent of "Annuleren" om de wijzigingen te verwijderen.
Effecten toevoegen
Tik op "Effecten" om uw video aan te passen. Blader met een geüpgraded account door de bibliotheek met gratis video-effecten van eenvoudige effecten of meer opwindende effecten. Tik op de knop "Afspelen" om een voorbeeld van effecten te bekijken voordat u een upgrade uitvoert.
Muziek toevoegen
Tik op "Muziek" om uw muziekopties te bekijken. Tik op "Muziek importeren" om te uploaden vanaf uw apparaat of kies uit de Stock Music-bibliotheek.
Kies een muziekcategorie en er verschijnt een lijst met nummers. Tik op 'Afspelen' om een voorbeeld van de muziektrack te bekijken.
Tik op 'Toevoegen' om een nummer aan je video toe te voegen of tik op 'Wijzigen' om je opties opnieuw te bekijken.
Om je originele audio te behouden en muziek als achtergrond te gebruiken, moet je ervoor zorgen dat je 'Originele audio behouden' selecteert. Pas vervolgens het muziekvolume aan met de schuifregelaar "Volume".
Bijsnijden en roteren
Tik op "Roteren" om de oriëntatie van uw video te wijzigen. Tik op "Opslaan" als u tevreden bent.
Tik op "Bijsnijden" om de grootte en vorm van je video te wijzigen. Kies uit de vooraf ingestelde maten of selecteer "Aangepast" om de gewenste maat en vorm in te stellen.
10 tips om de beste YouTube-video's te maken
- Neem je video's op op 1080p om je de beste resultaten te geven bij het uploaden, of je kunt het formaat en de positie van de video wijzigen om het 1080p-formaat te vullen in een YouTube-editor.
- Gebruik elementen in al je video's om uw publiek te betrekken met overlays zoals afbeeldingen, teksten, vormen, muziek, overgangen en animaties.
- Maak opvallende thumbnails voor elke video om meteen de aandacht te trekken en de beste eerste indruk van je kijkers te geven met gratis ontwerpplatforms.
- Let op audio , en vergeet niet je geluidsniveaus in evenwicht te brengen, zodat kijkers de belangrijke dialoog over achtergrondmuziek kunnen horen.
- Profiteer van het natuurlijke licht wanneer u uw video opneemt, of overweeg een ringlicht als een betaalbare optie voor consistente, hoogwaardige verlichting voor uw opnamen en beeldmateriaal.
- Video opnemen vanuit verschillende posities of hoeken om visueel interessant te maken.
- Gebruik een externe microfoon om audio en gesproken tekst van betere kwaliteit te krijgen.
- B-roll opnemen om uw video-inhoud een vloeiende verhaallijn van scène tot scène te geven of om context te helpen creëren.
- Een eindscherm toevoegen naar je video op YouTube om de kijkervaring van je kijkers te bepalen en je publiek een call-to-action te geven.
- Maak een back-up van je video's met veilige cloudback-up of op meerdere apparaten om het risico op verlies van uw originele en bewerkte beeldmateriaal te minimaliseren.
Zodra je begint met het maken van video's voor YouTube en groeit als maker, heb je misschien naast YouTube een professionele videohostingoplossing nodig. U kunt al uw video-inhoud opslaan, beheren, hosten en delen op Screencast-O-Matic.
Bewerk je YouTube-video's gratis!
Je hoeft geen cent uit te geven aan het bewerken en verbeteren van je video's voor YouTube. Met de gratis bewerkingssoftware van Screencast-O-Matic kun je bewerken als een professional met meer geavanceerde functies. Begin nu gratis met bewerken:er is geen account vereist en er is geen watermerk op je video.