Je Facebook-omslagvideo is het belangrijkste stuk onroerend goed op je Facebook-bedrijfspagina.
Het is niet alleen het eerste dat de aandacht van uw bezoekers trekt, het zet de toon voor uw hele pagina en bepaalt voor een groot deel wat de bezoekers associëren met uw merk.
Daarom is het belangrijk om het geoptimaliseerd te houden. Een video is soms veel boeiender dan een statische afbeelding.
Als je het goed doet, kan een omslagvideo op je Facebook-pagina een effectief promotiemiddel zijn in je marketingarsenaal.
Als je een Facebook-omslagfoto hebt gebruikt en een boeiende omslagvideo wilt maken en instellen, dan is deze gids iets voor jou. Klaar? Laten we er meteen in springen!
Houd er rekening mee dat de omslagvideo-functionaliteit alleen beschikbaar is voor uw Facebook-bedrijfspagina, niet voor uw persoonlijke profiel.
Facebook-omslagvideospecificaties
Hieronder staan de nieuwste specificaties van Facebook-omslagvideo's om je omslagvideo er in 2021 op zijn best uit te laten zien.
Maat
Facebook heeft geen ideaal formaat voor de omslagvideo gespecificeerd. De maximale bestandsgrootte is echter 1,75 GB voor elke video die je uploadt naar Facebook. We raden je aan een formaat te kiezen dat niet te groot is om ervoor te zorgen dat mensen met een trage internetverbinding je video kunnen bekijken.
Afmetingen
Een Facebook-omslagvideo moet minimaal 820 x 312 pixels (820 pixels breed en 312 pixels hoog) zijn. De aanbevolen afmetingen voor de beste resultaten zijn 820 x 462 pixels. Op een mobiel apparaat of in een app wordt je omslagvideo bijgesneden tot 640 x 360 px.
Lengte
De lengte van je Facebook-omslagvideo moet tussen de 20 en 90 seconden zijn.
Formaat (bestandstype) en resolutie
Facebook raadt je aan om je omslagvideo te uploaden in MP4- of MOV-indeling. En de maximale resolutie van je omslagvideo moet 1080p zijn.
Een Facebook-omslagvideo maken met Animaker
Of je nu een omslagvideo met livebeelden of een geanimeerde bannervideo helemaal opnieuw wilt maken, met de Facebook-omslagvideomaker van Animaker kun je er eenvoudig zelf een maken.
Je hebt geen ervaring met het maken van video's nodig om video's te maken met Animaker. Volg de onderstaande stappen om een boeiende omslagvideo te maken met Animaker:
1. Meld u aan voor een gratis Animaker-account of log in als u al een account heeft
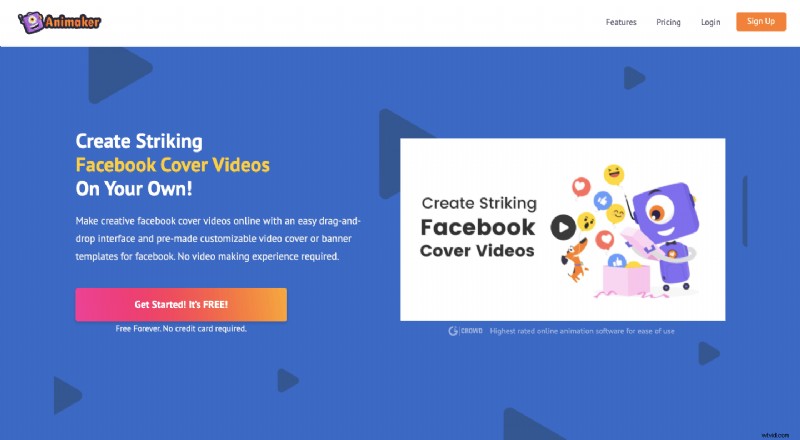
2. Begin helemaal opnieuw of gebruik een kant-en-klaar sjabloon
Als je helemaal opnieuw wilt beginnen, klik je op de knop 'Aangepast formaat', voer je de ideale breedte en hoogte in (800*462) van een Facebook-omslagvideo en klik je op 'Video maken'.
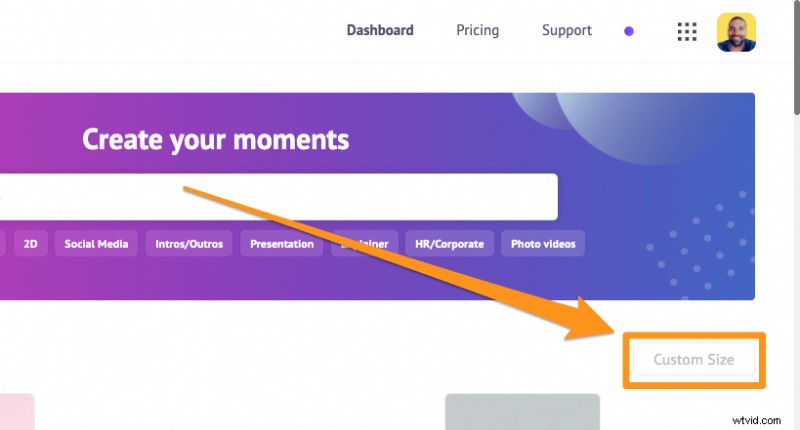
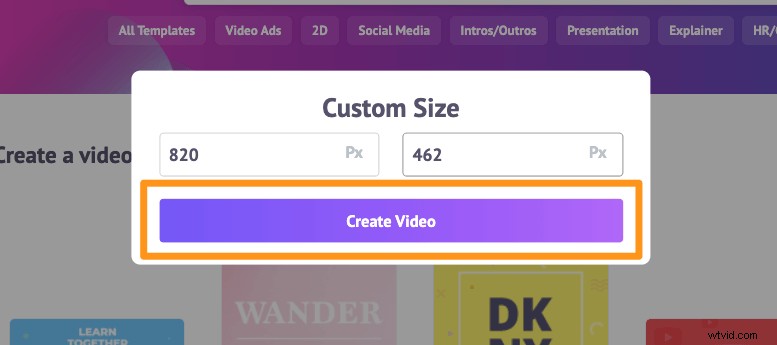
Je kunt ook de Horizontaal kiezen (16:9) beeldverhouding van de Een video maken omdat het in de ideale afmetingen van een Facebook-omslagvideo past.
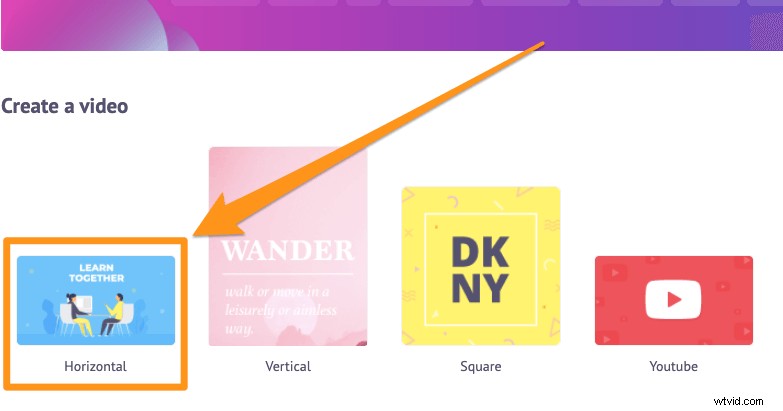
Als je nog nooit een video hebt gemaakt, raden we je aan een sjabloon te gebruiken als een startplaats om uw Facebook-omslagvideo te maken.
Waar vind je de Facebook-omslagvideosjablonen? Zoek eenvoudig naar "Facebook-omslag" met behulp van de zoekbalk op uw dashboard.
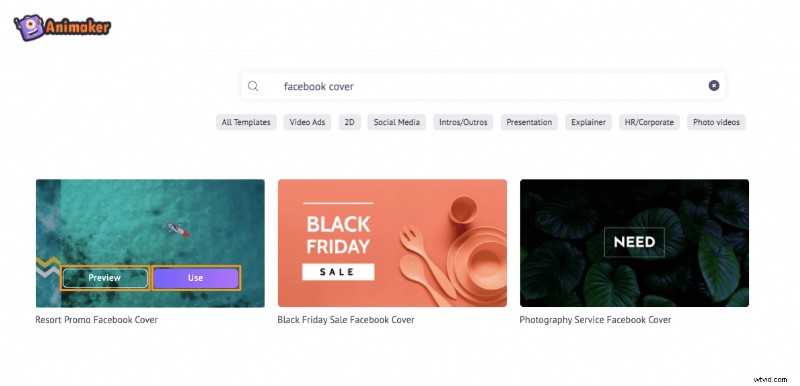
Beweeg nu over een van de sjablonen om het Voorbeeld . weer te geven of Gebruik toetsen. Klik op het Voorbeeld knop om een voorbeeld van de videosjabloon te bekijken of de Gebruik om de sjabloon te bewerken.
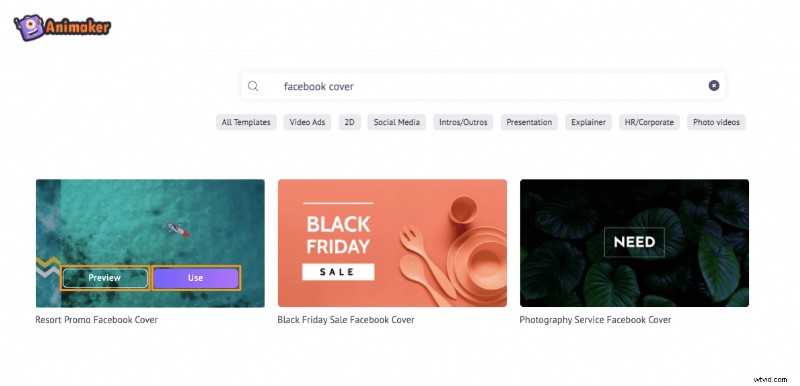
3. Media toevoegen
Nu kun je beginnen met het toevoegen van media aan je omslagvideo. U kunt uw eigen vooraf opgenomen beeldmateriaal en foto's gebruiken of premiumkwaliteit stockfoto's en foto's uit de ingebouwde bibliotheek van Animaker gebruiken.
Om een video of afbeelding te uploaden, ga je naar de Upload tabblad in de hoofdnavigatiebalk, klik op de Uploaden onder aan het tabbladvenster en selecteer vervolgens de video's en afbeeldingen die u wilt uploaden met uw bestandsbrowser.
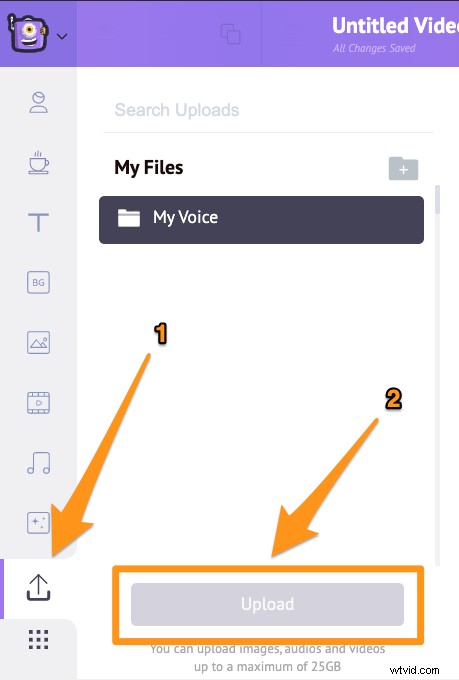
Om stockfoto's of afbeeldingen te zoeken en te gebruiken, klikt u op de Afbeeldingen of Video's tab.
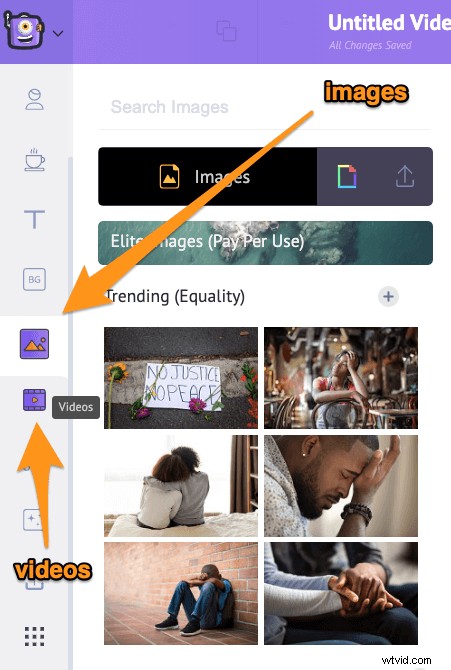
Je kunt ook vormen, stickers, GIF's en meer toevoegen uit de bibliotheek van Animaker.
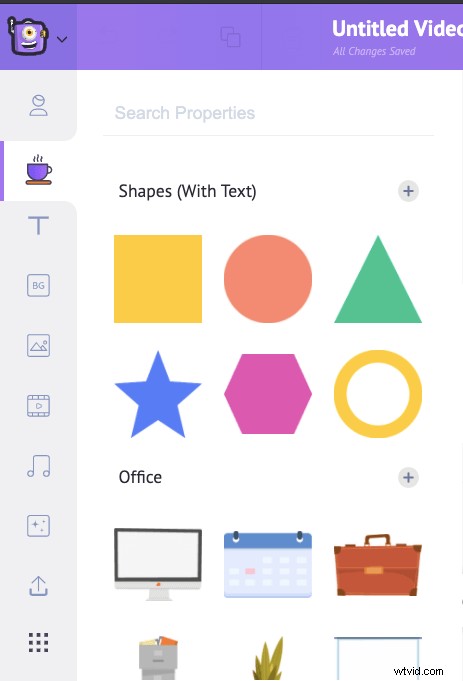
4. Combineer meerdere clips
Als u meerdere videoclips wilt combineren, bijvoorbeeld om een collage of diavoorstelling te maken, kunt u voor elke clip een scène toevoegen. Om een scène toe te voegen, klik je op de plusknop onderaan een scène.
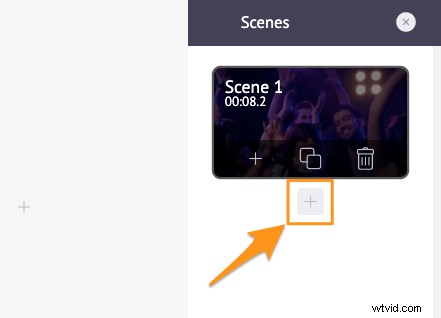
Om ervoor te zorgen dat de video vloeiend verloopt, kun je overgangen tussen deze scènes toevoegen. Animaker biedt u 60+ mooie, kant-en-klare overgangen. Om een overgang tussen twee willekeurige scènes toe te voegen, klikt u op de kleine vierkante knop tussen die scènes in de scènesectie.
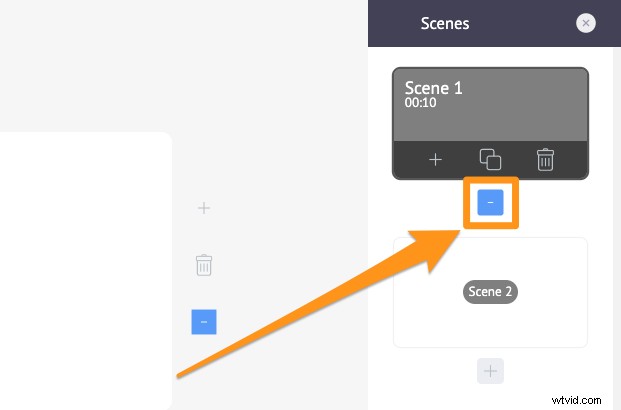
5. Verfijn uw beeldmateriaal
Je kunt nu het beeldmateriaal dat je hebt toegevoegd verfijnen. Je kunt:
Gebruik onze tool voor het bijsnijden van video's om het deel te selecteren dat u in uw video wilt gebruiken. Klik op de Trim pictogram om je video bij te snijden.
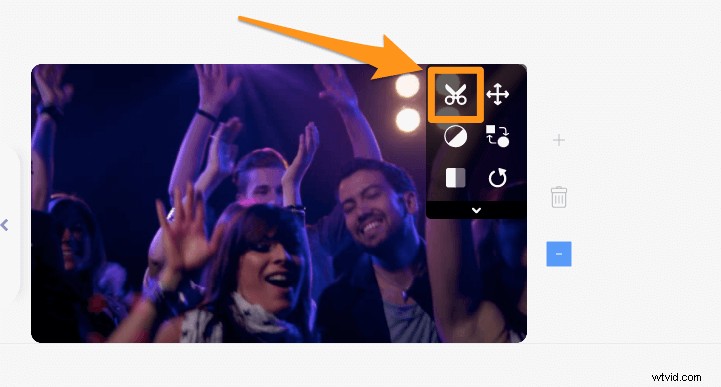
Gebruik het hulpmiddel voor het bijsnijden van video's om de video bij te snijden en te verplaatsen. Klik op de Formaat wijzigen pictogram om het formaat van de video te wijzigen.
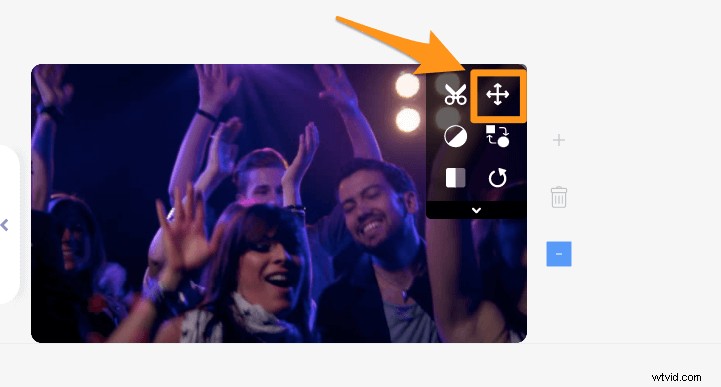
Voeg filters toe aan de video om het uiterlijk te verbeteren. Klik op de Filters icoon om filters toe te voegen.
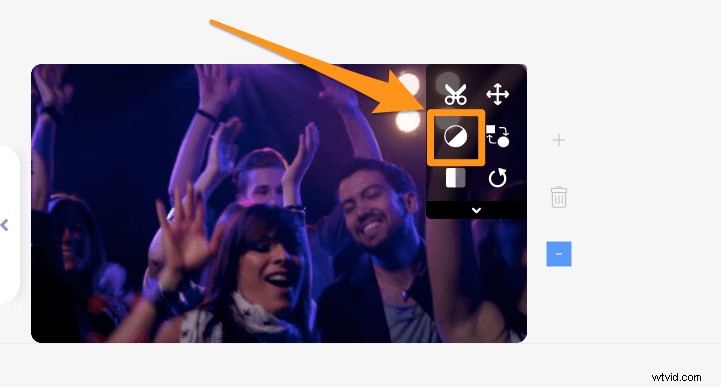
Pas de helderheid, het contrast, enz. van de video aan. Klik op de Filters pictogram en klik vervolgens op de Aanpassen onder aan het zijpaneel Filters om je video aan te passen.
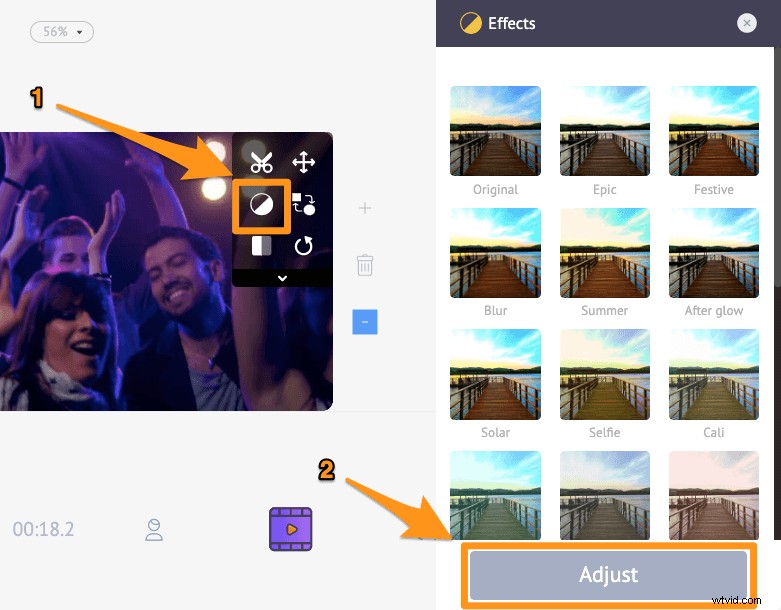
6. Tekst toevoegen
Als je tekst aan je video wilt toevoegen, ga je naar de Tekst en klik op een van de tekstgroottes bovenaan of de vooraf gemaakte tekstanimaties hieronder.
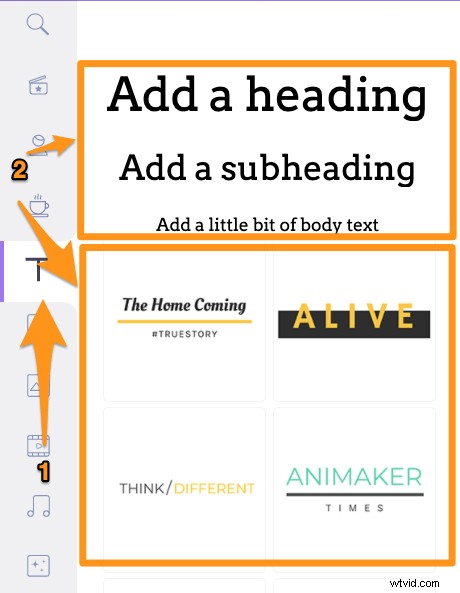
U kunt zelf tekst animeren met behulp van 60+ kant-en-klare animatie-effecten die Animaker u biedt.
Voeg eenvoudig tekst toe en klik vervolgens op het tekstvak, hierdoor wordt het lettertype Instellingen . weergegeven zijpaneel, klik nu op Enter Effect knop en Effect afsluiten knop om animatie-effecten toe te voegen waardoor de tekst een scène in stijl binnenkomt en verlaat.
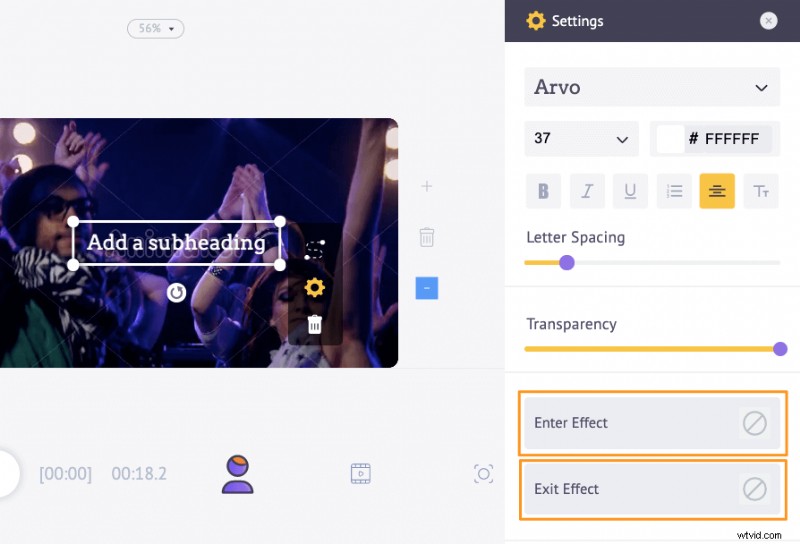
7. Verhoog de duur
Als je video korter is dan 20 seconden, kun je deze herhalen totdat deze minimaal 20 seconden lang is. Stel dat je een video hebt die slechts 10 seconden duurt, je kunt de scène met de video dupliceren om die scène in je video te herhalen en de lengte ervan te vergroten.
Om een scène te dupliceren, ga je naar die scène in de Scènes zijpaneel en klik op Scène dupliceren icoon onderaan in het midden.
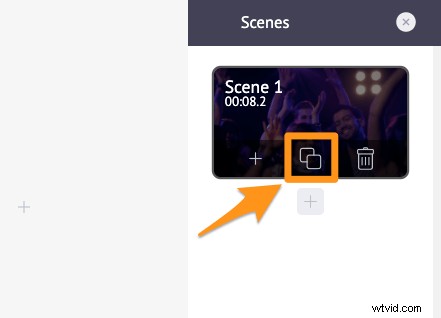
8. Muziek toevoegen
Met Animaker kunt u:uw eigen audiobestanden uploaden, een voice-over opnemen met een microfoon en tekst omzetten in menselijk klinkende, natuurlijk klinkende stemmen.
De muziekbibliotheek van Animaker biedt ook duizenden hoogwaardige achtergrondmuziektracks en geluidseffecten. Als je achtergrondmuziek aan je video wilt toevoegen, ga je naar de Muziek tabblad in de hoofdnavigatiebalk.
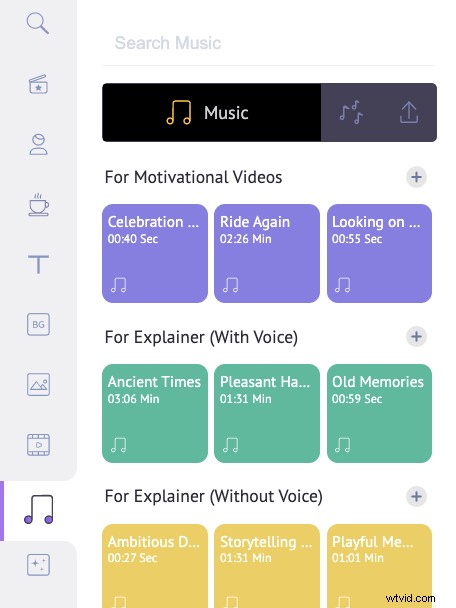
Om een voice-over op te nemen of tekst naar spraak om te zetten, klikt u op de Videotijdlijn en klik vervolgens op de Voice-over pictogram in de linkerbenedenhoek van het app-scherm, kies nu een optie uit het vervolgkeuzemenu.
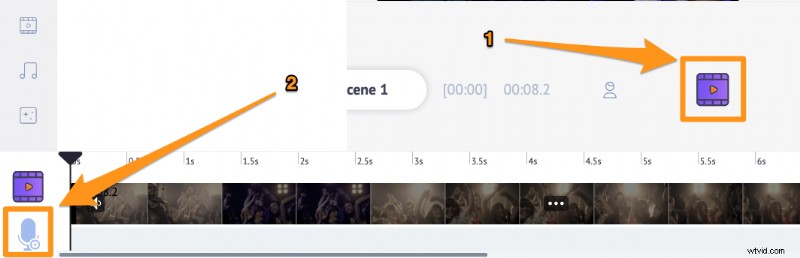
9. Voorbeeld bekijken en downloaden
Je kunt nu een voorbeeld van de video bekijken met de Voorbeeld knop in de rechterbovenhoek naast de knop Publiceren. Animaker exporteert uw video's in MP4-indeling, de indeling die door Facebook wordt aanbevolen voor de omslagvideo van een bedrijfspagina.
Om de video te downloaden, druk je op Publiceren knop in de rechterbovenhoek, selecteer Video downloaden uit de resulterende vervolgkeuzelijst, kies vervolgens de resolutie van de video en klik op Download .
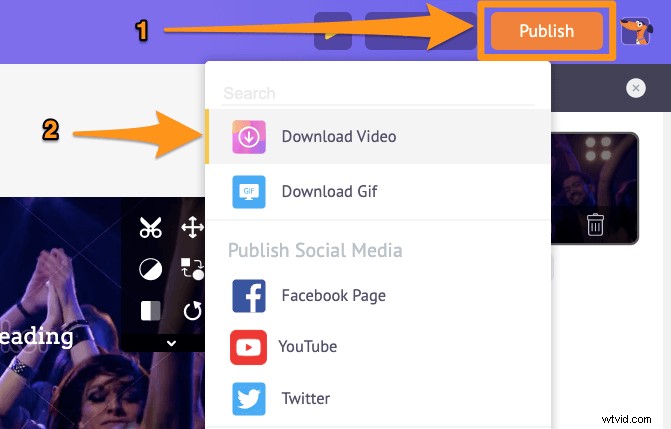
U kunt ook een geheel nieuwe animatie maken met Animaker. Maak in een handomdraai geanimeerde scènes door achtergrondillustraties, tekens en tekst te slepen en neer te zetten en animeer ze met een druk op de knop.
Navigeer naar de Achtergronden of Tekens tabblad in de hoofdnavigatiebalk om achtergrondillustraties en tekens te zoeken en te gebruiken.
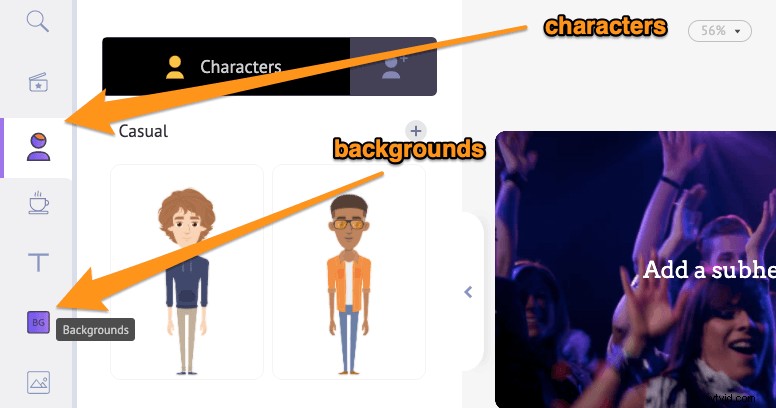
Een Facebook-omslagvideo uploaden
Volg de onderstaande stappen om een omslagvideo toe te voegen aan je Facebook-pagina:
- Klik op je Facebook-pagina op de knop 'Een omslag toevoegen' of 'Omslag wijzigen' in de rechterbovenhoek van je omslagafbeelding.
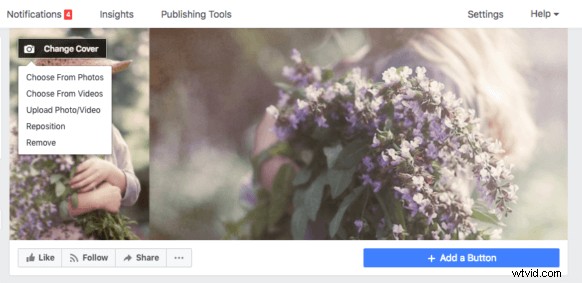
- Selecteer vervolgens 'Foto/video uploaden' in het vervolgkeuzemenu.
- Als de video is geüpload, klik en sleep je de video om deze te verplaatsen en klik je op 'Volgende'.
- Kies nu een thumbnail voor je video. Klik op een van de miniaturen die Facebook automatisch voor u heeft gegenereerd om deze in te stellen als uw miniatuurafbeelding.
- Klik ten slotte op 'Publiceren' om je omslagvideo te publiceren.
8 tips en trucs voor Facebook-covervideo's
1. Focus op uw ideale doelgroep
Je omslagvideo moet over je ideale publiek gaan.
Waar geven ze het meest om? Wat zijn hun pijnpunten?
Wat is het voordeel dat ze uit uw product halen?
Wat zou je aan je ideale publiek kunnen zeggen of laten zien waardoor ze je merk beter zouden begrijpen?
Zeg dingen die uw ideale klantensegment aanspreken.
Het leven gaat niet over het behagen van iedereen; praat met degenen die uw merk "krijgen" (persoonlijk of professioneel) of het het nuttigst vinden.
Dit zijn de mensen die waarschijnlijk uw klanten of voorstanders van uw merk worden.
Bovendien, door de boodschap en video gericht te houden op een bepaald publiek, stoot u degenen af die niet ideaal zijn voor uw merk
2. Houd het kort, duidelijk en eenvoudig
De Facebook-omslagvideo kan 90 seconden lang zijn.
Maar dit betekent niet dat je het zo lang moet bewaren.
Vermijd het proppen van te veel informatie.
Probeer de belangrijkste punten met zo min mogelijk woorden over te brengen.
Of bezorg je bericht met zo min mogelijk scènes.
Door het kort te houden, maak je je video veel gemakkelijker te begrijpen voor je publiek.
3. Houd het bijgewerkt
Werk het af en toe bij om nieuwe producten of functies aan te kondigen.
of update het van tijd tot tijd om uw seizoensgebonden marketingcampagnes te ondersteunen.
4. Een call-to-action toevoegen
Vraag je kijkers aan het einde van je omslagvideo om een actie te ondernemen waar je kijker en je merk baat bij hebben.
U kunt hen vragen zich aan te melden voor uw product, uw service uit te proberen of uw website te bezoeken.
Zorg ervoor dat deze relevant is voor je omslagvideo of je merk.
5. Maak het klaar voor bijsnijden
Je moet je omslagvideo een beetje verplaatsen om hem goed te laten passen.
Ook zal Facebook de omslagvideo automatisch bijsnijden in verschillende afmetingen voor verschillende apparaten
Plaats daarom de tekst, pictogrammen en afbeeldingen in het midden van je video.
6. Houd het uniek, maar blijf trouw aan uw merk
Introduceer uw merk op een creatieve manier, maar ga niet off-brand.
Veel plezier en maak het uniek, maar houd het professioneel.
Laat je omslagvideo de waarden en persoonlijkheid van je merk weerspiegelen.
7. Maak er een natuurlijke lus van
Je Facebook-omslagvideo wordt standaard ingesteld op automatisch afspelen.
Dit betekent dat het steeds opnieuw wordt afgespeeld of herhaald.
Dus om een soepele overgang van het einde naar het begin van je video te garanderen, meng je zowel het begin als het einde met elkaar.
Of zorg er op zijn minst voor dat er geen storingen of verschillen zijn waardoor het moeilijk lijkt om naar te kijken wanneer het wordt herhaald.
8. Ondertiteling toevoegen
Je Facebook-omslagvideo wordt standaard gedempt.
De kijker moet het dempen opheffen om het met geluid te kunnen bekijken.
Voeg ondertitels toe als je een voice-over hebt toegevoegd of als iemand aan het woord is.
Heb je vragen over het maken van een Facebook-omslagvideo?
Om je eigen Facebook Cover-video te maken, kun je Animaker op pc of Animaker op iOS gebruiken.
Zijn er tips of tools die we niet hebben genoemd en die volgens u interessant zijn? Laat het ons weten in het commentaargedeelte hieronder.
