Landschappen zijn een van de meest populaire fotografie-onderwerpen, en niet zonder reden. De natuur is betoverend voor het menselijk oog, en het is niet meer dan normaal dat mensen die verbluffende natuurlijke scène met camera's willen vastleggen. Sommige landschapsprofessionals en über-enthousiastelingen plannen vooruit met statieven, ontspankabels, filters en extra uitrusting om ervoor te zorgen dat ze echt de foto maken die ze in gedachten hebben.
Dan zijn er meer casual fotografen zoals ik die de neiging hebben om spontaan landschappen te fotograferen, meestal tijdens vakanties. Als u in de laatste groep valt, is dit artikel meer op u gericht. Misschien heb je een enkele landschapsopname die er best goed uitziet, maar je bent op zoek naar wat lichte nabewerkingstips om het helemaal af te maken. Als jij dat bent, lees dan verder!
In dit artikel zal ik een paar methoden presenteren om natuurlijke scènes te verbeteren, zodat ze er goed uitzien zoals u ze oorspronkelijk hebt bekeken. Al deze technieken hebben te maken met het verbeteren van een enkele opname, en de effecten zijn niet te dynamisch of overdreven, zodat je niet overdrijft met bijvoorbeeld HDR.
Tip #1:Verbeter details
Een van de snelste en gemakkelijkste manieren om een foto te polijsten, is door beeldverscherping toe te passen. Er zijn verschillende manieren om dit in Photoshop te doen. Voor dit artikel zullen we ons concentreren op het toepassen van de verscherpingseffecten van het High Pass-filter op de landschapsafbeelding hieronder van Haleakala, een wandelvriendelijke slapende vulkaan in Maui, Hawaii. De voor-afbeelding is boven en de na is aan de onderkant. De effecten lijken misschien subtiel vanuit een uitgezoomd perspectief, maar vergelijk verschillende gebieden, zoals de rotsformaties, om het effect van de verscherping te zien.
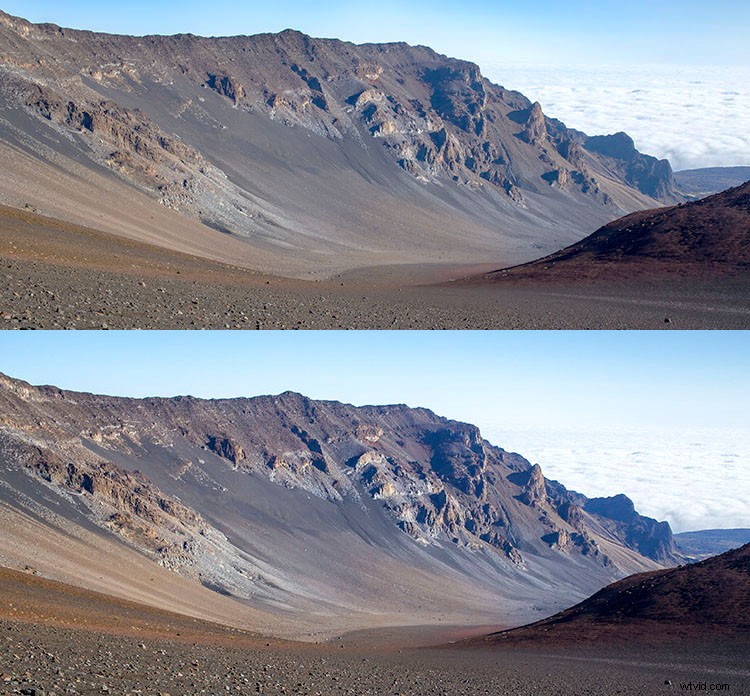
Stappen voor verscherping met het hoogdoorlaatfilter
- Begin met het dupliceren van de achtergrondlaag en verander de overvloeimodus van de nieuwe laag in Overlay. De afbeelding ziet er sterk gecontrasteerd uit en als de overlay-overvloeimodus is toegepast, kunt u een voorbeeld bekijken van de hoogdoorlaatfiltereffecten.
- Pas vervolgens het hoogdoorlaatfilter toe naar de dubbele laag. Het bevindt zich in het menu Filter in het bovenste scherm in het gedeelte Overig.
- Pas de filterinstellingen aan: U ziet dan het dialoogvenster Hoogdoorlaatfilter, waarmee u een eenvoudige schuifregelaar kunt gebruiken om de intensiteit van de straalwaarde (ook bekend als de sterkte van het filtereffect) te verhogen of te verlagen. Hoe hoger de waarde, hoe intenser het High Pass-filtereffect. Over het algemeen is het het beste om de waarde aan de onderkant te houden, tussen 1-5 pixels. In het geval van deze afbeelding was de straal ingesteld op 1,2 om net genoeg verscherping rond de randen van de afbeelding te bieden zonder het effect te overdrijven.
- Tweak de laaginstellingen: Nadat het hoogdoorlaatfilter is toegepast, kan het worden verfijnd door de overvloeimodus van de dubbele achtergrondlaag aan te passen en/of de dekking van de laag te verlagen. De overvloeimodus die u kiest, kan de verscherping intensiveren of verminderen. Bekijk voor enkele voorbeelden de onderstaande afbeeldingsvergelijkingen. Hard Light en Vivid Light verhogen de verscherping, terwijl Soft Light het subtiel houdt.
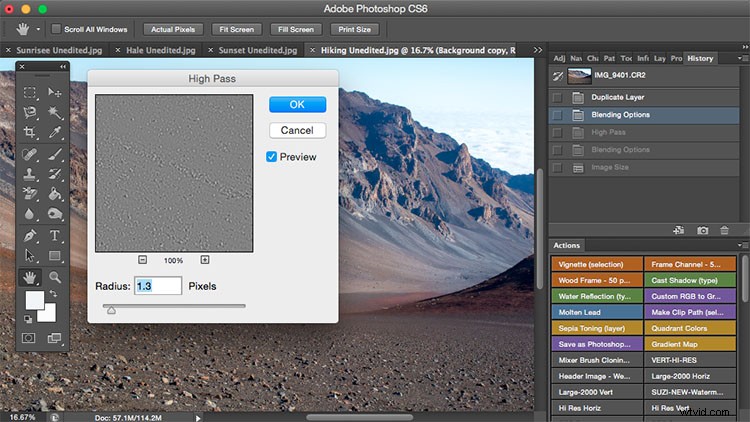
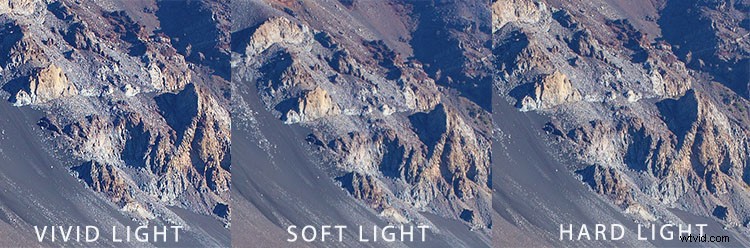
Tip #2:beeldwaas verwijderen
Het is niet ongebruikelijk dat landschapsfoto's wazig of mistig lijken wanneer de natuurlijke weersomstandigheden zulks zijn. De bovenstaande afbeelding is een paar zomers geleden gemaakt aan de kust van Oregon met een Canon 70-200mm bij f/11 met slechts een eenvoudig helder UV-waasfilter op de lens. De mist in de lucht geeft de foto een doffe uitstraling in de onbewerkte, rechtstreeks uit de camera versie (bovenste afbeelding hieronder) maar gelukkig kan dit eenvoudig worden verholpen in Photoshop (onderste afbeelding hieronder).
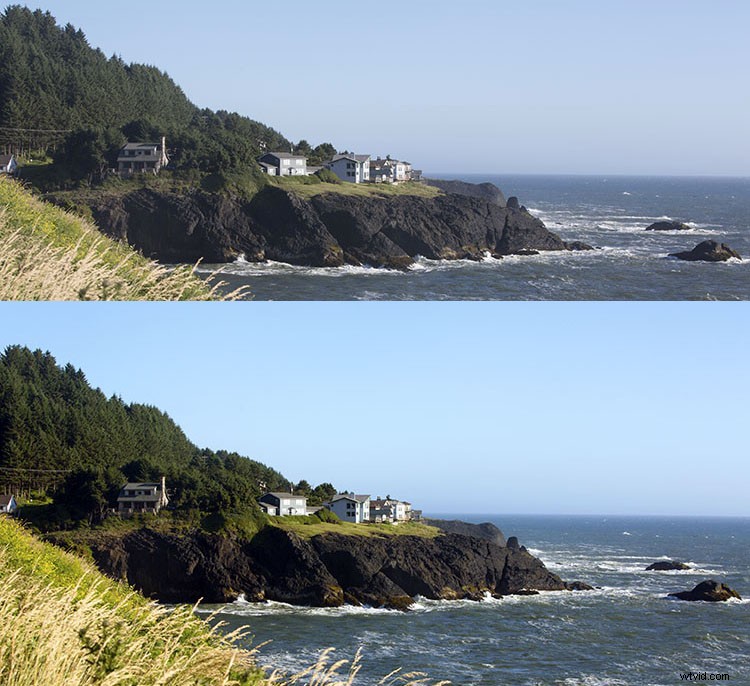
Aangezien het grootste probleem met wazige afbeeldingen zacht contrast is, is de snelste oplossing om gewoon de Auto Contrast-functie te selecteren, die zich in de vervolgkeuzelijst van het bovenste menu onder Afbeelding bevindt. Een slecht beeldcontrast wordt dan onmiddellijk verholpen op basis van de pixelhelderheid, wat resulteert in een algeheel fijner beeldcontrast. Nadat Auto Contrast was toegepast, heb ik ook Niveaus, Verzadiging en Levendigheid aangepast, en het resulterende beeld ziet er veel evenwichtiger en levendiger uit ondanks de wazige omstandigheden van de scène.
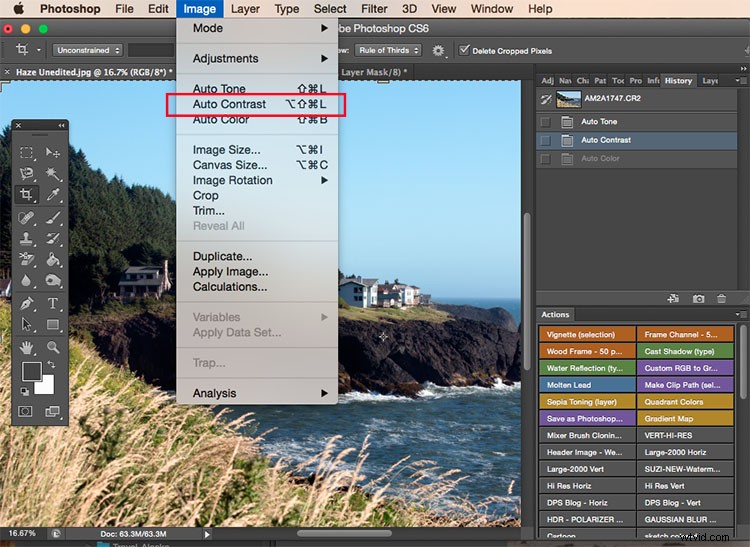
Tip #3:Verbeter de kleuren in de lucht
De meeste foto's van zonsondergangen zijn al behoorlijk spectaculair als ze met een camera zijn vastgelegd, maar soms kan het geen kwaad om ze wat meer te verbeteren, om een uitzonderlijk surrealistisch of mooi tafereel waar je getuige van bent geweest volledig over te brengen. De onderstaande foto is een onbewerkte zonsondergang die is genomen in de Grand Wailea in Maui, Hawaii. Het ziet er op zich best goed uit, maar ik wilde wat meer oranje en roze in de lucht schilderen.
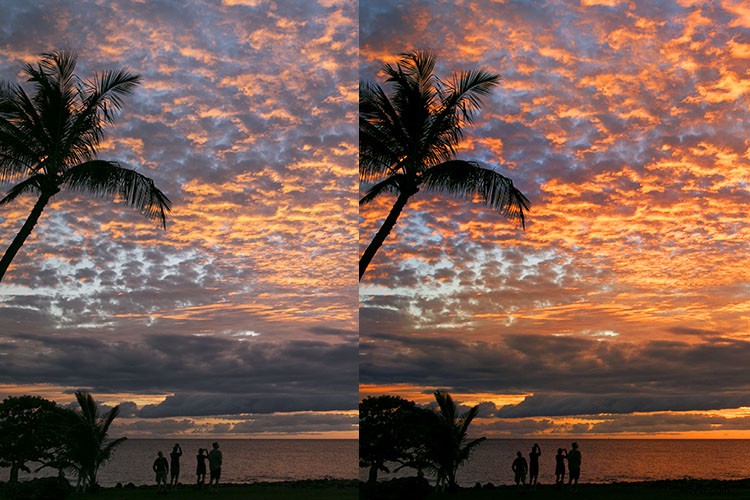
Hiervoor volgen we deze eenvoudige stappen:
- Maak een nieuwe laag door op het laagpictogram links van de prullenbak in het lagenpaneel te klikken.
- Ga vervolgens naar de gereedschapskist en selecteer het pictogram Penseel. Zorg ervoor dat de dekking is ingesteld op 100% en de borstelhardheid op nul om een soepele overgang te garanderen.
- Stel je kleur in: Terwijl het penseel nog steeds is geselecteerd, klikt u op de voorgrondkleur, die zich onderaan de werkbalk bevindt. Er verschijnt een dialoogvenster en uw cursor verandert in een pipet. Klik met de linkermuisknop op de gewenste kleur in je afbeelding waarmee je wilt schilderen, in mijn geval een licht roze-oranje.
- Begin vervolgens over de delen van de lucht te schilderen die u wilt verbeteren. Zorg ervoor dat u de penseelstreken beperkt tot alleen uw luchtgebied; in mijn geval zou ik niet over de donkere schaduwen aan de linkerkant van de foto willen schilderen, omdat ik ze zo donker mogelijk wil houden.
- De overvloeimodus voor lagen wijzigen: Nadat je klaar bent met schilderen, klik je met de rechtermuisknop op de laag waarop je hebt geschilderd en verander je de overvloeimodus in iets als Zacht licht of Overlay om het gewenste effect te bereiken. Als het effect te sterk is, past u de dekking van de laag aan naar een lager percentage.
- Altviool! Je zou nu veel sterkere, levendige kleuren uit je zonsondergangbeeld moeten zien stralen.
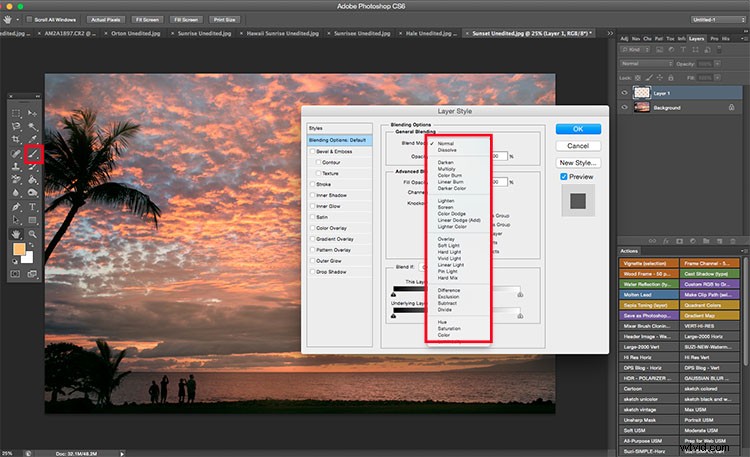
Hoe verwerk je je landschapsbeelden? Heb je nog andere tips of tricks? Deel het alsjeblieft in de reacties hieronder.
