De onderstaande afbeelding is een samengevoegd panorama dat bestaat uit 7 afzonderlijke frames, aan elkaar genaaid in Photoshop CS6, met behulp van de Photomerge-functie. Het voltooide beeld op volledige grootte weegt 85 megapixels. In dit artikel deel ik enkele tips voor het maken van je eigen samengevoegde panorama's.
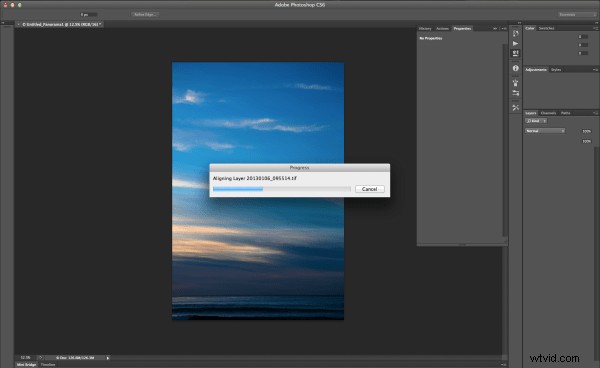
Sunset Cliff, San Diego, CA - 1/160, f/5.0, ISO 125, 70 mm (Canon 5DmkIII, EF24-70 mm f/2.8L USM)
Uw foto's maken
De eerste stap bij het maken van een samengevoegd panorama met Photomerge is het maken van geschikte afbeeldingen. Houd deze punten in gedachten:
- De afbeeldingen overlappen – volgens Adobe moeten de afbeeldingen elkaar minimaal 40%, maar niet meer dan 70% overlappen. Buiten dit bereik kan Photomerge de bestanden mogelijk niet correct uitlijnen.
- Houd uw instellingen constant - u moet de brandpuntsafstand, het scherpstelpunt en de belichting constant houden gedurende de reeks afbeeldingen, zodat u ze later kunt combineren. De gemakkelijkste manier die ik heb gevonden om dit te doen, is door één opname op P te maken, naar de camera-instellingen te kijken en die instellingen vervolgens in de handmatige modus in te voeren. Ik stel ook scherp op een geschikt object op ongeveer 1/3 van de weg in de scène en zet de camera vervolgens op handmatige scherpstelling zodat de scherpstelling constant is.
- Verticaal fotograferen:dit is een beetje contra-intuïtief omdat we panorama's maken. Het is meestal het beste om verticaal te fotograferen (staand). Omdat je later meerdere frames samenvoegt om zo breed te worden als je nodig hebt, krijg je bij verticaal fotograferen een groter algemeen panorama. Je hebt ook een deel van deze verticale ruimte nodig om bij te snijden. Later meer over bijsnijden.
Uw bestanden voorbereiden
De volgende stap in het proces is om uw bestanden voor Photomerge voor te bereiden. Dit is eigenlijk optioneel. Als je JPEG maakt en je bent blij met je afbeeldingen die rechtstreeks uit de camera komen, kun je rechtstreeks naar Photomerge in Photoshop gaan. Als u RAW-opnamen maakt, verwerk dan uw RAW-beelden in welk programma u ook gebruikt, en exporteer TIFF- of PSD-bestanden op volledige grootte naar een tijdelijke locatie op uw computer, zodat u ze vanuit Photomerge kunt openen.
Uw panorama samenvoegen met Photomerge
De volgende stap is om uw afbeeldingen in Photomerge te openen vanuit Photoshop en uw Panorama aan elkaar te naaien.
(Lightroom-gebruikers:als u rechtstreeks vanuit Lr naar Photomerge bent gesprongen, gaat u verder met stap 4 hieronder)
1. Kies in het bestandsmenu Automatiseren> Photomerge
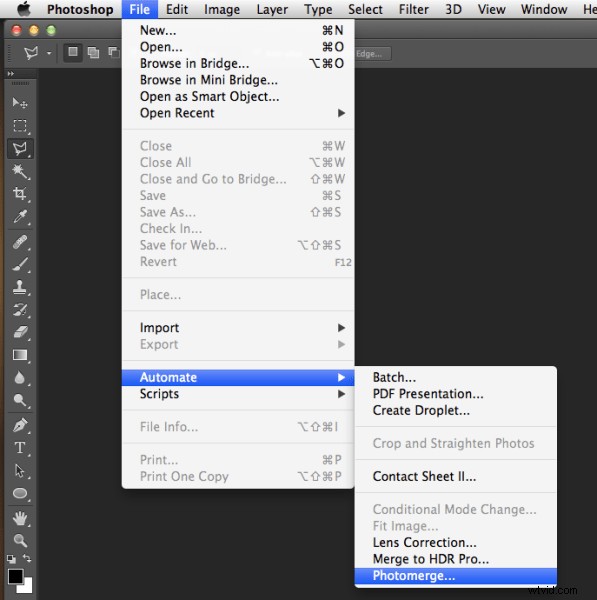
Photomerge starten in Photoshop CS6
2. Klik op "Bladeren" en navigeer naar de bestanden die u hebt geëxporteerd naar een tijdelijke map op uw schijf.
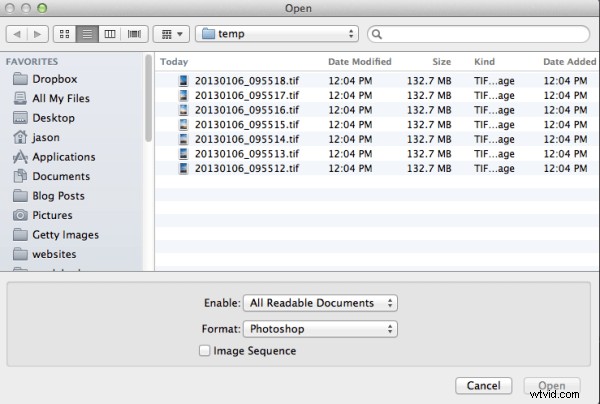
Blader naar de locatie waar uw bestanden zich bevinden
3. Selecteer alle bestanden en klik op 'Openen'.
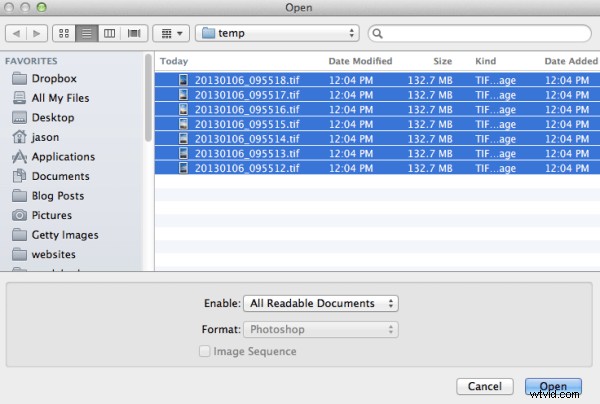
Selecteer alle bestanden
Er zijn verschillende opties onder "Lay-out" aan de linkerkant van het Photomerge-dialoogvenster, maar ik heb veel succes gehad met Auto. Bekijk hier het Adobe Help-artikel voor een gedetailleerde uitleg van elk van de opties.
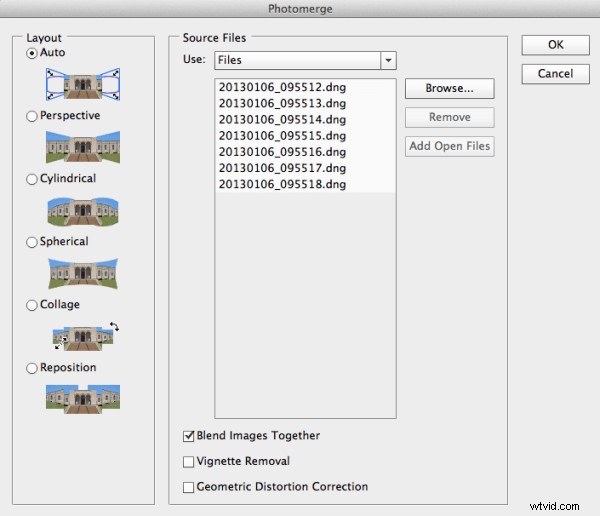
Dialoogvenster Photomerge
Als u vignettering of vervorming in uw bronafbeeldingen hebt opgemerkt, selecteert u de opties om dat te corrigeren tijdens het Photomerge-proces. Persoonlijk gebruik ik deze twee opties niet, omdat ik heb gemerkt dat ze het Photomerge-proces exponentieel vertragen. In plaats daarvan bereid ik mijn afbeeldingen voor in Lightroom en pas ik Lenscorrectie toe in Lr voordat ik mijn afbeeldingen naar Photomerge stuur. Deze functies zijn er echter als je ze nodig hebt.
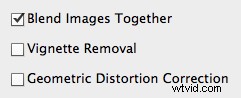
Photomerge-opties
4. Klik op OK en wacht tot Photomerge is voltooid.
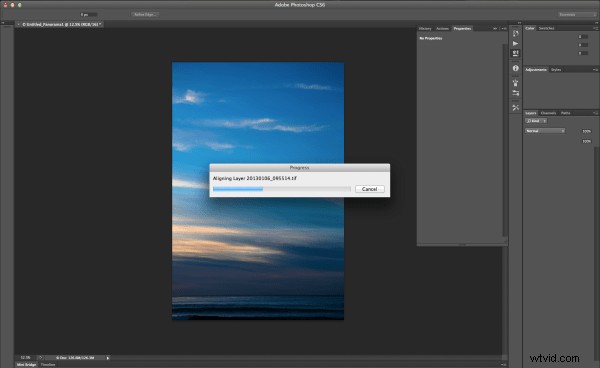
Photomerge werkt
5. Wanneer Photomerge zijn magie voltooit, heb je een enkel panorama met elke afbeelding in een aparte laag. Zoom in op 100% en controleer de naden tussen de afbeeldingen. Als alles er goed uitziet, maakt u het plat door naar het menu Lagen te gaan en 'Afbeelding afvlakken' te selecteren.
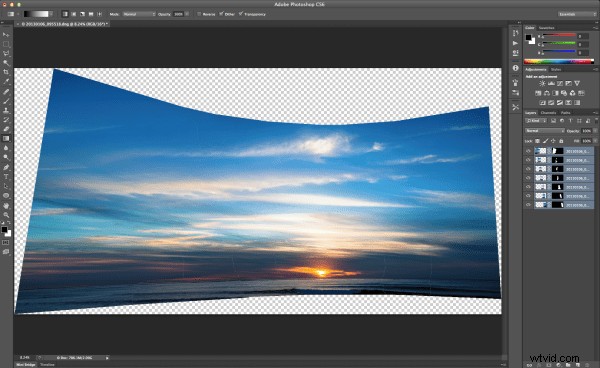
Panorama in afzonderlijke lagen
6. Snijd een rechthoekige compositie bij vanuit het midden van je gestikte panorama. Dit is waar fotograferen in portretmodus echt helpt. De foto heeft een meer verticale hoogte en daardoor is er meer ruimte beschikbaar voor bijsnijden.

Je panorama bijsnijden
Conclusie
De Photomerge-functie in Photoshop maakt het naaien van panorama's eenvoudig. Voor mij is het moeilijkste eraan te denken om van deze functie te profiteren door foto's te maken wanneer ik op pad ben, die ik later kan samenvoegen tot een panorama. De volgende keer dat je aan het fotograferen bent en je weet niet hoe je de scène in je lens moet passen, probeer dan meerdere frames te maken en een panorama aan elkaar te naaien wanneer je teruggaat naar je computer.

7-frame gestikt panorama van Matsumoto Castle. Matsumoto City, prefectuur Nagano, Japan - 1/500, f/7.1, ISO 100, 70 mm (Canon 5DmkII, EF70-200 mm f/2.8L IS USM)
Ik waardeer feedback, reageer hieronder of voel je vrij om contact met me op te nemen via Facebook of Google+. Ik zal mijn best doen om vragen te beantwoorden en op opmerkingen te reageren.
