Ik weet het, het is een lange titel, maar ik wil laten zien hoe gemakkelijk het kan zijn om panorama's samen te stellen met een Gigapan-kop of door uit de vrije hand gerasterde panorama's te maken. AutoPano Giga is mijn favoriete panoramaproduct geweest nadat ik met huggin begon, een gratis optie die het op zichzelf best goed doet.

Een mogelijkheid waar AutoPano Giga in uitblinkt, is de mogelijkheid om afbeeldingen en informatie te maken van een aantal geautomatiseerde schietkoppen, zoals Kolors eigen PanoGear of zelfs andere merken, zoals de GigaPan EPIC Pro, die ik twee jaar geleden voor DPS heb beoordeeld. Ik merkte in dat bericht op dat de software van Gigapan zich in de beginfase bevond en vrij eenvoudig was en hoewel de software in de tussenliggende twee jaar is geüpgraded, is deze nog steeds niet zo robuust als Kolor's AutoPano Giga. Bovendien kan het geen panorama's uit de vrije hand aan
AutoPano Giga gebruiken om verbluffende panorama's te maken die zijn gemaakt met Gigapan's hoofden (de mijne werden gemaakt met de EPIC Pro) is vrij eenvoudig.
Schieten
Fotograferen met de Gigapan EPIC Pro wordt uitgelegd in de eerder genoemde post. Zoveel is er niet veranderd.
Importeren
Afbeeldingen naar uw computer overbrengen is niet anders dan uw normale opnamemethode. Het leuke van AutpoPano Giga is dat het je RAW-bestanden geen probleem begrijpt, dus converteren is niet nodig (maar dat kan wel als je ongeduldig bent en kleinere bestanden wilt). Ik vond het handig om panorama's, vooral grote, op een aparte geheugenkaart te schieten die alleen voor panorama's is gereserveerd. Dat maakt het vinden van de bestanden des te gemakkelijker.
Met al uw panoramabestanden op één locatie, is het tijd om de stitching-wizard in AutoPano Giga te gebruiken.
Wizard
De eerste stap in de wizard is het kiezen van het gebruikte apparaat, in dit geval selecteren we Gigapan.
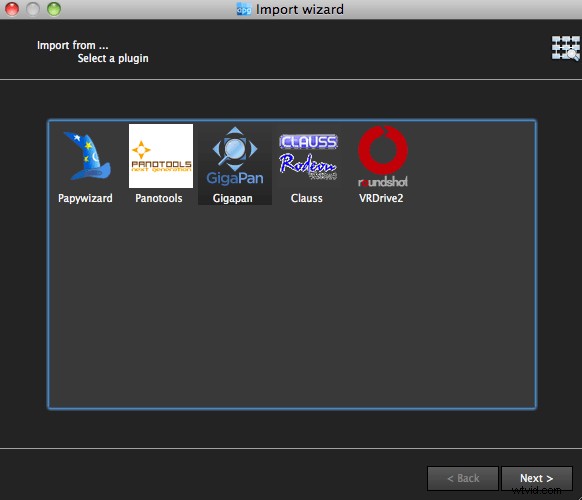
Het volgende scherm vraagt om invoer. Als je opname vlekkeloos verliep en je een mooi raster met afbeeldingen hebt, zou AutoPano dit moeten weten. Als ik bijvoorbeeld de 98 afbeeldingen selecteer van mijn demonstratie-opname uit Maui, Hawaii op de Ali'i Kula Lavender Farms, weet AutoPano dat deze opname 7 rijen en 14 kolommen was. Het leuke van deze methode is dat het niet nodig is om een controlebestand te importeren dat het raster aan de software uitlegt. Dit is ook de reden waarom, met een zorgvuldige uitvoering, panorama's uit de vrije hand kunnen worden geïmporteerd.
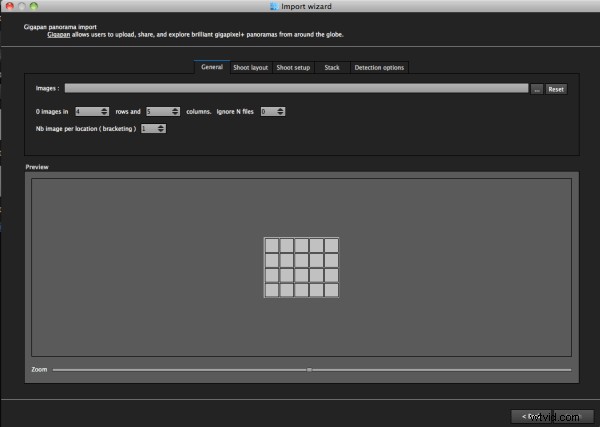
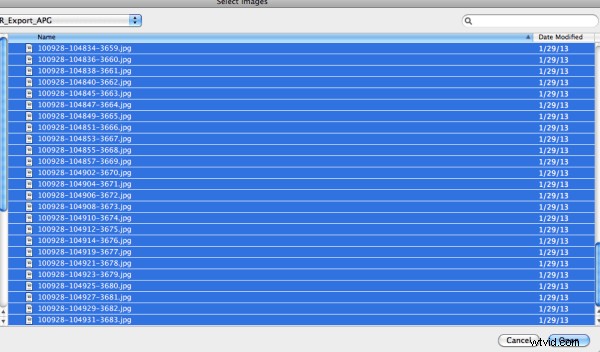
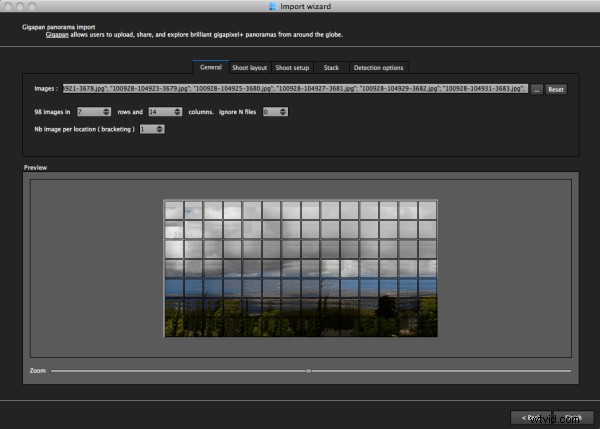
Met zo'n rechttoe rechtaan opname als deze hoef ik weinig anders te doen, maar als je nieuwsgierig bent, wil ik je laten zien wat de andere schermen doen.
In het volgende scherm kunt u de panorama-opnamerichting wijzigen. Een ding dat ik wou dat dit scherm had, is de mogelijkheid om een rasteropname van boven naar beneden te kiezen, dan een back-up van de volgende kolom, de volgende, enzovoort, voor die momenten waarop ik een panorama uit de vrije hand maak, zoals deze afbeelding van 2,2 gigapixel van de Taj Mahal (gemaakt zonder statief en hoofd omdat ze beperkt zijn).
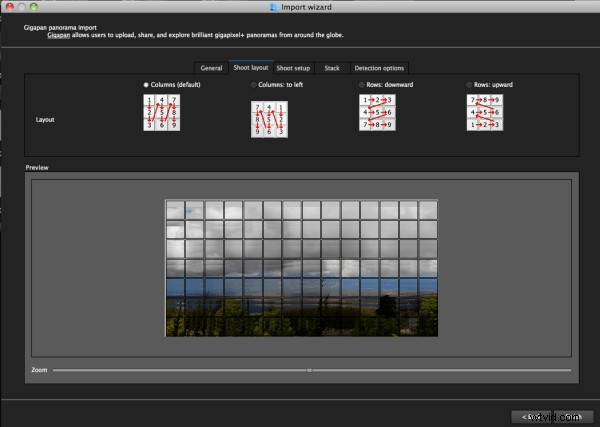
Na dat scherm kan aangepaste overlap of het forceren van een 360-gradenweergave worden geselecteerd.
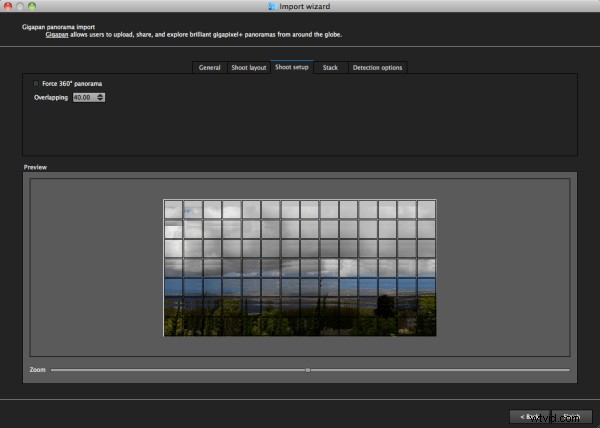
De laatste twee schermen gaan over controlepunten en dat kan op automatisch blijven staan, tenzij je een bijzonder goede reden hebt om ze te veranderen. Deze software werkt redelijk goed op automatisch (met enkele handmatige aanpassingen).
Druk op "Voltooien" en AutoPano brengt u naar het hoofdscherm en begint met detecteren en naaien. Ik vind dat leuk, hoewel ik het programma het patroon van een opname en de hoeveelheid overlay kan vertellen, zal het nog steeds automatisch controlepunten detecteren en ik kan dit aantal zelfs standaard op 200 zetten, om de beste overeenkomst te garanderen.
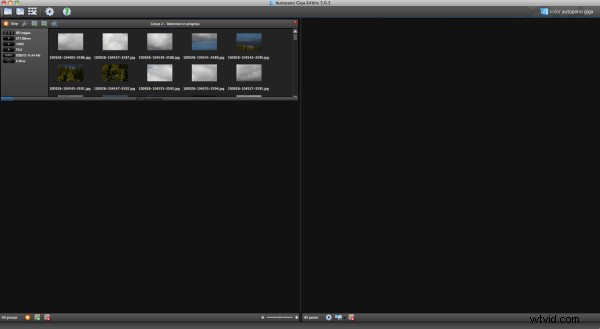
Uitvoer
Dingen zijn niet altijd meteen perfect, omdat de software niet weet welk type projectie je wilt. Hieronder ziet u de resulterende uitvoer aan de rechterkant, die een vlakke projectie heeft.
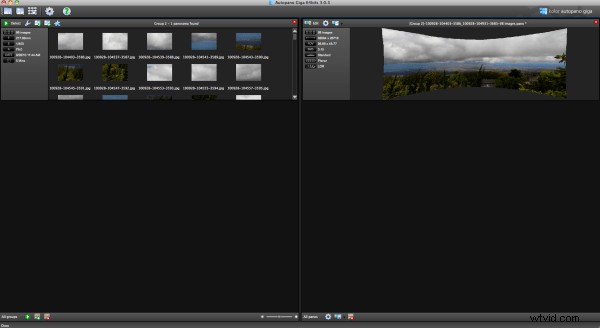
Dit is eenvoudig te wijzigen in het Bewerken scherm, waar desgewenst een aantal aanpassingen kunnen worden gedaan. Ik koos voor een bolvormige projectie om mijn zijden recht te houden.

Vanaf daar was de enige wijziging die ik zag die moest worden aangebracht, het bijsnijden van de afbeelding, wat doodeenvoudig is:klik op het bijsnijdgereedschap en het selecteert automatisch de bijsnijdafmetingen. Wijzigingen worden aangebracht door hoeken of zijkanten te slepen en er kunnen rotaties worden gemaakt (voor het geval uw statief niet waterpas stond tijdens het fotograferen).

De laatste bewerking die ik meestal in het programma doe, is het instellen van de niveaus, wat net zo eenvoudig is als het instellen ervan in Photoshop of andere programma's.

Voordat we helemaal klaar zijn, moeten we de resulterende afbeelding uit AutoPano Giga halen en dat wordt gedaan door op het tandwiel in het hoofdscherm te klikken om de afbeelding weer te geven. Instellingen op dit scherm maken het mogelijk om het formaat van de afbeelding te wijzigen nadat deze is weergegeven (handig als u dit als JPEG verzendt, aangezien de maximale afmeting daarvoor 30.000 pixels is), evenals bestandstype, compressie, kleurdiepte en meer.
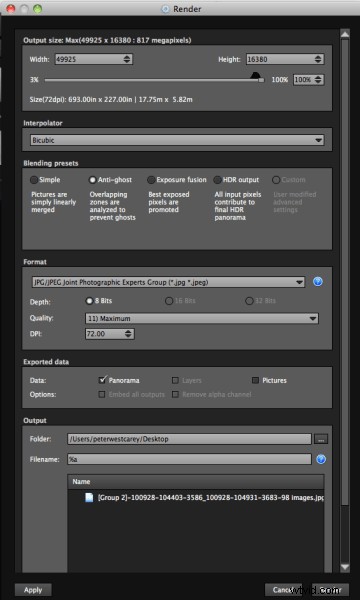
Wat kan er nog meer worden gedaan?
AutoPano Giga is een robuust programma voor het maken en bewerken van panorama's. Dit bericht is niet bedoeld als een volledige beoordeling van alle functies, omdat die lijst nogal lang is. Enkele van de hoogtepunten zijn:
- Mogelijkheid om HDR-bracketing-opnamen te verwerken (deze is beschikbaar in het eerste scherm van de wizard en heeft het label Nb-afbeelding per locatie (bracketing)
- Handmatige verwijdering van geesten via maskering (hoewel de automatische optie goed werkt)
- Opslaan resulteert in verschillende bestandstypen, waaronder .PSB en .TIFF
- Batchverwerking
- Verdwijnpunten bewerken en stampen, rollen en gieren
Resultaten
Hoe kwam het eruit? Super goed! Maar ... helaas is DPS niet ingesteld om grote panorama's te laten zien, maar ik heb de resulterende afbeelding op mijn blog gehost. De uiteindelijke afbeelding is 43 MB groot en het downloaden zal even duren, gezien de hoeveelheid verkeer die DPS doorgaans ziet.
Klik hier om naar de afbeelding te gaan . Zoom in en gebruik de modus Volledig scherm voor de beste ervaring. Zie jij het vliegtuig opstijgen? Hoe zit het met mensen die surfen?
Ter referentie, het panorama is gemaakt met een Canon 7D en 28-300mm L lens. Het bestond uit 98 foto's gemaakt in de handmatige modus bij ISO 100, 135 mm, f/9, 1/400. De Gigapan EPIC Pro is mij uitgeleend van Borrowlenses.com.
AutoPano Giga kan hier gratis als proef worden gedownload.
