Vandaag sluiten we een driedelige serie af:een beginnershandleiding voor HDR-fotografie door te kijken naar de postproductie van HDR-afbeeldingen.
Bekijk eerdere delen van de serie op:
Deel 1:Uw camera instellen voor HDR-opnamen
Deel 2:HDR Van het veld naar de computer
Welkom bij de derde en laatste aflevering van de serie "Beginnersgids voor HDR-fotografie". Gefeliciteerd als je hier bent gekomen, er is tot nu toe veel informatie geweest en dit laatste deel zal niet anders zijn. Vandaag gaan we het beest van de nabewerking aanpakken. Nabewerking is waar uw afbeelding daadwerkelijk een HDR wordt. Het is niet zoals het verwerken van een normale foto. Met een normale afbeelding kun je deze in Lightroom importeren, de belichting corrigeren als deze een beetje uit de pas loopt, de witbalans corrigeren, wat invullicht toevoegen, wat details toevoegen, een snelle genezing uitvoeren en je bent klaar. Een foto kan minder dan 30 seconden duren om te bewerken als je het meeste goed in de camera hebt. Met HDR kun je al het mogelijke in de camera krijgen en heb je nog steeds een steile heuvel te beklimmen. Ik heb HDR-foto's in 10 minuten verwerkt en ik heb HDR-foto's in 4 uur of meer verwerkt. Het hangt gewoon af van de afbeelding, hoe moeilijk het is, welke problemen het heeft of niet, en hoe snel je in post bent.
In het eerste deel van de serie hebben we alles besproken wat je moet weten over het instellen van je camera voor HDR-opnamen. Ik kreeg een paar opmerkingen over waarom ik niet vermeldde hoe ik het vanuit Nikon-perspectief moest doen. Nou, ik heb geen Nikon-uitrusting. Ik fotografeer al mijn hele leven Canon omdat Canon de eerste camera was die ik kocht. Geen andere reden dan dat. Nikon is net zo goed (zo niet beter) voor HDR-opnamen dan de meeste Canon-modellen. Aangezien ik Nikon niet gebruik, kan ik geen advies geven over hun camera-instellingen. Als je Nikon fotografeert, moet je misschien wat extra werk doen om te vertalen wat ik zeg en het op jouw situatie toe te passen. Hetzelfde geldt voor de softwareprogramma's waaruit ik lesgeef. Als je Aperture gebruikt in plaats van Lightroom, zul je gewoon moeten vertalen. Als je HDR Effects Pro gebruikt in plaats van Photomatix, hetzelfde verhaal. Als je Photoshop Elements of Photoshop CS4 hebt in plaats van CS5, hetzelfde. Er kunnen zelfs functies zijn die ik bespreek die niet beschikbaar zijn in andere programma's. Dat is helaas gewoon de aard van het beestje. Ik ben meer dan blij om te helpen op welke manier dan ook, dus aarzel niet om te vragen. Als ik het antwoord niet weet, zal ik proberen iemand te vinden die dat wel weet. Laat hieronder een reactie achter of stuur me een tweet (@jamesdbrandon).
Wat u moet volgen
Ik heb mijn archieven doorzocht om een afbeelding te vinden die volgens mij een situatie vertegenwoordigt die absoluut om HDR vraagt. Ik heb besloten dat de beste manier om je te leren hoe ik HDR verwerk, is dat je elke stap volgt. Dat klopt, ik ga de bestanden met je delen. Klik hier om de daadwerkelijke RAW-bestanden van mijn camera te downloaden die ik voor deze hele tutorial zal gebruiken. Houd er rekening mee dat deze bestanden alleen bedoeld zijn om te oefenen en niet kunnen worden gebruikt voor commercieel gebruik of financieel gewin.
Als je precies wilt volgen, zijn er een paar programma's die je nodig hebt. Je hoeft ze niet vandaag (of ooit) te kopen. Ga gewoon naar de websites van de bedrijven en download een proefversie van elk softwarepakket. U kunt de softwareprogramma's tussen de 15 en 30 dagen gebruiken. Dat zou je voldoende tijd moeten geven om met elk van hen te rommelen en te beslissen of je het wilt kopen of niet. Als je niet de exacte programma's hebt die ik gebruik, doe dan gewoon je best om mee te doen. Het kan zijn dat u een paar dingen die ik tegen uw toepassingen zeg, moet decoderen/vertalen. Dit heb je nodig...
- Adobe Lightroom – Zoals je inmiddels zou moeten weten, is dit het programma dat ik gebruik om al mijn afbeeldingen te ordenen en eenvoudige bewerkingen uit te voeren.
- HDRsoft Photomatix Pro – Dit programma neemt uw opnamen tussen haakjes van uw camera en combineert ze tot een HDR-afbeelding. De software voert complexe algoritmen uit op elke afbeelding, vindt het beste licht van elke belichting met bracketing en combineert dat licht pixel voor pixel tot één afbeelding.
- Photoshop CS5 – Hier ontmoet het rubber de weg. Photomatix geeft ons slechts een ruwe schets. Gebruik Photoshop om uw afbeelding fijn af te stemmen en eventuele fouten in Photomatix te corrigeren. Dit programma kan vrijwel alles doen waar je zin in hebt, het vereist alleen geduld en een beetje leercurve!
- Topaz Labs Photoshop-bundel – Topaz-filters geven je afbeelding die extra pop die het NODIG heeft nadat het door Photomatix is gehaald. De algoritmen in Photomatix hebben de neiging om het beeld af te vlakken en dof te maken en Topaz-filters brengen detail terug, met wraak. Er zitten verschillende programma's in de bundel, maar de twee die ik het meest gebruik zijn Adjust en DeNoise. Lees hier een recensie ervan.
Nabewerking – de laatste grens
Oké iedereen, dit is het. Dit is waar de overgrote meerderheid van HDR-fotografen oververzadigde, haloed, luidruchtige, te gedetailleerde, puinhoop van HDR-beelden produceert. Slechte nabewerking is wat HDR een slechte naam geeft en ervoor zorgt dat mensen HDR haten vanwege hoe psychedelisch het eruit ziet. Post is het moeilijkste en belangrijkste onderdeel van fotografie met een hoog dynamisch bereik. Ben je al bang? Dat hoeft niet, ik ga mijn volledige werkstroom na de verwerking doornemen en uitleggen hoe de bovengenoemde fouten kunnen worden verholpen en/of voorkomen. Uiteindelijk gaat fotografie over het creëren van een beeld waar JIJ van houdt. Het maakt niet uit dat er mensen zijn die HDR haten, ik maak geen afbeeldingen voor die mensen. Ik maak ze voor mij, en als iemand daar mijn werk opgraaft, geweldig. Soms zie ik een afbeelding die vraagt om een meer realistische en natuurlijke uitstraling, en er zijn andere momenten waarop ik texturen en details naar voren wil halen en ze voorbij het 'realistische' rijk wil duwen. Geen enkele camera kan een beeld produceren zoals het menselijk oog het ziet, en HDR kan dat ook niet volledig. Maar het is naar mijn mening zeker dichterbij dan uitgeblazen luchten en afgekapte schaduwgebieden. Ik maakte geen grapje toen ik zei dat er veel informatie in dit bericht stond. Ik hoop dat je er klaar voor bent! Oké, laten we gaan.
Lightroom naar Photomatix
In deel twee van deze serie hebben we geleerd hoe u uw afbeeldingen op een veilige, efficiënte manier in Lightroom kunt krijgen. De volgende stap is om ze uit Lightroom te halen en het HDR-proces te starten met een programma als Photomatix. Photomatix is vanaf het begin mijn keuze geweest en ik heb nog geen goede reden gevonden om naar iets anders over te stappen. Photomatix geeft me volledige controle over het beeld op een volledig handmatige manier, en daarom vind ik het leuk. Voor sommigen kan de leercurve van Photomatix steil zijn, omdat het heel gemakkelijk is om een afbeelding over de top te nemen. Ik zal manieren bespreken om te voorkomen dat je je afbeeldingen overdrijft en hoe je door de schuifregelaars in dit ongelooflijke programma navigeert.
De eerste stap is uiteraard het kiezen van een set haakjes om te verwerken. Als je mee wilt doen, importeer dan de bestanden die je hebt gedownload in Lightroom en bereid je voor. Deze set haakjes is een willekeurige afbeelding uit mijn archieven die nog niet is verwerkt. Ik heb voor deze afbeelding gekozen omdat ik denk dat het een goed werk doet om een afbeelding weer te geven die gewoon niet kan worden bereikt met iets anders dan HDR. Ga dus naar uw Lightroom-verzameling (of waar u uw onbewerkte afbeeldingen bewaart) en zoek de afbeelding die u wilt verwerken.
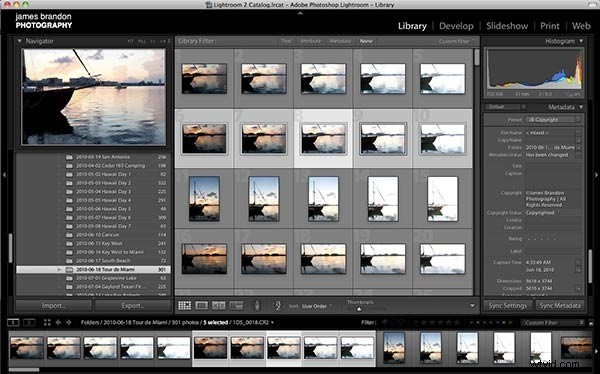
Zoals je kunt zien, heb ik alle 5 de afbeeldingen uit mijn haakjes gemarkeerd. Ga naar Bestand -> Exporteren en wacht tot het dialoogvenster verschijnt. Het dialoogvenster gaat over een paar basisgegevens die nodig zijn om de uitvoer van de afbeelding te bepalen. Het zou er ongeveer zo uit moeten zien...
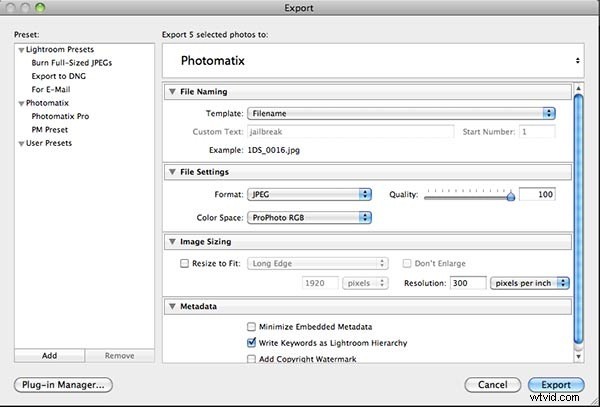
Zorg er eerst voor dat de exportoptie Photomatix bovenaan vermeldt. Als je deze optie niet hebt, moet je ervoor zorgen dat je de Photomatix-plug-in voor Lightroom hebt geïnstalleerd. Dit wordt standaard geleverd met de pro-versie van Photomatix. Ik realiseer me dat er wat discussie zal zijn over de volgende groep instellingen, maar dit is hoe ik het doe. Zorg ervoor dat uw formaat is ingesteld op JPG, de kleurruimte ProPhoto RGB is en de kwaliteit 100% is. Stel vervolgens uw resolutie in op 300 pixels per inch. Ik begin altijd met de grootste, best uitziende afbeelding die ik kan maken en verklein van daaruit naar behoefte. JPG is een universeel bestandsformaat, ProPhoto RGB is verreweg de beste kleurruimte en 300 ppi is in feite de volledige resolutie voor de afbeelding. Als je liever iets anders wilt, ga je gang. Nadat u uw instellingen hebt geconfigureerd, klikt u op "Exporteren" en wacht u tot het volgende dialoogvenster wordt geopend, dat er als volgt uitziet...
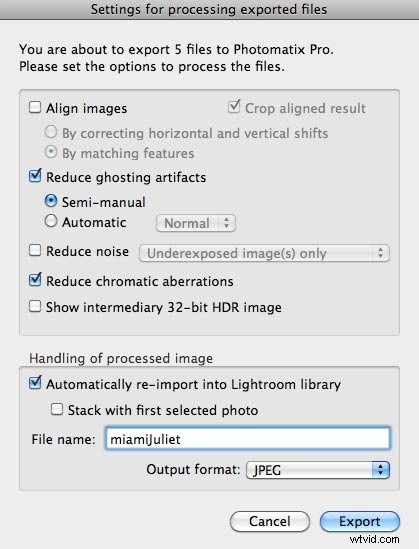
Laten we nu de lijst afwerken:
- Je hoeft alleen 'afbeeldingen uitlijnen' te kiezen als je denkt dat er beweging is geweest of is geweest tijdens je opnamen (d.w.z. als je geen statief had en je beugels in de hand had). Als je geen statief hebt gebruikt, heb ik ontdekt dat 'door functies te matchen' meestal het beste werkt.
- Met Photomatix Pro 4 kunt u nu 'semi-handmatig' kiezen voor het verwijderen van ghosting. Ik heb het waarschijnlijk niet nodig in deze afbeelding, maar ik laat het geselecteerd om een voorbeeld te geven.
- Wat ruis betreft, daar maak ik me pas zorgen over als ik in Photoshop zit.
- Ik laat chromatische aberratiereductie altijd aan staan.
- Het 32-bits HDR-beeld maakt niet zoveel uit, ik kies dat nooit.
- Voor de afhandeling kies ik er altijd voor om opnieuw te importeren in Lightroom, waardoor de afbeelding bij de andere haakjes wordt geplaatst. Op die manier kan ik het Photomatix-resultaat selecteren, evenals de andere haakjes, en ze samen exporteren naar Photomatix.
Als je deze allemaal hebt aangevinkt, klik je nogmaals op "Exporteren". Nu wordt u naar het semi-handmatige dialoogvenster voor het verwijderen van ghosting gebracht. Ik weet het, er zijn veel dialoogvensters, heb geduld met me...
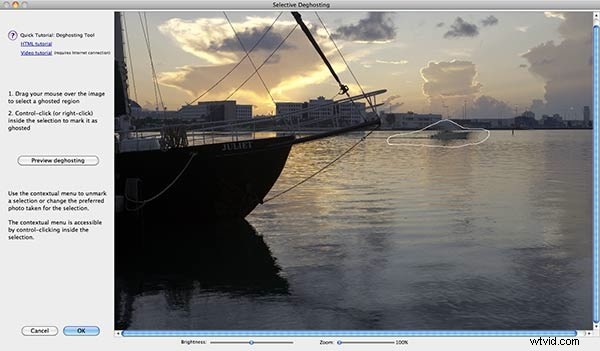
Zoals je kunt zien, veroorzaakt de boot op de achtergrond wat ghosting-problemen omdat deze tijdens de belichtingen bewoog. Gebruik uw muis of pentablet om een lijn rond de boot te tekenen, klik vervolgens met de rechtermuisknop in de vorm en kies "Selectie markeren als spookgebied". Klik vervolgens nogmaals met de rechtermuisknop en kies welke belichtingswaarde u wilt dat Photomatix hier gebruikt in plaats van de normale algoritmen. Dit betekent dat in plaats van dat Photomatix alle belichtingen hier samenvoegde, het alleen de belichting gebruikt die u het opdraagt. Je moet hier goed opletten welke je kiest en ervoor zorgen dat de kleurbalans rond het spookgedeelte hetzelfde blijft. Ik koos de "0" belichting omdat ik wist dat die de boot op zijn plaats bevroor. Nadat je een selectie hebt gemaakt, klik je aan de linkerkant op 'preview ghosting' om te zien of het is opgelost. Zodra uw ghosting is verholpen, klikt u op "OK" om naar Photomatix te gaan. We hebben het gehaald!!!
Nu, dames en heren, welkom bij Photomatix Pro 4
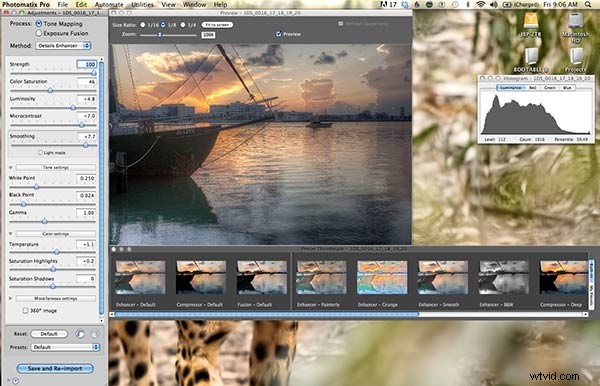
Photomatix Pro 4 is een ongelooflijk krachtig programma en kan ook ongelooflijk verwarrend zijn voor nieuwkomers. Wees niet bang, ik laat je niet zomaar hangen! Nee, je verlaat deze tutorial niet zonder goed thuis te zijn in de kunst van Photomatix-schuifregelaars. Niet op mijn horloge! Photomatix kan verwarrend zijn omdat er zoveel kleine schuifregelaars aan de linkerkant zijn en we in een wereld van voorinstellingen leven. Ik daag je uit om de rede in de wind te gooien en die presets die daar beneden zitten te vergeten. Die presets zijn zwak en mogen niet worden overwogen voor gebruik. Laten we de schuifregelaars van boven naar beneden doornemen en proberen ze allemaal zo veel mogelijk te demystificeren, terwijl we tegelijkertijd proberen te voorkomen dat deze tutorial nog meer een roman van encyclopedie wordt. Ja klopt…
- Toontoewijzing versus belichtingsfusie – Kortom, tonemapping gaat (potentieel) meer surrealistisch ogende HDR-afbeeldingen produceren. De hier betrokken algoritmen zullen er alles aan doen om een perfect belicht beeld te produceren met een mooi klein "belcurve"-histogram (zoals te zien in de rechterbovenhoek). Belichtingsfusie zal realistischer ogende beelden produceren met veel donkerdere donkere en lichtere lichten. Het histogram zal vaak aan beide kanten worden geknipt, maar dat wil niet zeggen dat het niet in Photoshop kan worden opgelost. Voor deze afbeelding gaan we voor tonemapping omdat dit de meest gebruikte optie is. Misschien een latere tutorial voor belichtingsfusie?
- Kracht – Ik houd het bijna altijd op 100%. Dat is de enige slider die ik ooit heb gebruikt.
- Kleurverzadiging - Hier is waar het gevaarlijk wordt. Word niet blij met deze schuifregelaar, het zal vreselijk oververzadigde beelden produceren waarvan zelfs je eigen moeder ineenkrimpt voordat ze op haar tanden knarst en zegt:"Dat ziet er geweldig uit schat!"
- Helderheid - Deze zou ook "helderheid" kunnen worden genoemd. Hoe verder u deze naar rechts verplaatst, hoe helderder het beeld wordt. Pas op dat je het hier niet te fel maakt.
- Microcontrast - Mijn spellingcontrole voor microcontrast laat me weten dat Photomatix hier een woord voor heeft verzonnen. Goed gedaan mannen! Deze slider werkt in combinatie met helderheid. Hoe verder naar rechts, hoe meer contrast in het beeld. Als je beide schuifregelaars helemaal naar rechts beweegt, heffen ze elkaar bijna op. Contrast is goed, te veel is slecht.
- Verzachtend - Dit is de gevaarlijkste van alle schuifregelaars. Ik heb gemerkt dat extremen, in elke situatie, meestal een slecht idee zijn. Het helemaal naar links verplaatsen van je smoothing slider is een recept voor de meest gemaakte fouten in HDR. Dit is waar over-surrealistische, psychedelische, haloed beelden worden geproduceerd. Zoals je kunt zien, heb ik mijn smoothing bijna helemaal naar rechts gehouden. Ik vind het niet leuk, en ik blijf er voor het grootste deel van af.
- Wit punt - Hiermee worden subtiele wijzigingen aangebracht in de hoogtepunten van uw afbeelding. Gebruik dit om je histogram aan te passen tot onderwerping en om eventuele clipping aan de rechterkant te verwijderen.
- Zwart punt – Hetzelfde, maar met schaduwen aan de linkerkant van het histogram.
- Gamma - Ik gebruik deze niet te veel. Vooral omdat ik tegen de tijd dat ik eraan toekom al het beeld heb waar ik het wil hebben. Als u de gammaschuifregelaar naar links verplaatst, wordt het beeld donkerder en korreliger. Als je het naar rechts beweegt, ziet het er vreselijk uit.
- Temperatuur – Gebruik dit om het beeld op te warmen of af te koelen. Ik kijk hier meestal gewoon naar totdat het dichtbij lijkt. Ik zal de witbalans en temperatuur later corrigeren.
- Hoogtepunten verzadiging - Vrij vanzelfsprekend, regelt de verzadiging in de hoogtepunten. Houd het meestal in het midden.
- Verzadiging Schaduwen – Hetzelfde.
- Diverse instellingen – Gebruik dit gedeelte om kleine aanpassingen aan uw afbeelding aan te brengen als deze er nog steeds niet helemaal goed uitziet.
Wanneer u al uw schuifregelaars op volgorde hebt, klikt u op 'Opslaan en opnieuw importeren'. Opmerking:als u de functie "opnieuw importeren in Lightroom" niet gebruikt, wordt in plaats daarvan "Klik om te verwerken" weergegeven. Het zal de afbeelding snel verwerken, dan moet je naar Bestand -> Opslaan als gaan en een afbeeldingsnaam selecteren en beslissen waar je deze wilt opslaan.
Photomatix naar Photoshop
Ben je nog steeds bij me? Luister, ik weet dat deze tutorials lang zijn geweest. Eerlijk gezegd had dit waarschijnlijk een 6-delige serie kunnen zijn. Maar wie wil zo veel langer wachten om elke stap te krijgen? Er is gewoon geen manier om zoveel informatie op een minder omslachtige manier te bespreken. Er valt veel te dekken met HDR, dus wees geduldig, we komen er wel!
Nu je je Photomatix-resultaat hebt, is het tijd om alles naar Photoshop te brengen. Je vraagt je misschien af waarom ik mijn Photomatix-resultaat graag opnieuw importeer in Lightroom. Welnu, er is geen andere reden dan de volgende stap; alles in Photoshop krijgen in één, strak verpakt Photoshop-bestand. Het Photomatix-resultaat zou opnieuw in Lightroom moeten worden geïmporteerd, direct naast de haakjes die u hebt geëxporteerd. Onthoud nu dat Photomatix ons slechts een ruwe schets geeft van ons uiteindelijke beeld. We moeten naar Photoshop gaan om voorbereid te zijn om enkele van de fouten te herstellen die door Photomatix zijn veroorzaakt. De beste manier om deze fouten op te lossen is door naar de bronbestanden te gaan. Je hoeft ze niet per se allemaal mee te nemen, selecteer er gewoon een. In een afbeelding als deze wil ik een bronbestand voor de lucht, een voor de boot en een voor het water toevoegen. Vervolgens gebruik ik maskering in Photoshop om belangrijke delen van elk bronbestand in de uiteindelijke afbeelding te brengen. Houd in Lightroom Command ingedrukt op een mac (besturing op pc) en klik op elke afbeelding die u wilt gebruiken, inclusief het zojuist geïmporteerde Photomatix-resultaat. Zodra alle afbeeldingen zijn gemarkeerd, klikt u met de rechtermuisknop en kiest u Bewerken in -> Openen als lagen in Photoshop. Dat zal alles in één keer naar Photoshop sturen en zelfs elke afbeelding in lagen aanbrengen, zodat je niet elke afbeelding afzonderlijk hoeft in te voeren.

Nu (voor mij althans), is het tijd om Lightroom te sluiten. LR is echt slecht in het in beslag nemen van CPU-ruimte en ik wil dat Photoshop zo soepel mogelijk werkt. Een korte disclaimer over Photoshop:er zijn waarschijnlijk 10 verschillende manieren om iets in Photoshop te doen. Als ik iets anders doe dan wat je hebt geleerd of is geleerd, heb dan niet het gevoel dat je het op mijn manier moet doen. Ik deel gewoon hoe ik dingen doe en je kunt het nemen of laten. Als je eenmaal in Photoshop bent, zorg er dan voor dat je Photomatix-resultaat op de onderste laag staat. Als dit niet het geval is, klikt en sleept u eenvoudig naar beneden. Sommige HDR-fotografen zullen je vertellen om het Photomatix-resultaat bovenaan te plaatsen, zodat je door kunt maskeren naar de laag eronder, de lagen kunt samenvoegen en dan kunt herhalen voor de volgende laag. Hoewel dat zeker zal werken, ben ik het niet eens met deze praktijk. Wanneer je de afbeelding op die manier verwerkt, is er geen weg meer terug als je eenmaal begint met het samenvoegen van lagen. Als u een afbeelding rechtstreeks in Photoshop verwerkt, moet u altijd een manier hebben om iets ongedaan te maken, ongeacht hoe ver terug in het proces. Dat gezegd hebbende, plaats ik het Photomatix-resultaat onderaan en schakel ik vervolgens alle lagen erboven uit, behalve degene die ik op dat moment gebruik. Dus, voor het bronbestand waarin je momenteel maskeert, plaats een zwart masker over de afbeelding, haal je penseel eruit door op (B) te drukken, zorg ervoor dat je met wit schildert (x maakt je kleurenpalet zwart-wit , druk dan op x totdat wit bovenaan is) en begin door het masker te schilderen om de laag eronder te onthullen.
- Wat is maskeren? – Nou, maskeren is echt een van de krachtigste tools in Photoshop. Met maskeren kunt u bepaalde delen van een laag selecteren die moeten worden weergegeven, terwijl andere delen van diezelfde laag worden verborgen. Het is een manier om delen van een laag te wissen zonder ze permanent te wissen. Als je een wit masker over een laag plaatst, zal alles op die laag nog steeds verschijnen, niets zal verdwijnen. Als je met een zwarte borstel op dat laagmasker begint te schilderen, zal elke streek die je maakt dat deel van de laag verbergen, waardoor alles onder die laag zichtbaar wordt. Aan de andere kant, als u een zwart masker over de afbeelding plaatst (door "optie" of "alt" ingedrukt te houden wanneer u op de maskerknop klikt), bedekt u de hele laag en onthult u de laag eronder volledig. Wanneer je met een witte borstel op dat zwarte masker schildert, onthult elke gemaakte streek de laag met een masker erop. Een goede manier om maskering te onthouden is om dit te doen:Zwart verbergt terwijl wit onthult.
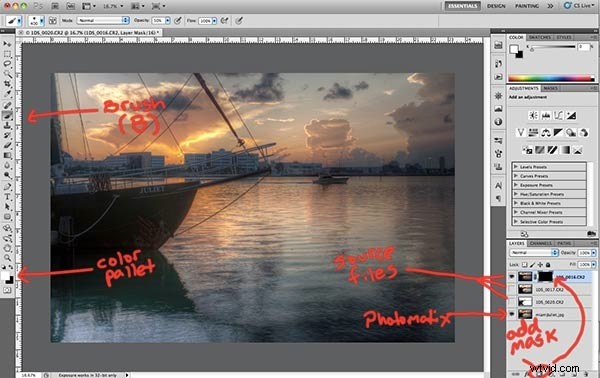
De bovenste laag is in dit geval het bronbestand met de beste lucht. Wat u wilt doen, is de delen van de lucht vinden die Photomatix heeft bewerkt. In de meeste gevallen zal dit duidelijk zijn wanneer u zwarte of zeer donkere wolken heeft naast een perfect blauwe lucht. In dit geval is het een beetje lastiger. Photomatix heeft niets verschrikkelijks aan deze lucht gedaan, maar er zijn zeer subtiele fouten aanwezig. Er is lichte haloing rond de lijnen die naar de boot komen. Er is ook een onnatuurlijke kleurverschuiving zichtbaar in de lucht. Je kunt dit misschien niet eens zien, maar als je doorschildert om de hemel van de bronbestanden te onthullen, zul je zien waar ik het over heb. De subtiele veranderingen kunnen een geweldig beeld maken of breken, dus word hier niet lui. Hier is een rode overlay van het masker dat ik heb geschilderd om de lucht uit het bronbestand van de bovenste laag te onthullen. Het hoefde in dit geval geen exact of precies masker te zijn.
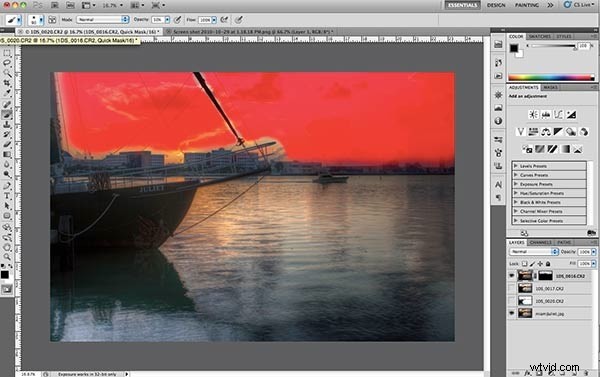
Nu we klaar zijn met dat bovenste bestand (de lucht), is het tijd om naar de volgende laag te gaan, in dit geval het bestand dat ik voor het water heb binnengebracht. Dit masker hoeft ook niet super precies te zijn. Ik wil gewoon een beetje van het bronbestand schilderen, zodat het water er mooi en helder uitziet. Het Photomatix-resultaat probeerde alle verschillende belichtingen voor het water te maskeren, dus er is wat nevenbeelden in het water aanwezig. Soms voegt de ghosting een leuk effect en gevoel van beweging toe aan het water. Voor dit beeld, dat is niet wat ik zoek, ik wil het water op zijn plaats bevriezen. Herhaal hiervoor de laatste stap op de volgende laag naar beneden. Zo ziet mijn volgende masker eruit...
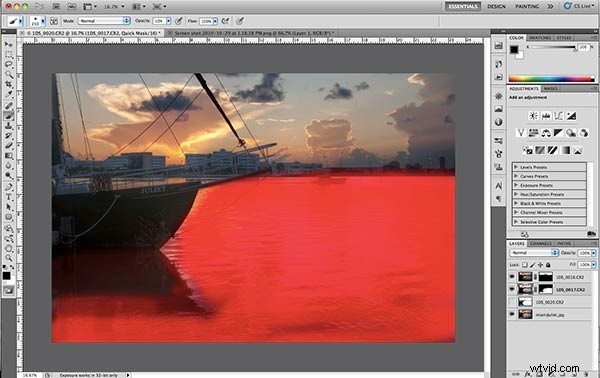
Merk op dat sommige tinten rood donkerder zijn dan andere. Dit komt omdat ik schilder met verschillende penseeldekkingen voor verschillende delen van de afbeelding. Om de dekking van een penseel te wijzigen, drukt u gewoon op een cijfertoets. Met je penseel geselecteerd, druk je gewoon op 5 voor 50%, 9 voor 90%, 2 voor 20% enzovoort. Als je 56% wilt, druk dan gewoon heel snel op 5 en 6. Merk ook op dat de randen van de borstel die ik gebruik erg zacht en gevederd zijn. U kunt de hardheid van het penseel wijzigen door op de penseelgrootte in de linkerbovenhoek te klikken. Nu is het tijd om naar de laatste laag te gaan, het bronbestand voor de boot. Hier is mijn masker voor op de boot...
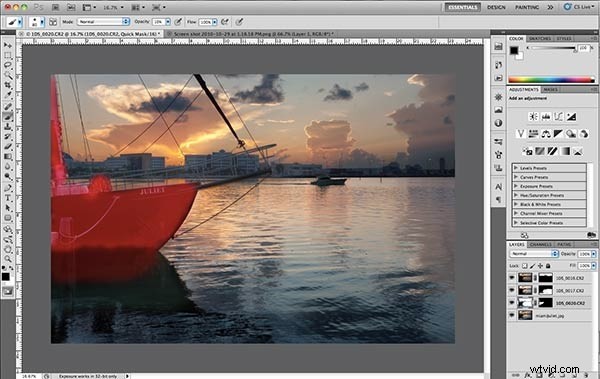
Oké, ik zie het licht, we zijn er bijna! Inmiddels vragen sommigen van jullie zich misschien af wat het nut is van het gebruik van het Photomatix-resultaat? Het lijkt er tenslotte op dat ik het grootste deel van de afbeelding uit de bronbestanden heb gemengd. Nou, niet elk beeld is hetzelfde. Deze afbeelding vroeg om meer informatie uit de bronbestanden dan andere. Ten eerste heb ik geen 100% dekking gebruikt op een van de penseelstreken op een van de lagen. Daarom moet er een achtergrond zijn waar deze maskers doorheen kunnen vallen overal waar er zwart in de maskers is. Die achtergrond is het Photomatix-bestand. Voor sommige afbeeldingen gebruik ik 90% van het Photomatix-bestand en slechts 10% van de bronbestanden, het hangt er gewoon van af.
Een van de laatste stappen is nu om stofvlekken en afleidingen uit het beeld te verwijderen. Op dit punt is het een goed idee om door te gaan en alle lagen in één te combineren. Dat betekent niet dat we de lagen die we al hebben zullen verliezen. We voegen de lagen niet samen. We maken bovenaan een nieuwe laag met alle informatie uit de lagen waaraan we hebben gewerkt. Om dit te doen, houdt u met de bovenste laag geselecteerd Shift -> Option (alt op pc) -> Command (besturing op pc) -> E ingedrukt en drukt u op. Dat zal alle lagen bovenaan in één afbeelding combineren. Nu moeten we een nieuwe, lege laag maken om de vlekken te verwijderen. Telkens wanneer u een nieuwe laag maakt, plaatst Photoshop die laag boven de laag die momenteel is geselecteerd. Selecteer daarom de bovenste laag (de bovenste laag heeft voorrang op alle andere), houd ingedrukt en druk op Shift -> Command (besturing op pc) -> N om een nieuwe, lege laag te maken. Als je de laag een titel wilt geven, noem hem dan "helend" of "vlekken" of iets dergelijks. Met de nieuwe lege laag geselecteerd, pak je je Spot Healing-penseel uit de werkbalk of druk je op (J). Zorg ervoor dat "Sample All Layers" en "Proximity Match" bovenaan zijn geselecteerd. Sample All Layers betekent dat het penseel naar alle onderliggende lagen kijkt om te beslissen hoe het de plek op het scherm bedekt. Proximity Match betekent dat het pixels van rond de plek zal samplen om deze in te vullen. Als je CS5 gebruikt, raad ik je aan niet op het keuzerondje Content Aware te klikken om de plek te verwijderen. Om de een of andere reden, en ik weet niet waarom, werkt de inhoudbewuste optie gewoon niet zo goed voor het verwijderen van stofvlekken. Ok, hier is een screenshot voor het verwijderen van vlekken...
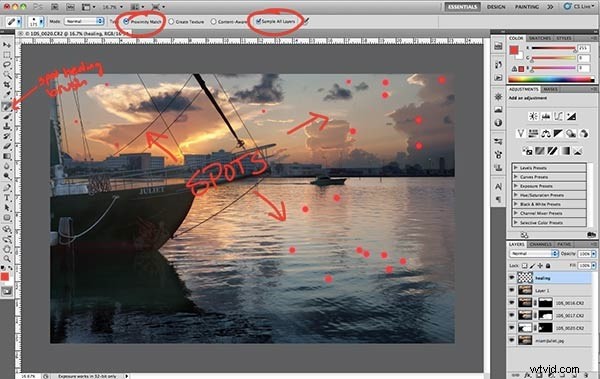
Nu onze vlekken weg zijn, kunnen we het beeld afmaken met Topaz Adjust. Ga je gang en combineer de genezende laag met de andere, zodat Topaz één afbeelding heeft om mee te werken. Houd nogmaals ingedrukt Shift -> Option (alt) -> Command (control) -E. Zorg er nu voor dat de gecombineerde laag bovenaan is geselecteerd en bereid je voor op wat Topaz-magie!
Photoshop naar Topaz
Hier komt het beeld tot leven met detail, helderheid en pop. Met je nieuw gecombineerde laag geselecteerd, ga je naar het menu van je filter en selecteer je Topaz Labs -> Topaz aanpassen. Als je deze niet in je filtermenu hebt, zorg er dan voor dat je de installatie-instructies van Topaz Labs correct hebt gevolgd. Eenmaal binnen Topaz Adjust, wordt u begroet met een smorgasbord van smakelijke, heerlijke en verleidelijke filters om uit te kiezen. Veel plezier met alle verschillende opties, maar wees voorzichtig, want sommigen kunnen een geweldige afbeelding maken en deze vernietigen met taboe HDRness. Een van de filters die ik het meest gebruik, is het filter "Crisp". Het doet niet veel geks aan het beeld, behalve dat het er wat pop aan toevoegt. Selecteer gewoon het filter dat u wilt gebruiken en klik vervolgens op OK.

Topaz Adjust deed waar het voor bedoeld was; d.w.z. het voegde pop aan de afbeelding toe door details en textuur door de hele afbeelding te creëren. Een ding dat u wilt leren vermijden, is door dit soort filters globaal toe te passen op de hele afbeelding. Wanneer er te veel detail en verzadiging over het hele beeld is, kunnen de ogen van de kijker gespannen raken door zoveel in zich op te nemen. Wat u wilt doen is in sommige gebieden terugtrekken en die textuur en detail gebruiken om de ogen van de kijker te leiden waar u wilt ze te gaan. Plaats een wit masker over de Topaz gefilterde laag en verf door het masker heen met zwart op de plekken waar Topaz overboord ging. Naar mijn smaak heb ik door de donkere wolken heen geschilderd omdat Topaz ze nam en ze bijna puur zwart maakte. Zwarte wolken zijn een grote no-no in HDR-verwerking, blijf er vanaf. Topaz voegde ook een beetje teveel detail toe in de boot, dus daar maskeerde ik ook een beetje doorheen. Zo zag mijn masker eruit...
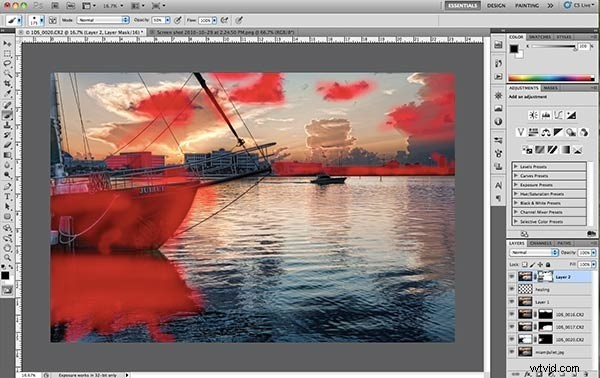
Een van de nadelen van deze filters is dat het een hoop ruis in het resulterende beeld zal introduceren. Daarvoor heb je Topaz DeNoise of een vergelijkbaar ruisonderdrukkingsproduct nodig. Maak een nieuwe gecombineerde laag om DeNoise aan toe te voegen door die beruchte lange kortere weg te doen, Shift -> Option (alt) -> Command (control) -> E. Ga vervolgens naar Filters -> Topaz Labs -> Topaz DeNoise om te beginnen . Eenmaal binnen zul je merken dat DeNoise er ongeveer hetzelfde uitziet als Adjust, maar met minder opties. De lucht is een van de meest voorkomende delen van een afbeelding om ruis te krijgen, dus ik zoom graag in op de lucht om de ruis te zien. Van daaruit selecteert u gewoon een ruisfilter dat de ruis uit de afbeelding verwijdert. Het is een goede gewoonte om laag te beginnen en op te werken naar de sterkere filters. Je wilt rondkomen met het laagst mogelijke bedrag, want hoe hoger je gaat, hoe meer details je verliest. Voor deze afbeelding heb ik het filter "sterk" gekozen en de sterkte een beetje aan de rechterkant aangepast. Als je klaar bent, klik je op OK.

DeNoise verschilt niet van Topaz omdat u het filter niet wereldwijd wilt toepassen. Elk ruisonderdrukkingsfilter zal tot op zekere hoogte details verminderen, dus u wilt voorzichtig zijn en het filter uit bepaalde delen van de afbeelding verwijderen. Ruisonderdrukkingsfilters kunnen schadelijk zijn voor zaken als tekst, objecten ver weg en details van dichtbij. Voeg net als voorheen een wit masker toe aan de DeNoise-laag en maskeer door waar je niet wilt dat het DeNoise-filter aanwezig is. Zo ziet mijn masker eruit...
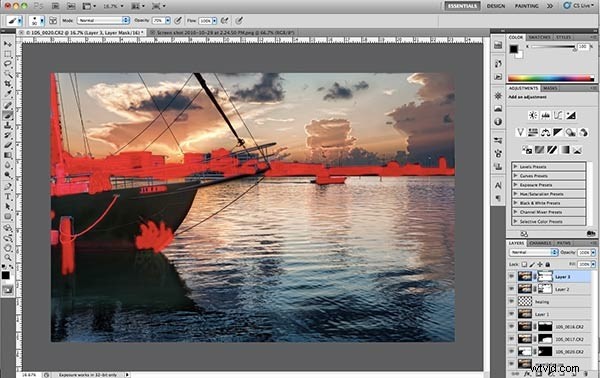
Als je hier klaar bent, is dat het zo'n beetje. Er kunnen hier en daar wat kleine aanpassingen worden gedaan, maar dat is niet erg. Vanaf hier hoef je het bestand alleen maar op te slaan als een JPG en er plezier mee te hebben. Als je de hele tutorial hebt doorlopen en deze bronbestanden hebt gebruikt om een HDR te maken, waarom zou je het dan voor jezelf houden!? Ik heb een groep opgezet op Flickr om je resultaat te uploaden en te delen met de lezers hier bij DPS. Upload gewoon uw voltooide afbeelding naar uw gratis of professionele Flickr-account, ga vervolgens naar de DPS-gids voor HDR-fotografiegroep en voeg uw afbeelding toe aan de pool. Ik zal mijn best doen om elke afbeelding te beoordelen en constructieve feedback te geven over de verwerking. Ik zal ook mijn afbeelding op volledige grootte toevoegen ter referentie.
Conclusie
Oh. Mijn. Goedheid! Als dat niet de meest complete online tutorial voor HDR was, weet ik het niet meer! Dit gedeelte is uitzonderlijk lang geweest, ik weet het, maar er was gewoon geen manier om het te omzeilen. HDR is een zeer arbeidsintensief proces dat geduld, een beetje leercurve en heel veel liefde vereist. Ik weet zeker dat er veel vragen zullen zijn over bepaalde delen van deze tutorial, dus aarzel niet om ze te stellen door hieronder een reactie achter te laten of door me een tweet te sturen (@jamesdbrandon). Ik zal mijn best doen om elke vraag zo snel mogelijk te beantwoorden. Bedankt aan iedereen die deze tutorial sinds deel 1 heeft gevolgd en voor alle opmerkingen en vragen die ik tot nu toe heb ontvangen. Deze driedelige serie was een absoluut succes en ik ben Darren Rowse van Digital Photography School ongelooflijk dankbaar dat hij mij als gastbijdrager heeft ontvangen. Ik hoop dat deze tutorial nuttig is geweest voor diegenen die deze soms controversiële vorm van fotografie willen leren. Als je meer wilt, laat me weten welke onderwerpen je denkt te hebben gemist of meer informatie nodig hebt, ik sta altijd open voor suggesties. Nogmaals bedankt en veel plezier met fotograferen! 🙂
De uiteindelijke afbeelding

Bekijk het hier op volledige grootte.
