Een paar jaar geleden, net toen ik terugkwam met 5.000 gloednieuwe foto's van een autorit naar Californië, Utah en Nevada, realiseerde ik me dat ik een compleet nieuwe bewerkingsworkflow nodig had. Twee maanden later was ik nog niet eens bijna klaar met bewerken.

Het jaar daarop heb ik verschillende benaderingen en systemen getest, met als belangrijkste doel het hele proces te stroomlijnen, te vereenvoudigen en te versnellen - vanaf het moment dat de foto wordt gemaakt, totdat deze wordt gepubliceerd en veilig wordt geback-upt naar de cloud.
Nadat ik mijn nieuwe workflow heb geïmplementeerd, deze meer dan een jaar heb gebruikt en gaandeweg heb aangepast, kan ik nu duizenden foto's in een kwestie van uren verwerken en bewerken. Ik zou graag mijn nieuwe workflow met jullie willen delen.
On the Road
De grootste verandering in mijn bewerkingsworkflow vond plaats toen ik praktisch stopte met het bewerken van foto's tijdens het reizen. In plaats daarvan concentreerde ik me alleen op het fotograferen, in plaats van tijd te verspillen aan iets anders.

Aan het einde van elke dag dat ik onderweg ben, importeer ik alle nieuwe foto's in een tijdelijke Lightroom-catalogus en tijdens het importeren selecteer ik de optie om Smart Previews te genereren. Hierdoor heb ik toegang tot al mijn foto's via Lightroom Mobile op mijn tablet. Ik hernoem ook alle afbeeldingen met behulp van mijn hernoemingssjabloon.
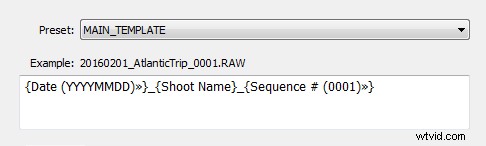
Na het hernoemen hebben mijn foto's de volgende naamstructuur:
- 20160201_AtlanticTrip_0001.RAW
- 20160201_AtlanticTrip_0002.RAW
- 20160201_AtlanticTrip_0003.RAW
Tijdens de eerste import pas ik ook tagging op het hoogste niveau toe op basis van de locatie of het type foto's. Ik zou bijvoorbeeld zeer algemene tags kunnen toepassen, zoals 'Canada' en 'New Brunswick'.
Maar zelfs voordat ik de foto's in Lightroom importeer en de Smart Previews genereer, heb ik altijd een andere optie om toegang te krijgen tot mijn afbeeldingen. Sinds ik ben overgestapt op spiegelloos, kan ik nu op elk moment verbinding maken met mijn camera via mijn tablet of smartphone, een paar foto's pakken voor een snelle bewerking in Snapseed en ze op sociale media plaatsen. Zoals ik eerder al zei, is mijn bewerkingsworkflow onderweg minimaal.
Thuis
Het echte verwerkingswerk begint zodra ik thuis ben. Soms kan het echter nog eerder beginnen. Als het een lange vlucht naar huis is, maak ik misschien wat foto's in het vliegtuig met Lightroom Mobile, met als hoofddoel gewoon mijn herinneringen aan de reis op te frissen en aantekeningen te maken.
Importeren
Thuis sluit ik mijn Master Travel externe harde schijf aan op mijn desktopcomputer en gebruik ik de Lightroom-optie "Importeren uit een andere catalogus". Ik breng dan alle nieuwe foto's naar mijn hoofdcatalogus en genereer voorvertoningen op volledige grootte voor alle foto's. Omdat het meestal even duurt om duizenden RAW-bestanden te importeren en voorvertoningen op volledige grootte te genereren, start ik het proces vaak voordat ik naar bed ga, zodat als ik 's ochtends wakker word alles klaar is.
Afruimen
Culling is het proces waarbij de beste foto's voor bewerking worden geselecteerd en de slechte worden afgewezen. Lange tijd worstelde ik met deze stap, omdat het altijd tijdrovend was, en ik werd vaak afgeleid door een interessante afbeelding en begon te bewerken voordat ik mijn selectie had voltooid.
Lightroom heeft meerdere organisatorische functies voor ruiming die, om eerlijk te zijn, soms overweldigend kunnen zijn. Functies zijn onder meer:markeren, met sterren markeren, kleurlabels, verzamelingen, slimme verzamelingen, snelle verzameling. In het verleden heb ik geprobeerd ze allemaal te gebruiken om een uitgebreid systeem te ontwerpen dat onmogelijk lang vol te houden was. Elke keer dat ik faalde met één systeem, bedacht ik een nog complexer schema. Uiteindelijk besefte ik dat het tijd was om het proces te vereenvoudigen.
De inspiratie voor mijn nieuwe ruimingsstrategie kwam uit het boek The ONE Thing van Gary Keller. Het stelt dat om 100% efficiënt te zijn, je je maar op één ding tegelijk moet concentreren. Met andere woorden, multitasken is slecht. Geïnspireerd door het boek veranderde mijn proces al snel. Mijn eerste doel, na het importeren van nieuwe foto's in Lightroom, is nu om alle slechte foto's te verwijderen, degenen die nooit kunnen worden gebruikt (onscherpe foto's bijvoorbeeld). Ik ga snel door al mijn foto's en gebruik de sneltoets "X" om alle afgewezen opnamen te markeren. Het proces gaat erg snel, zelfs als ik duizenden foto's heb, omdat ik me op slechts één taak concentreer.
Nadat ik klaar ben met het markeren van de foto's, verwijder ik onmiddellijk de afgewezen bestanden zodat ze niet naar mijn back-upsysteem gaan.
De volgende stap is mijn favoriet. Ik blader de foto's nog een keer door en met behulp van de sneltoets "P" (P is voor PICKED) markeer ik alle foto's die het potentieel hebben om te worden verwerkt en gepubliceerd (keepers). Nogmaals, ik concentreer me alleen op een enkele taak, omdat ik niet probeer gekozen foto's te beoordelen of een sterwaarde in te stellen. Door deze aanpak kan ik de keepers met een ongelooflijke en efficiënte snelheid identificeren.
De volgende stap is om de keepers mooi te maken.
Snel bewerken
De ontwikkeling van een nieuwe Lightroom-bewerkingsaanpak werd veroorzaakt door het besef dat 80-90% van de bewerkingen die ik in Lightroom uitvoer identiek zijn voor elke bewerkte afbeelding en dat slechts 10-20% bijdraagt aan het unieke karakter van een bepaalde foto. De grondgedachte was om 80-90% van het bewerkingsproces te automatiseren om tijd te besparen op repetitieve taken.
Om de bewerking te automatiseren, heb ik een voorinstellingen op twee niveaus gemaakt, een systeem dat ik Lightroom Rapid Editing noem. Met Lightroom Rapid Editing kan ik de beperking van de voorinstellingen overwinnen, bijvoorbeeld wanneer een bepaalde voorinstelling een heel ander resultaat oplevert, afhankelijk van het belichtingsniveau, de lichtomstandigheden, schaduwen en het dynamische bereik van de scène. Met deze benadering op twee niveaus kan ik verschillende lichtomstandigheden compenseren zonder de belangrijkste Lightroom-bewerkingstool aan te raken.
Niveau 1 – Stijlvoorinstellingen. De voorinstellingen die de "LOOK" en stijl van de foto bepalen. Bijvoorbeeld:koel of warm, gekruist of natuurlijk, contrasterend of zacht.
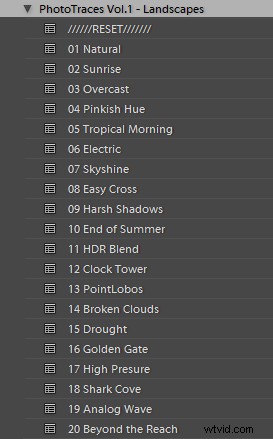
Niveau 2 – Voorinstellingen voor aanpassingen. De voorinstellingen waarmee u een foto kunt verfijnen zonder de stijl te wijzigen en zonder het gebruik van Lightroom-bewerkingstools. Ik heb ze de TOOLKIT genoemd.
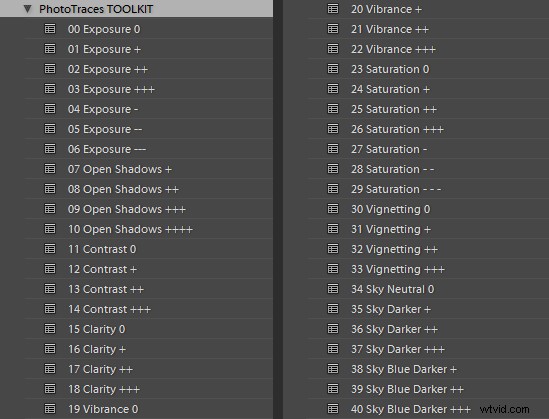
Hier is een realistisch scenario
Toen ik terugkwam van een autorit naar Atlantic Canada, bracht ik meer dan duizend nieuwe foto's mee. Nadat ik ongeveer 10 keepers had geselecteerd, wilde ik ze in een vergelijkbare stijl bewerken en ze vervolgens publiceren als de Atlantic Series op mijn blog over reisfotografie. Ik begon met mijn favoriete foto uit de selectie.

Ik begon met niveau 1 van Rapid Editing door de NATURAL-stijlvoorinstelling toe te passen op de geselecteerde afbeelding (hierboven).

Voorinstelling natuurlijke stijl toegepast.
Hoewel ik de stijl mooi vond, zag het beeld er helemaal niet goed uit, omdat het te donker was, met diepe schaduwen op de achtergrond. Dit is het moment waarop het tweede bewerkingsniveau in het spel kwam.
Uit de verzameling TOOLKIT-aanpassingsvoorinstellingen heb ik de volgende voorinstellingen toegepast:
- 01.Belichting +
- 09.Open Schaduw +++
- 16.Clarity +
- 20. Levendigheid ++
Hieronder het eindresultaat. Het kostte me vijf klikken om van de oorspronkelijke onbewerkte RAW-afbeelding naar de uiteindelijke bewerking te gaan.

De volgende stap was het bedenken van een creatievere stijl voor deze specifieke foto. Ik heb het Lightroom Rapid Editing-proces op twee niveaus gebruikt om nog drie creatieve versies te maken.

Voorinstelling:Gebroken Wolken

Voorinstelling:Droogte

Voorinstelling:Point Lobos
Tijdens de volgende stap selecteerde ik de bewerkte versie die ik het leukst vond. In dit specifieke geval koos ik de afbeelding met het vooraf ingestelde Point Lobos-effect. Vervolgens heb ik de functie SYNC INSTELLINGEN van Lightroom gebruikt om de bewerkingsinstellingen te synchroniseren met de rest van de gemarkeerde foto's (de andere negen houders).
In de laatste stap heb ik de foto's nog een keer doorgenomen, met alleen de TOOLKIT, en heb ik me op elke foto afzonderlijk gefocust. In dit stadium heb ik voornamelijk de belichting en open schaduw aangepast om te compenseren voor verschillende lichtomstandigheden en onvolkomenheden in de belichting (onderbelichting en overbelichting). Dit proces duurt meestal niet lang - gemiddeld 10-15 seconden per foto.









Op dit punt was ik klaar met Rapid Editing. Ik slaagde erin om 80-90% van het bewerkingsproces te voltooien zonder een van de Lightroom-bewerkingstools aan te raken. Zoals je kunt zien, kan ik met Lightroom Rapid Editing een groot aantal foto's in relatief korte tijd verwerken, terwijl ik de foto's ook een vergelijkbare look-and-feel geeft, wat de set onderscheidend en uniek maakt.
Na dit bewerkingsproces op twee niveaus was het tijd om de laatste 10-20% bewerkingen uit te voeren die niet kunnen worden geautomatiseerd.
Afhankelijk van de afbeelding kan ik deze in Photoshop openen voor selectieve bewerking. In de meeste gevallen maak ik de afbeeldingen schoon door storende elementen uit de compositie te verwijderen (stroomdraden, puin). Een andere optie die ik vaak gebruik zijn Lightroom-aanpassingsborstels voor selectieve bewerking.
Publiceren
De allerlaatste stap van mijn workflow is publiceren. Ik gebruik de plug-in-functionaliteit van Lightroom om mijn nieuw gemaakte foto's te synchroniseren met mijn cloudportfolio op SmugMug. Met de SmugMug-cloudservice heb ik altijd en overal toegang tot al mijn foto's met volledige resolutie en 100% kwaliteit.
Een van mijn favoriete functies van SmugMug is de mogelijkheid om on-the-fly afbeeldingen van aangepast formaat te maken door handmatig een afbeeldings-URL te wijzigen, zonder bewerkingstools te gebruiken.
Conclusie
Wat ik heb geleerd na het ontwerpen van mijn fotobewerkingsworkflow, is dat er geen perfecte oplossing voor reisfotografie is die bij elke fotograaf past. Elk systeem dat we invoeren is in een constante staat van fluctuatie, en het enige wat we kunnen doen is het blijven aanpassen op basis van het type fotografie en onze individuele gewoonten en routines.
Heeft u een workflow die u met ons wilt delen? Doe dit alstublieft in de opmerkingen hieronder.
